Error MS-77X1 entfernen (Support-Betrug) - Entfernungsanleitung
Anleitung für die Entfernung von Error MS-77X1
Was ist Error MS-77X1 ?
Error MS-77X1 oder Fehler # MS-77X1 ist ein Supportbetrug in deutscher Form
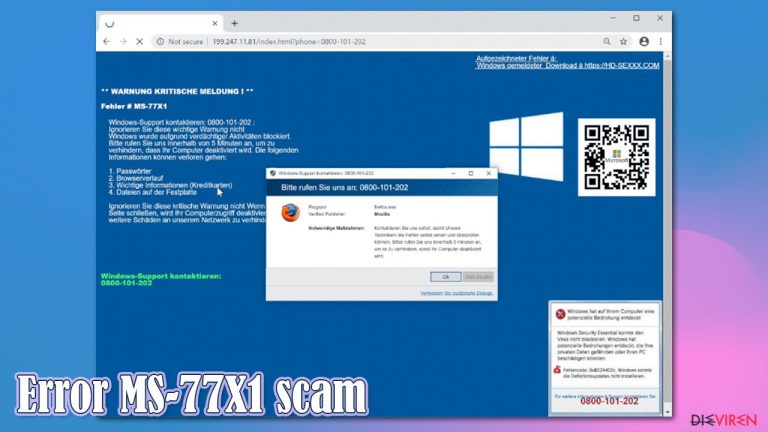
Das Pop-up „Error MS-77X1“ (Fehler # MS-77X1) ist eine betrügerische Meldung, die glauben machen möchte, dass der Computer aufgrund verdächtiger Aktivitäten blockiert wurde. Die Webseite sieht fast identisch zur Microsoft-Supportseite aus, hat aber in Wirklichkeit nichts mit ihr zu tun. Die Übeltäter nutzen Scams wie ERROR # 0xuaO-0x156m(3), WARNING CRITICAL MESSAGE, Your iPhone has been compromised, um von leichtgläubigen Menschen zu profitieren.
Die Fehlermeldung Error MS-77X1 fordert dazu auf fiktive Support-Hotlines anzurufen – in diesem Falle 0800-101-202 oder 1-844-322-2922. Die gesamte Seite ist in deutscher Sprache verfasst und richtet sich demnach offensichtlich an deutschsprachige Benutzer. Unsere Recherchen deuten darauf hin, dass man im Gespräch mit den Betrügern dazu angehalten wird, bösartige Software herunterzuladen oder den Fernzugriff zu gewähren.
Bitte rufen Sie die angegebenen Nummern nicht an, da dies zu gefährlichen Infektionen führen kann. Beachten Sie, dass mit Ihrem Computer alles in Ordnung ist, abgesehen von einem eventuell installierten potenziell unerwünschten Programm (PUP), das Umleitungen zu dieser Webseite verursacht. Webseiten können nicht feststellen, ob das Gerät infiziert ist oder nicht. In diesem Artikel erfahren Sie außerdem, wie Sie PUPs beseitigen können, die solche Benachrichtigungen und andere Gefahren verursachen.
| Name | Error MS-77X1 / Fehler # MS-77X1 |
|---|---|
| Typ | Supportbetrug, Scam, Phishing |
| Imitiert | Microsoft Support |
| Fake-Meldung | Windows wurde aufgrund verdächtigter Aktivitäten blockiert |
| Hotline der Betrüger | 0800-101-202, 1-844-322-2922 |
| Symptome | Gefälschte Fehlermeldungen, Warnungen, Pop-ups |
| Gefahren | Im Falle von Kontakt durch die Hotline, finanzielle Verluste. Wenn man den Fernzugriff erlaubt, kann Malware installiert werden |
| Entfernung | Verwenden Sie eine Anti-Malware, um alle PUPs zu entfernen, die Weiterleitungen zu der betrügerischen Seite verursachen |
| Reparatur | Korrupte Windows-Dateien können mit einem leistungsstarken Systemreparier wie FortectIntego wiederhergestellt werden |
Internetnutzer können nicht nur durch installierte PUPs auf Webseiten umgeleitet werden, die betrügerische Meldungen wie „Error MS-77X1“ anzeigen, sondern auch durch das Anklicken von betrügerischer Werbung, das Besuchen von riskanten Webseiten usw. Wenn Sie jemals auf einen solchen Support-Betrug stoßen – bleiben Sie ruhig.
Die Fehlermeldung Error MS-77X1 impliziert, dass das Gerät nicht mehr lädt, wenn das Fenster geschlossen wird. Sensible Benutzerinformationen können hierbei angeblich verloren gehen, darunter:
- Passwörter,
- Dateien auf der Festplatte,
- Kreditkarteninformationen,
- Anmeldedaten.
Außerdem lässt sich das Browser-Fenster nicht schließen, da der Druckerdialog angezeigt wird. Die einzige Möglichkeit, dieses Fenster zu schließen, besteht darin den Task-Manager zu öffnen und den Prozess des Browsers manuell zu beenden. Drücken Sie dazu einfach die Tastenkombination Strg + Umschalt + Esc auf Ihrer Tastatur, wählen Sie den Browser aus und klicken Sie auf Task beenden.
Wenn Sie die Hotline des technischen Supports für den Fehler MS-77X1 anrufen, werden Sie möglicherweise aufgefordert, eine Software herunterzuladen. Diese kann bösartig sein, also seien Sie gewarnt. Darüber hinaus könnten die Betrüger darum bitten, Fernzugriff auf das Gerät zu gewähren, was einen uneingeschränkten Zugriff auf persönliche Dateien und andere wichtige Daten ermöglicht.
Wenn Sie den Betrügern Zutritt gewähren, können Sie sich eine Menge Ärger einhandeln. Ihre Dateien könnten gestohlen, gelöscht oder verschlüsselt werden. Potenziell unerwünschte Programme könnten installiert werden. Cyberkriminelle könnten sogar gefährliche Malware einschleusen, wie bspw. Trojaner, Keylogger oder Ransomware.
Wenn Sie dazu verleitet wurden, den fiktiven Support anzurufen oder den Kriminellen Zugang zu Ihrem PC gewährt haben, müssen Sie sofort Vorsichtsmaßnahmen ergreifen. Scannen Sie zunächst Ihr Gerät mit einer vertrauenswürdigen Anti-Malware wie SpyHunter 5Combo Cleaner oder Malwarebytes und beseitigen Sie die Meldungen über Error MS-77X1 zusammen mit anderen verdächtigen Dateien.
Führen Sie nach der Entfernung eine Systemreparatur mit leistungsstarken Systemoptimierern durch, um beschädigte und korrupte Systemdateien wiederherzustellen, die Tracking-Cookies zu bereinigen und sich um die allgemeine Systemleistung zu kümmern. Experten von novirus.uk empfehlen hierfür die Verwendung des Tools FortectIntego.
Wie wir bereits erwähnt haben, richtet sich dieser spezielle Betrug an deutschsprachige Benutzer, da die gesamte Nachricht (im Pop-up und im Hintergrund) wie folgt lautet:
Aufgezeichneter Fehler à:
Windows gemeldeter Download à hxxps://HD-SE***.COM
** WARNUNG KRITISCHE MELDUNG ! **
Fehler # MS-77X1
Windows-Support kontaktieren: 0800-101-202 :
Ignorieren Sie diese wichtige Warnung nicht
Windows wurde aufgrund verdächtiger Aktivitäten blockiert.
Bitte rufen Sie uns innerhalb von 5 Minuten an, um zu
verhindern, dass Ihr Computer deaktiviert wird. Die folgenden
Informationen können verloren gehen:
1. Passwörter
2. Browserverlauf
3. Wichtige Informationen (Kreditkarten)
4. Dateien auf der Festplatte
Ignorieren Sie diese kritische Warnung nicht Wenn Sie diese
Seite schließen, wird Ihr Computerzugriff deaktiviert, um
weitere Schäden an unserem Netzwerk zu verhindern .
___________________________________________Windows-Support kontaktieren: 0800-101-202
Bitte rufen Sie uns an: 0800-101-202
Program firefox.exe
Verified Publisher: Mozilla
Notwendige Maßnahmen:
Kontaktieren Sie uns sofort, damit Unsere
Technikern die Fehler selbst sehen und überprüfen
können. Bitter rufen Sie uns innerhalb 5 minuten an,
um es zu verhindern, sonst Ihr Computer deaktiviert
wird.
Ok Jetzt anrufen
Verhindern Sie zusätzliche Dialoge.Windows-Support kontaktieren: 0800-101-202
0800-101-202
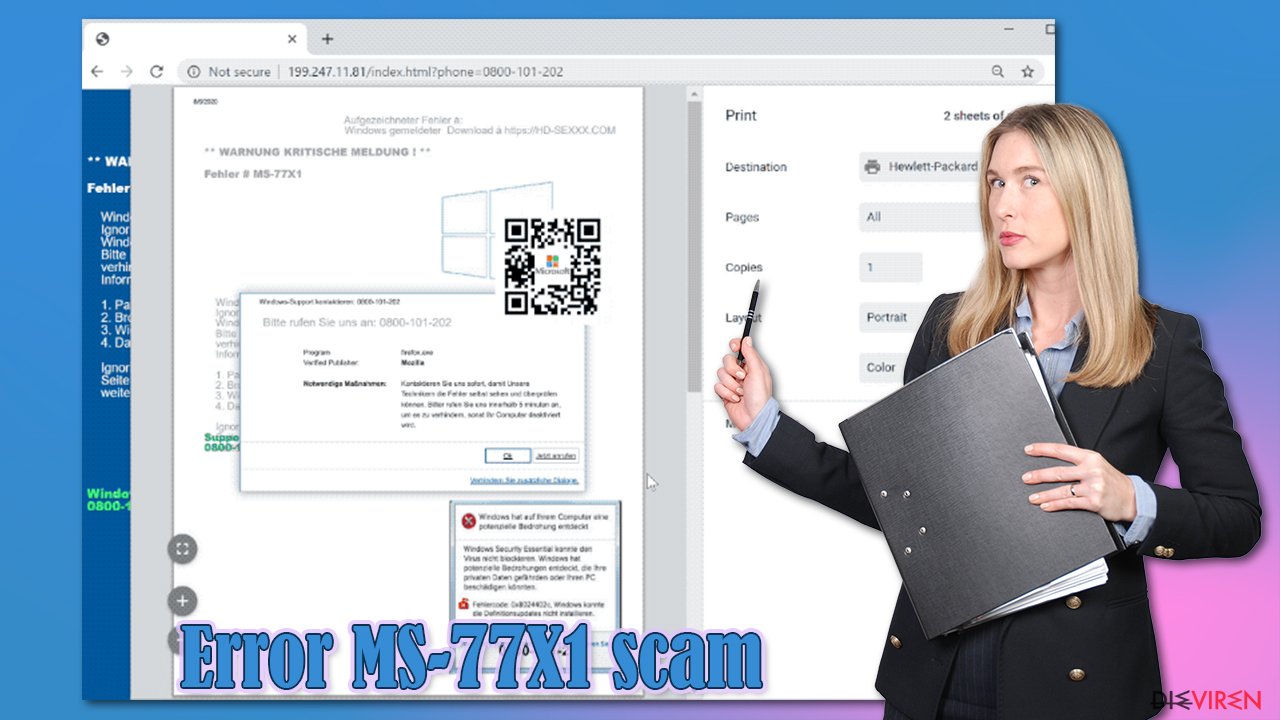
Der Scam Fehler # MS-77X1 (Error MS-77X1) kann sich jedoch mit dieser Fehlermeldung auch an englischsprachige Benutzer richten:
** WARNING CRITICAL MESSAGE**
Error # MS-77X1
Contact Windows Support: +1-855-980-0200 :
Do not ignore this important warning
Windows was blocked due to suspicious activity. Please call us within 5 Minutes to prevent your Computer from being deactivated. The following information may be lost:1. Passwords
2. Browsing History
3. Sensitive information (credit cards)
4. Files on the hard driveDo not ignore this critical warning if you close this page, your Computer access disabled to prevent further damage to our network .
Contact Windows Support:
+1-855-980-0200
Contact Windows Support: +1-855-980-0200
Please call us: +1-855-980-0200
Program firefox.exe
Verified Publisher: Mozilla
Necessary measures: Contact us immediately so that our technicians can guide you through the process of removing the Phone can lead. Please call us within 5 minutes to prevent Your Computer will be disabled.
Ok Call now
Prevent additional dialogs.
+1-855-980-0200 Recorded error à:
Windows reported Download à
Die gängigsten PUP-Verbreitungsmethoden und wie man sie vermeidet
Immer mehr Benutzer infizieren sich mit potenziell unerwünschten Programmen. Junkware kann auf jedem Gerät und Betriebssystem installiert werden, einschließlich Mac, Windows, Android und andere. Sobald das Gerät mit einem PUP infiziert ist, ist die Wahrscheinlichkeit groß, dass weitere PUPs Zugang finden.
Adware, Browser-Hijacker und andere nutzlose Software werden vor allem durch eine Verbreitungsmethode namens Bundling heruntergeladen. Forscher informieren, dass in 62 % von Software-Downloads von einem der beliebtesten App-Anbieter PUPs enthalten waren. Die einzige Möglichkeit, sie zu vermeiden, ist Acht zu geben, was man zur Installation zulässt.
Statt der Installationsmodi „Empfohlen/Schnell/Standard“ muss außerdem die Installationsmethode „Erweitert“ oder „Benutzerdefiniert“ gewählt werden. Nur dann kann man die Häkchen für die vorgewählten Optionen entfernen, bei denen man zur Installation von Apps zustimmt, von denen man gar nicht Bescheid weiß.
Lassen Sie sich nicht austricksen und beseitigen Sie die betrügerischen Meldungen über Fehler # MS-77X1
Falls Sie die betrügerischen Pop-ups über Error MS-77X1 antreffen, sollten Sie nicht in Panik geraten. Die Behauptungen sind schlichtweg falsch. Rufen Sie niemals Support-Hotlines an, die Sie bei Fehlermeldungen während des Internetsurfens sehen, da es sich höchstwahrscheinlich um eine Art Betrug handelt.
Beseitigen Sie die Meldung Error MS-77X1 aus dem Browser, indem Sie STRG + UMSCHALT + ESC auf Ihrer Tastatur drücken, um den Task-Manager zu öffnen. Wählen Sie dann im Fenster „Prozesse“ den verwendeten Browser aus und klicken Sie ihn mit der rechten Maustaste an. Drücken Sie auf Task beenden. Wenn Sie Ihren Browser das nächste Mal starten, wählen Sie nicht die Option „Letzte Sitzung wiederherstellen“ oder ähnliche Optionen, um zu verhindern, dass dieselbe Seite geladen wird.
Für die Entfernung von Error MS-77X1 sind zwei Dinge notwendig. Die Beseitigung aller PUPs, die Umleitungen auf die Betrugsseite verursachen, sowie eventuelle bösartige Software. Hierzu können Sie einen vollständigen Systemscan mit einer vertrauenswürdigen Anti-Malware durchführen. Danach sollten Sie noch mit einem leistungsstarken Systemoptimierer die Registry reparieren und alle anderen Systemprobleme beheben.
Sie können den Virenschaden mithilfe von FortectIntego beheben. SpyHunter 5Combo Cleaner und Malwarebytes sind empfehlenswert für das Auffinden potenziell unerwünschter Programme und Viren mitsamt all ihrer Dateien und dazugehörigen Registrierungsschlüssel.
Anleitung für die manuelle Entfernung von Error MS-77X1
Deinstallation in Windows
Folgen Sie unserer Anleitung zur Beseitigung potenziell unerwünschter Programme:
So lässt sich Error MS-77X1 in Windows 10/8 entfernen:
- Geben Sie Systemsteuerung in die Windows-Suche ein und drücken Sie die Eingabetaste oder klicken Sie auf das Suchergebnis.
- Wählen Sie unter Programme den Eintrag Programm deinstallieren.

- Suchen Sie in der Liste nach Einträgen bezüglich Error MS-77X1 (oder anderen kürzlich installierten verdächtigen Programmen).
- Klicken Sie mit der rechten Maustaste auf die Anwendung und wählen Sie Deinstallieren.
- Wenn die Benutzerkontensteuerung angezeigt wird, klicken Sie auf Ja.
- Warten Sie, bis der Deinstallationsvorgang abgeschlossen ist, und klicken Sie auf OK.

Anweisungen für Nutzer von Windows 7/XP:
- Klicken Sie auf Windows Start > Systemsteuerung (und im Falle von Windows XP zusätzlich auf Programme hinzufügen/entfernen).
- Wählen Sie in der Systemsteuerung Programme > Programm deinstallieren.

- Wählen Sie die unerwünschte Anwendung aus, indem Sie sie einmal anklicken.
- Klicken Sie oben auf Deinstallieren/Ändern.
- Bestätigen Sie mit Ja.
- Klicken Sie auf OK, sobald die Deinstallation abgeschlossen ist.
Deinstallieren auf dem Mac
Einträge im Ordner Programme entfernen:
- Wählen Sie in der Menüleiste Gehe zu > Programme.
- Suchen Sie im Ordner Programme nach den entsprechenden Einträgen.
- Klicken Sie auf die App und ziehen Sie sie in den Papierkorb (oder klicken Sie sie mit der rechten Maustaste an und wählen Sie In den Papierkorb verschieben).

- Wählen Sie Gehe zu > Gehe zum Ordner.
- Geben Sie /Library/Application Support ein und klicken Sie auf Öffnen oder drücken Sie Enter.

- Suchen Sie im Ordner Application Support nach fragwürdigen Einträgen und löschen Sie sie.
- Geben Sie nun auf die gleiche Weise die Pfade /Library/LaunchAgents und /Library/LaunchDaemons ein und löschen Sie dort alle zugehörigen .plist-Dateien.
MS Edge/Chromium Edge zurücksetzen
Unerwünschte Erweiterungen aus MS Edge löschen:
- Öffnen Sie im Browser das Menü (drei horizontale Punkte oben rechts) und wählen Sie Erweiterungen.
- Wählen Sie in der Liste die Erweiterung zu und klicken Sie auf das Zahnradsymbol.
- Klicken Sie unten auf Deinstallieren.

Cookies und andere Browserdaten löschen:
- Öffnen Sie im Browser das Menü (drei horizontale Punkte oben rechts) und wählen Sie Datenschutz und Sicherheit.
- Klicken Sie unter Browserdaten löschen auf Zu löschendes Element auswählen.
- Wählen Sie alles außer Kennwörter aus und klicken Sie auf Löschen.

Tabs und Startseite wiederherstellen:
- Klicken Sie auf das Menü und wählen Sie Einstellungen.
- Suchen Sie dann den Abschnitt Beginnt mit.
- Falls Sie dort eine verdächtige Domain sehen, entfernen Sie sie.
MS Edge zurücksetzen (falls die Schritte oben nicht geholfen haben):
- Drücken Sie auf Strg + Umschalt + Esc, um den Task-Manager zu öffnen.
- Klicken Sie unten im Fenster auf Mehr Details.
- Wählen Sie den Reiter Details.
- Scrollen Sie nun nach unten und suchen Sie alle Einträge bzgl. Microsoft Edge. Klicken Sie mit der rechten Maustaste auf jeden dieser Einträge und wählen Sie Task beenden, um die Ausführung von MS Edge zu beenden.

Wenn auch diese Lösung nicht geholfen hat, ist eine erweiterte Methode zum Zurücksetzen von Edge nötig. Beachten Sie, dass Sie vor der Durchführung der nächsten Schritte Ihre Daten erst sichern sollten.
- Navigieren Sie zu folgendem Ordner auf dem Computer: C:\\Benutzer\\%benutzername%\\AppData\\Local\\Packages\\Microsoft.MicrosoftEdge_8wekyb3d8bbwe.
- Drücken Sie auf Ihrer Tastatur auf Strg + A, um alle Ordner auszuwählen.
- Klicken Sie die ausgewählten Dateien mit der rechten Maustaste an und wählen Sie Löschen.

- Klicken Sie nun mit der rechten Maustaste auf Start und wählen Sie Windows PowerShell (Administrator).
- Kopieren Sie folgenden Befehl und fügen Sie ihn in der PowerShell ein, drücken Sie dann auf die Eingabetaste:
Get-AppXPackage -AllUsers -Name Microsoft.MicrosoftEdge | Foreach {Add-AppxPackage -DisableDevelopmentMode -Register “$($_.InstallLocation)\\AppXManifest.xml” -Verbose

Anleitung für die Chromium-Version von Edge
Erweiterungen aus MS Edge (Chromium) löschen:
- Öffnen Sie Edge und navigieren Sie zu Menü > Erweiterungen.
- Löschen Sie unerwünschte Erweiterungen, indem Sie auf Entfernen klicken.

Cache und Website-Daten löschen:
- Klicken Sie auf das Menü und gehen Sie zu den Einstellungen.
- Navigieren Sie zu Datenschutz, Suche und Dienste.
- Klicken Sie im Abschnitt Browserdaten löschen auf Zu löschende Elemente auswählen.
- Wählen Sie im Zeitbereich die Option Gesamte Zeit.
- Klicken Sie auf Jetzt löschen.

Chromium Edge zurücksetzen:
- Klicken Sie auf das Menü und gehen Sie zu den Einstellungen.
- Wählen Sie im linken Bereich Einstellungen zurücksetzen.
- Klicken Sie auf Einstellungen auf Standardwerte zurücksetzen.
- Bestätigen Sie mit Zurücksetzen.

Mozilla Firefox zurücksetzen
Gefährliche Erweiterungen löschen:
- Öffnen Sie den Browser Mozilla Firefox und klicken Sie auf das Menü (drei horizontale Linien oben rechts im Fenster).
- Wählen Sie Add-ons.
- Wählen Sie hier alle Plugins und Erweiterungen aus, die mit Error MS-77X1 in Verbindung stehen, und klicken Sie auf Entfernen.

Startseite zurücksetzen:
- Klicken Sie auf die drei horizontalen Linien oben rechts im Fenster, um das Menü zu öffnen.
- Wählen Sie Einstellungen.
- Geben Sie unter Startseite Ihre bevorzugte Seite ein, die bei jedem neuen Starten von Mozilla Firefox geöffnet werden soll.
Cookies und Website-Daten löschen:
- Navigieren Sie zum Menü und wählen Sie Einstellungen.
- Gehen Sie zum Abschnitt Datenschutz & Sicherheit.
- Scrollen Sie nach unten und suchen Sie nach Cookies und Website-Daten.
- Klicken Sie auf Daten entfernen…
- Wählen Sie Cookies und Website-Daten, sowie Zwischengespeicherte Webinhalte/Cache aus und klicken Sie auf Leeren.

Mozilla Firefox zurücksetzen
Falls trotz der obigen Anweisungen Error MS-77X1 nicht entfernt wurde, setzen Sie Mozilla Firefox wie folgt zurück:
- Öffnen Sie den Browser Mozilla Firefox und klicken Sie auf das Menü.
- Navigieren Sie zu Hilfe und wählen Sie dann Informationen zur Fehlerbehebung.

- Klicken Sie unter dem Abschnitt Firefox wieder flottmachen auf Firefox bereinigen…
- Bestätigen Sie die Aktion mit einem Klick auf Firefox bereinigen – damit sollte die Entfernung von Error MS-77X1 abgeschlossen sein.

Google Chrome zurücksetzen
Vermeiden Sie Pop-ups und Weiterleitungen, indem Sie Google Chrome bereinigen:
Schädliche Erweiterungen in Google Chrome entfernen:
- Öffnen Sie Google Chrome, klicken Sie auf das Menü (drei vertikale Punkte oben rechts) und wählen Sie Weitere Tools > Erweiterungen.
- In dem neu geöffneten Fenster sehen Sie alle installierten Erweiterungen. Deinstallieren Sie alle verdächtigen Plugins indem Sie auf Entfernen klicken.

Cache und Websitedaten in Google Chrome löschen:
- Klicken Sie auf das Menü und wählen Sie Einstellungen.
- Wählen Sie unter Datenschutz und Sicherheit die Option Browserdaten löschen.
- Wählen Sie Browserverlauf, Cookies und andere Websitedaten, sowie Bilder und Dateien im Cache aus.
- Klicken Sie auf Daten löschen.

Startseite ändern:
- Klicken Sie auf das Menü und wählen Sie Einstellungen.
- Suchen Sie im Abschnitt Beim Start nach einer verdächtigen Webseite.
- Klicken Sie auf Bestimmte Seite oder Seiten öffnen und dann auf die drei Punkte, um die Option Entfernen zu finden.
Google Chrome zurücksetzen:
Wenn die vorherigen Methoden nicht geholfen haben, setzen Sie Google Chrome zurück, um die alle Komponenten zu beseitigen:
- Klicken Sie auf das Menü und wählen Sie Einstellungen.
- Navigieren Sie zu Erweitert.
- Klicken Sie auf Zurücksetzen und bereinigen.
- Klicken Sie nun auf Einstellungen auf ursprüngliche Standardwerte zurücksetzen.
- Bestätigen Sie mit Einstellungen zurücksetzen, um die Entfernung abzuschließen.

Safari zurücksetzen
Unerwünschte Erweiterungen in Safari entfernen:
- Klicken Sie auf Safari > Einstellungen…
- Wählen Sie Erweiterungen.
- Wählen Sie die unerwünschte Erweiterung von Error MS-77X1 aus und wählen Sie Deinstallieren.

Cookies und andere Website-Daten in Safari löschen:
- Klicken Sie auf Safari > Verlauf löschen…
- Wählen Sie aus dem Dropdown-Menü unter Löschen den gesamten Verlauf aus.
- Bestätigen Sie mit Verlauf löschen.

Safari zurücksetzen (falls die oben genannten Schritte nicht geholfen haben):
- Klicken Sie auf Safari > Einstellungen…
- Gehen Sie zum Reiter Erweitert.
- Aktivieren Sie das Kästchen bei Menü „Entwickler“ in der Menüleiste anzeigen.
- Klicken Sie in der Menüleiste auf Entwickler und wählen Sie Cache-Speicher leeren.

Für Sie empfohlen
Wählen Sie den richtigen Webbrowser und sorgen Sie für mehr Sicherheit mit einem VPN
Online-Spionage hat in den letzten Jahren an Dynamik gewonnen und Internetnutzer interessieren sich immer mehr dafür, wie sie ihre Privatsphäre schützen können. Eines der grundlegenden Methoden, um für eine extra Schutzschicht zu sorgen, ist: Die Wahl eines privaten und sicheren Webbrowsers.
Es ist jedoch möglich, noch eine zusätzliche Schutzebene hinzuzufügen und ein völlig anonymes Surfen im Internet zu schaffen, und zwar mithilfe dem VPN Private Internet Access. Die Software leitet den Datenverkehr über verschiedene Server um, so dass Ihre IP-Adresse und geografischer Standort getarnt bleiben. Die Kombination aus einem sicheren Webbrowser und einem VPN für den privaten Internetzugang ermöglicht es im Internet zu surfen, ohne das Gefühl zu haben, von Kriminellen ausspioniert oder ins Visier genommen zu werden.
Sichern Sie Ihre Dateien für den Fall eines Malware-Angriffs
Softwareprobleme aufgrund Malware oder direkter Datenverlust dank Verschlüsselung können zu Geräteproblemen oder zu dauerhaften Schäden führen. Wenn man allerdings aktuelle Backups besitzt, kann man sich nach solch einem Vorfall leicht retten und zurück an die Arbeit gehen.
Es ist daher wichtig, nach Änderungen am Gerät auch die Backups zu aktualisieren, sodass man zu dem Punkt zurückkehren kann, an dem man zuvor gearbeitet hat, bevor eine Malware etwas verändert hat oder sonstige Probleme mit dem Gerät auftraten und Daten- oder Leistungsverluste verursachten.
Wenn Sie von jedem wichtigen Dokument oder Projekt die vorherige Version besitzen, können Sie Frustration und Pannen vermeiden. Besonders nützlich sind sie, wenn Malware wie aus dem Nichts auftaucht. Verwenden Sie Data Recovery Pro für die Systemwiederherstellung.
