Trojan Woreflint entfernen (Virenentfernungsanweisungen) - Kostenlose Anleitung
Anleitung für die Entfernung von Trojan Woreflint
Was ist Trojan Woreflint?
Trojan Woreflint – Anti-Malware kann vor dieser Bedrohung warnen
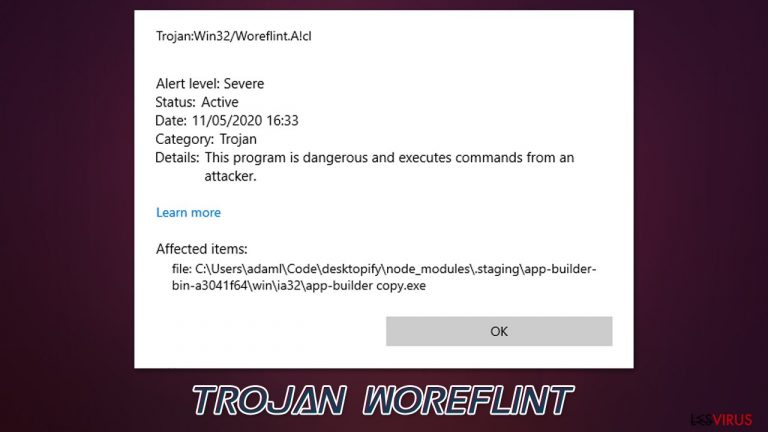
Trojan Woreflint ist ein bösartiges Programm, das für zahlreiche Zwecke entwickelt wurde. Einige seiner Versionen stellen sogar Bedrohungen wie Agent Tesla dar, während andere mit Browser-Infektionen in Verbindung gebracht werden. Der Trojaner wurde erstmals Anfang 2018 entdeckt und wird bereits unter neun verschiedenen Namen erkannt.
Per Definition ist ein Trojaner eine Bedrohung, die sich als etwas anderes ausgibt und unwissentlich der eigentlichen Funktion auf dem Computer installiert wird. Betroffene sind demzufolge der Meinung, dass sie eine sichere Datei installieren, z.B. nach dem Erhalt einer Phishing-Mail oder beim Herunterladen einer Anwendung von einer unsicheren Webseite.
Darüber hinaus wurden einige der Trojaner-Versionen im Cache von Edge und anderen Webbrowsern entdeckt, da sich Betroffene beschwerten, dass Windows Defender dort Trojan:Script/Woreflint.A!cl anzeigte. Es ist auch wichtig zu beachten, dass die Bezeichnung generisch ist und daher einige der Warnungen ein Fehlalarm sein könnten.
Unabhängig davon, mit welcher Version Sie es zu tun haben – wenn es sich nicht um einen Fehlalarm handelt – ist die Entfernung des Trojaners Woreflint ein Muss, um die Sicherheit der persönlichen Dateien und den Schutz vor weiteren Infektionen sicherzustellen.
| Name | Trojan Woreflint |
|---|---|
| Typ | Trojaner |
| Verbreitung | Schädliche Spammails, Cracks/KeyGens/Loaders, Raubkopien, Fake-Updates, usw. |
| Symptome | Warnungen von einer Anti-Malware sind möglicherweise das einzige Anzeichen auf eine Infizierung |
| Gefahren | Trojaner können eine Reihe von Funktionen auf Systemen ausführen, darunter Datendiebstahl, Verschlüsselung von persönlichen Dateien, Abfangen von Datenverkehr, Verbreitung von Malware, Fernsteuerung des PCs usw. |
| Entfernung | Führen Sie einen vollständigen Systemscan mit einem leistungsstarken Virenschutz wie SpyHunter 5Combo Cleaner aus |
| Systemreparatur | Malware kann Windows ernsthaft manipulieren und selbst nach der Entfernung noch Fehler, Abstürze, Lag und andere Stabilitätsprobleme verursachen. Um das Betriebssystem wiederherzustellen und eine Neuinstallation der Malware zu verhindern, empfehlen wir eine Überprüfung mit dem Reparaturtool FortectIntego auszuführen |
Wie oben erwähnt, gibt es den Trojaner Woreflint in verschiedenen Versionen, die am häufigsten vorkommenden sind:
- Trojan:Win32/Woreflint.A!cl
- Trojan:Script/Woreflint.A!cl
- Trojan:Win32/Woreflint.A
- Trojan:Script/Woreflint.A!rfn
- Trojan:Script/Woreflint.A!ctv
- Trojan:Win32/Woreflint!MTB
- Trojan:Win32/Woreflint.A!MTB
- Trojan:Script/Woreflint.A!MSR
- Trojan:Win32/Woreflint.AK!MTB
Der Hauptunterschied zwischen diesen Versionen besteht zunächst darin, ob es sich um ein Skript oder einem Programm handelt. Bösartige Skripte können auf verschiedenen Webseiten oder nach dem Start von bösartigen ausführbaren Dateien ausgeführt werden. Beim Zugriff auf eine Webseite kann es vorkommen, dass ein JavaScript gestartet wird. Wenn Software-Schwachstellen nicht gepatcht wurden, kann dann bspw. ein Trojaner wie Woreflint sein Unwesen treiben. Wenn Sie eine Anti-Malware besitzen, zeigt diese an, dass sie die Bedrohung gestoppt hat.
Das „Win32“ zeigt an, dass sich die Infektion in einem bösartigen Programm befindet, das seine Ausführung auf einem Windows-System versucht zu starten. Dies geschieht bspw., wenn man ein raubkopiertes Programm installiert, das mit bösartigem Code infiziert wurde. Wenn Ihnen so etwas passiert, sollten Sie nicht zögern und den Woreflint-Virus mit einem Sicherheitstool entfernen. Falls Windows Defender die Bedrohung nicht löschen kann, verwenden Sie alternative Software wie SpyHunter 5Combo Cleaner oder Malwarebytes.

Einige Benutzer klagen darüber, dass bestimmte Spiele, die von Quellen wie Steam heruntergeladen wurden, als Trojan:Win32/Woreflint.A!cl erkannt werden. Es ist sehr unwahrscheinlich, dass ein Spiel, das von einer offiziellen Plattform heruntergeladen wurde, bösartigen Code enthält.
Die Warnung ist in diesem Fall ein Fehlalarm. Wenn Sie sich nicht sicher sind, können Sie eine Überprüfung mit einer anderen Sicherheitssoftware starten oder den technischen Support der Spieleentwickler/Anti-Malware kontaktieren, um die Situation zu klären.
Hinweis: Wenn Sie Fehler, Lag, Bluescreens, Abstürze und andere Probleme feststellen, ist es wahrscheinlich, dass Malware in Systemdateien eindringen konnte. Um diesen Schaden zu beheben, empfehlen wir FortectIntego zu verwenden – hiermit können Sie eine Neuinstallation eines beschädigten Betriebssystems vermeiden.
Die Verbreitung von Trojanern erfolgt über verschiedene Wege: Erfahren Sie, wie Sie das Risiko einer Infektion verringern
Wie bereits erwähnt, werden Trojaner nicht durch ihre Funktionalität definiert, sondern vielmehr durch die Methoden, über die sie in das Gerät gelangen. Cyberkriminelle können sehr raffiniert sein und lassen sich immer wieder neue Wege einfallen, um ihre Malware in das System einzuschleusen. Malware-Infektionen sind daher so weit verbreitet. Zum Glück gibt es verschiedene Möglichkeiten, das Risiko auf ein Minimum zu reduzieren – hier einige Tipps von Sicherheitsexperten:
- Statten Sie Ihr System mit einer leistungsfähigen Anti-Malware aus und halten Sie sie stets auf dem neuesten Stand.
- Installieren Sie regelmäßig Updates für Windows und alle anderen Programme.
- Erlauben Sie niemals, dass E-Mail-Anhänge Makrofunktionen auf Ihrem Rechner ausführen.
- Klicken Sie nicht auf Links in verdächtigen E-Mails – fahren Sie erst mit der Maus über den Link, um die echte URL zu sehen.
- Verwenden Sie sichere Passwörter für alle Ihre Konten.
- Laden Sie keine Cracks, KeyGens, Loader und Raubkopien von Torrent-Seiten herunter.
- Installieren Sie einen leistungsstarken Werbeblocker, der beim Aufruf einer Webseite bösartige Skripte blockiert.
Entfernen Sie Trojan Woreflint sofort, wenn es sich nicht um einen Fehlalarm handelt
Wenn es um die Erkennung und Entfernung von Trojan Woreflint geht, ist es wichtig zu wissen, wie die Warnung zustande gekommen ist. Wenn Sie einen E-Mail-Anhang geöffnet oder einen Crack heruntergeladen haben, besteht kaum ein Zweifel daran, dass die Bedrohung sofort unter Quarantäne gestellt und gelöscht werden sollte.
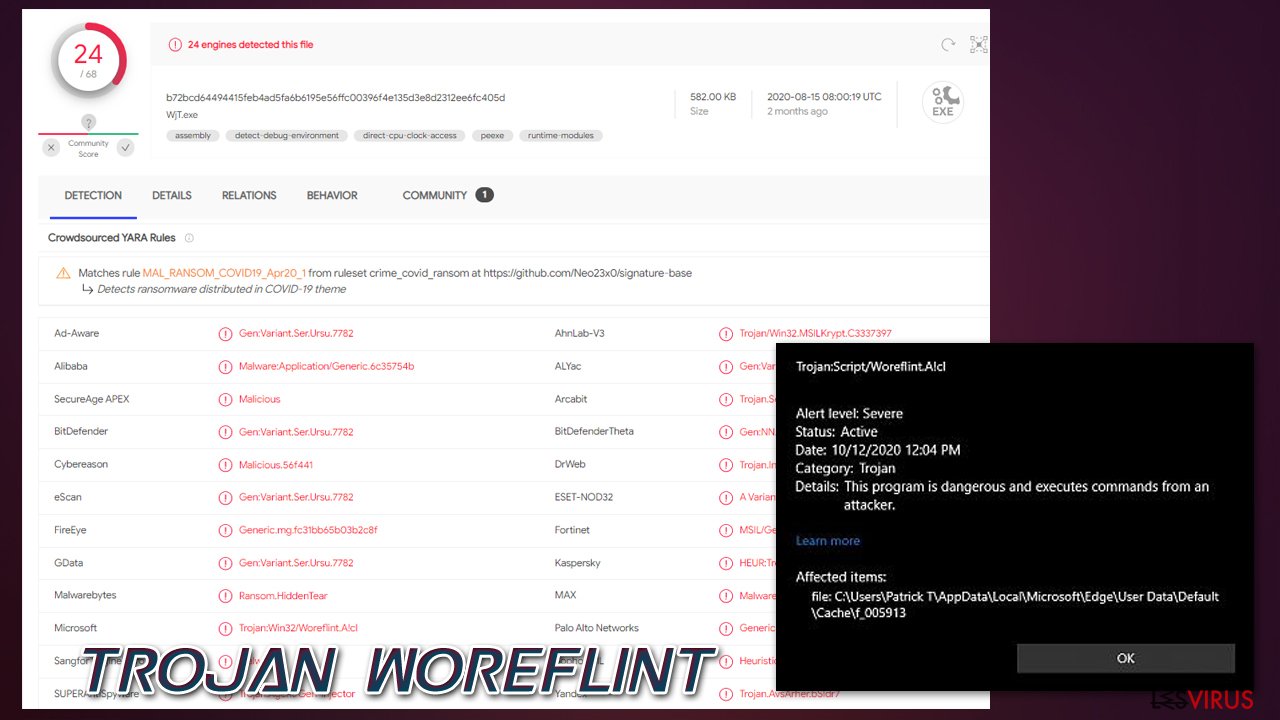
Wenn das Pop-up aber wie aus dem Nichts auftaucht oder durch die Installation einer App verursacht wird, von der Sie wissen, dass sie sicher ist, sollten Sie trotzdem eine nähere Recherche anstellen, bevor Sie die Meldung über Trojan Woreflint beseitigen. Wie oben erwähnt, empfehlen wir einen vollständigen Systemscan mit SpyHunter 5Combo Cleaner, Malwarebytes oder einem anderen Virenschutz durchzuführen. Dies sollte eine gute Vorstellung davon vermitteln, ob das Programm tatsächlich ein Grund zur Sorge ist.
Sobald Sie den Trojaner Woreflint mit Windows Defender oder einem anderen Sicherheitstool entfernt haben, empfehlen wir eine zusätzliche Überprüfung mit dem Windows-Reparaturtool FortectIntego durchzuführen – es sollte alle beschädigten Windows-Systemdateien reparieren, wie z.B. Fehler in der Registry.
GI=method-1]Wenn Sie Trojan:Win32/Woreflint.A!cl oder andere Versionen des Virus nicht erfolgreich von Ihrem Rechner löschen können, greifen Sie auf den Abgesicherten Modus mit Netzwerktreibern zu und führen Sie von dort aus eine vollständige Systemüberprüfung aus:[/GI]
Anleitung für die manuelle Entfernung von Trojan Woreflint
Ransomware: Entfernung der Ransomware über den abgesicherten Modus
Wichtig! →Die Anleitung zur manuellen Entfernung von Ransomware ist für Computerlaien möglicherweise zu kompliziert. Für die korrekte Ausführung sind fortgeschrittene IT-Kenntnisse erforderlich, da durch das Löschen oder Beschädigen von wichtigen Systemdateien, Windows nicht mehr korrekt arbeitet. Darüber hinaus kann die manuelle Entfernung Stunden in Anspruch nehmen, bis sie abgeschlossen ist. Wir raten daher dringend zur oben beschriebenen automatischen Methode.
Schritt 1. Greifen Sie auf den abgesicherten Modus mit Netzwerktreibern zu
Die manuelle Entfernung von Malware sollte am besten über den abgesicherten Modus erfolgen.
Windows 7 / Vista / XP
- Klicken Sie auf Start > Herunterfahren > Neu starten > OK.
- Wenn der Computer aktiv wird, drücken Sie mehrmals die Taste F8, bis Sie das Fenster Erweiterte Startoptionen sehen. (Wenn das nicht funktioniert, versuchen Sie F2, F12, Entf, etc., abhängig vom Modell des Motherboards.)
- Wählen Sie aus der Liste Abgesicherter Modus mit Netzwerktreibern aus.

Windows 10 / Windows 8
- Klicken Sie mit der rechten Maustaste auf Start und wählen Sie Einstellungen.

- Scrollen Sie nach unten und wählen Sie Update und Sicherheit.

- Wählen Sie im linken Bereich des Fensters Wiederherstellung.
- Scrollen Sie nun nach unten zum Abschnitt Erweiterter Start.
- Klicken Sie auf Jetzt neu starten.

- Wählen Sie Problembehandlung.

- Gehen Sie zu Erweiterte Optionen.

- Wählen Sie Starteinstellungen.

- Klicken Sie auf Neu starten.
- Drücken Sie nun auf 5 oder klicken Sie auf 5) Abgesicherten Modus mit Netzwerktreibern aktivieren.

Schritt 2. Beenden Sie verdächtige Prozesse
Der Task-Manager ist ein nützliches Tool, das alle im Hintergrund laufenden Prozesse anzeigt. Gehört einer der Prozesse zu einer Malware, müssen Sie ihn beenden:
- Drücken Sie auf Ihrer Tastatur auf Strg + Umschalt + Esc, um den Task-Manager zu öffnen.
- Klicken Sie auf Mehr Details.

- Scrollen Sie nach unten zum Abschnitt Hintergrundprozesse und suchen Sie nach verdächtige Einträge.
- Klicken Sie den verdächtigen Prozess mit der rechten Maustaste an und wählen Sie Dateipfad öffnen.

- Gehen Sie zurück zu dem Prozess, klicken Sie ihn mit der rechten Maustaste an und wählen Sie Task beenden.

- Löschen Sie den Inhalt des bösartigen Ordners.
Schritt 3. Prüfen Sie den Programmstart
- Drücken Sie auf Ihrer Tastatur auf Strg + Umschalt + Esc, um den Task-Manager zu öffnen.
- Gehen Sie zum Reiter Autostart.
- Klicken Sie mit der rechten Maustaste auf das verdächtige Programm und wählen Sie Deaktivieren.

Schritt 4. Löschen Sie die Dateien des Virus
Zu Malware gehörende Dateien können sich an beliebige Stellen auf dem Computer verstecken. Hier einige Anweisungen, die bei der Suche helfen können:
- Geben Sie Datenträgerbereinigung in der Windows-Suche ein und drücken Sie auf die Eingabetaste.

- Wählen Sie das zu bereinigende Laufwerk aus (C: ist normalerweise das Hauptlaufwerk und auch wahrscheinlich das Laufwerk, in dem sich bösartige Dateien befinden).
- Blättern Sie durch die Liste der zu löschenden Dateien und wählen Sie die folgenden aus:
Temporäre Internetdateien
Downloads
Papierkorb
Temporäre Dateien - Wählen Sie Systemdateien bereinigen.

- Des Weiteren empfiehlt es sich nach bösartigen Dateien in den folgenden Ordnern zu suchen (geben Sie jeden Eintrag in die Windows-Suche ein und drücken Sie die Eingabetaste):
%AppData%
%LocalAppData%
%ProgramData%
%WinDir%
Wenn Sie fertig sind, starten Sie den PC in den normalen Modus.
Entfernen Sie Trojan Woreflint mit System Restore
-
Schritt 1: Starten Sie den Computer in den Modus Safe Mode with Command Prompt
Windows 7 / Vista / XP- Klicken Sie auf Start → Shutdown → Restart → OK.
- Sobald der Computer aktiv wird, sollten Sie anfangen mehrmals F8 zu drücken bis Sie das Fenster Advanced Boot Options sehen.
-
Wählen Sie Command Prompt von der Liste

Windows 10 / Windows 8- Drücken Sie im Windows-Anmeldebildschirm auf den Button Power. Halten Sie nun auf Ihrer Tastatur Shift gedrückt und klicken Sie auf Restart..
- Wählen Sie nun Troubleshoot → Advanced options → Startup Settings und drücken Sie zuletzt auf Restart.
-
Wählen Sie, sobald der Computer aktiv wird, im Fenster Startup Settings Enable Safe Mode with Command Prompt.

-
Schritt 2: Stellen Sie Ihre Systemdateien und -einstellungen wieder her.
-
Sobald das Fenster Command Prompt auftaucht, geben Sie cd restore ein und klicken Sie auf Enter.

-
Geben Sie nun rstrui.exe ein und drücken Sie erneut auf Enter..

-
Wenn ein neues Fenster auftaucht, klicken Sie auf Next und wählen Sie einen Wiederherstellungspunkt, der vor der Infiltrierung von Trojan Woreflint liegt. Klicken Sie anschließend auf Next.


-
Klicken Sie nun auf Yes, um die Systemwiederherstellung zu starten.

-
Sobald das Fenster Command Prompt auftaucht, geben Sie cd restore ein und klicken Sie auf Enter.
Als Letztes sollten Sie sich natürlich immer über den Schutz vor Crypto-Ransomware Gedanken machen. Um den Computer vor Trojan Woreflint und anderer Ransomware zu schützen, sollten Sie eine bewährte Anti-Spyware, wie beispielsweise FortectIntego, SpyHunter 5Combo Cleaner oder Malwarebytes, nutzen.
Für Sie empfohlen
Wählen Sie den richtigen Webbrowser und sorgen Sie für mehr Sicherheit mit einem VPN
Online-Spionage hat in den letzten Jahren an Dynamik gewonnen und Internetnutzer interessieren sich immer mehr dafür, wie sie ihre Privatsphäre schützen können. Eines der grundlegenden Methoden, um für eine extra Schutzschicht zu sorgen, ist: Die Wahl eines privaten und sicheren Webbrowsers.
Es ist jedoch möglich, noch eine zusätzliche Schutzebene hinzuzufügen und ein völlig anonymes Surfen im Internet zu schaffen, und zwar mithilfe dem VPN Private Internet Access. Die Software leitet den Datenverkehr über verschiedene Server um, so dass Ihre IP-Adresse und geografischer Standort getarnt bleiben. Die Kombination aus einem sicheren Webbrowser und einem VPN für den privaten Internetzugang ermöglicht es im Internet zu surfen, ohne das Gefühl zu haben, von Kriminellen ausspioniert oder ins Visier genommen zu werden.
Sichern Sie Ihre Dateien für den Fall eines Malware-Angriffs
Softwareprobleme aufgrund Malware oder direkter Datenverlust dank Verschlüsselung können zu Geräteproblemen oder zu dauerhaften Schäden führen. Wenn man allerdings aktuelle Backups besitzt, kann man sich nach solch einem Vorfall leicht retten und zurück an die Arbeit gehen.
Es ist daher wichtig, nach Änderungen am Gerät auch die Backups zu aktualisieren, sodass man zu dem Punkt zurückkehren kann, an dem man zuvor gearbeitet hat, bevor eine Malware etwas verändert hat oder sonstige Probleme mit dem Gerät auftraten und Daten- oder Leistungsverluste verursachten.
Wenn Sie von jedem wichtigen Dokument oder Projekt die vorherige Version besitzen, können Sie Frustration und Pannen vermeiden. Besonders nützlich sind sie, wenn Malware wie aus dem Nichts auftaucht. Verwenden Sie Data Recovery Pro für die Systemwiederherstellung.







