Virus CryptoTorLocker entfernen (Entfernungsanweisungen) - Inkl. Entschlüsselungsmethoden
Anleitung für die Entfernung des CryptoTorLocker-Virus
Was ist CryptoTorLocker?
Analyse von CryptoTorLocker
Der CryptoTorLocker-Virus ist für die virtuelle Community zum Glück keine große Bedrohung. Obwohl es sich hier um einen dateiverschlüsselnden Virus handelt, ist er laut Sicherheitsexperten nicht besonders ausgeklügelt. Einer der Gründe hierfür ist nicht nur die Verschlüsselungsmethode, sondern auch der Erpresserbrief. Obwohl ein grammatikalisch korrekt geschriebener Erpresserbrief bei dieser Art von Viren eher eine Seltenheit ist, schlägt dieser alle Rekorde. Der Text ist unglaublich schlecht geschrieben und lässt vermuten, dass die Übeltäter jugendliche Hacker sind. Die Schadsoftware imitiert außerdem die berüchtigte Bedrohung namens CryptoLocker, welche neulich in der Cyberwelt großen Traffic genossen hat . Es gibt bereits etliche Imitationen, aber glücklicherweise sind nicht alle mit der originalen Bedrohung konkurrenzfähig. Im Falle einer Infizierung mit CryptoTorLocker empfiehlt sich für eine zügige und vollständige Entfernung übrigens die Verwendung von einer Anti-Malware wie FortectIntego.
Der Erfolg von Krypto-Schadsoftware wie TeslaCrypt, CryptoWall und Cerber hat viele helle Köpfe und Möchtegern-Hacker angezogen. Mit neuerlerntem Grundwissen über Verschlüsselungsmethoden entwickeln sie ihre Cyberbedrohungen. Das Resultat sind eine Reihe von Erpressungsprogrammen unterschiedlicher Kompliziertheit. In manchen Fällen schlägt die Erstellung einer zerstörerischen Bedrohung sogar fehl . CryptoTorLocker hingegen versucht den bekannten CryptoLocker zu imitieren, wendet hierbei aber lediglich die simple XOR-Verschlüsselung an. Laut Experten ist diese Art der Verschlüsselung sehr einfach zu entschlüsseln, die Verbreitung des Virus ist aber trotzdem ein Schleier voller Geheimnisse. Ist der Virus jedoch einmal auf dem Computer, beginnt er mit seiner Mission alle potenziell wichtigen Dokumente zu suchen, mit dem symmetrischen Verschlüsselungsverfahren zu verschlüsseln und die korrupten Dateien mit .CryptoTorLocker2015! zu versehen. Die Forderungen werden wie so üblich in einer Datei gespeichert. In diesem Fall heißt sie „HOW TO DECRYPT FILES.txt“.
Your important files strong encryption RSA-2048 produces on this computer:Photos,Videos,documents,usb disks etc.Here is a complete list of encrypted files,and you can personally verify this.CryptoTorLocker2015! which is allow to decrypt and return control to all your encrypted files.To get the key to decrypt files you have to pay 0.5 Bitcoin 100$ USD/EUR.
Just after payment specify the Bitcoin Address.Our robot will check the Bitcoin ID and when the transaction will be completed, you'll receive activation,Purchasing Bitcoins,Here our Recommendations 1. Localbitcoins.com This is fantastic service,Coinbase.com Exchange,CoinJar =Based in Australia,We Wait In Our Wallet Your Transaction
WE GIVE YOU DETAILS! Contact ME if you need help My Email = information@jupimail.com AFTER YOU MAKE PAYMENT BITCOIN YOUR COMPUTER AUTOMATIC DECRYPT PROCEDURE START! YOU MUST PAY Send 0.5 BTC To Bitcoin Address: 1KpP1YGGxPHKTLgET82JBngcsBuifp3noW
Opfer haben 5 Tage Zeit die geforderten 0,5 Bitcoins zu überweisen, welches zurzeit ungefähr 540 Euro entspricht. Hat man das Lösegeld bezahlt, soll ein Fenster für die Passworteingabe auftauchen. Da die Bedrohung aber nicht sonderlich schädlich ist, kann man das Fenster umgehen und die Dateien entweder online entschlüsseln oder mit dem von Nathan Scott erstellten Entschlüsselungsprogramm, dem übrigens auch die Entdeckung der Bedrohung zuzuschreiben ist. Beachten Sie aber, dass Antivirensoftware das Programm als schädlich erkennen kann, da es aus Elementen des Virus entworfen wurde. Es gibt aber trotzdem keinen Grund den von den Hackern beworbenen CryptoTorLocker-Decodierer herunterzuladen. Der Decodierer ist nicht nur unnütz, sondern könnte auch noch schädliche Komponenten ins Betriebssystem einschleusen, welche eine erneute Infizierung auslösen können.
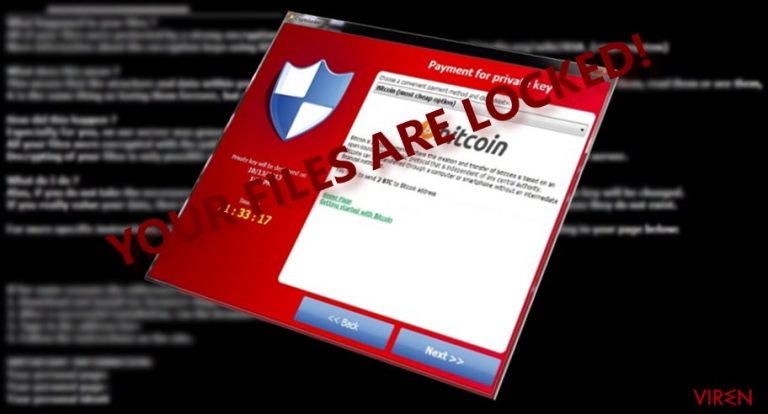
Wie wird die Bedrohung verbreitet?
Die Schadsoftware kann auf mehrere Weisen ins Gerät gelangen. Eine beliebte Methode sind zum Beispiel Spammails, die vermeintliche Rechnungen oder Steuermitteilungen im Anhang haben. Dann wiederrum gibt es auch Krypto-Viren, die die Betriebssysteme mit Gewalt infizieren. Hierbei spielen schwache Passwörter und Systemlücken eine große Rolle . Zudem können Exploit-Kits und Trojaner auf Torrent- und anderen File-Sharing-Seiten lauern. Eine Infizierung von CryptoTorLocker 2015 lässt sich somit vermeiden, indem man Sicherheitsanwendungen regelmäßig aktualisiert, Datensicherungen durchführt und keine Werbung überfüllten Webseiten mit gefälschten Download-Buttons besucht .
Gibt es einen Weg, wie man die Infizierung schnell beseitigen kann?
Am einfachsten, schnellsten und sichersten entfernt man den Virus mit einer Anti-Spyware, wie bspw. FortectIntego oder Malwarebytes. Solche Anwendungen können weniger gefährliche und auch heimtückische Elemente ausfindig machen, wie unter anderem Exploit-Kits, Rootkits, Trojaner und Würmer. Nachdem die Bedrohung beseitigt wurde, können Sie sich der Entschlüsselung der Daten widmen. Wir stellen im Folgenden einige zusätzliche Lösungen vor, die eventuell in der Zukunft hilfreich sein können. Und zu guter Letzt: Bleiben Sie immer wachsam, denn eine Erpressungssoftware kann sich auch in legitime Webseiten verstecken.
Anleitung für die manuelle Entfernung des CryptoTorLocker-Virus
Ransomware: Entfernung der Ransomware über den abgesicherten Modus
Wichtig! →Die Anleitung zur manuellen Entfernung von Ransomware ist für Computerlaien möglicherweise zu kompliziert. Für die korrekte Ausführung sind fortgeschrittene IT-Kenntnisse erforderlich, da durch das Löschen oder Beschädigen von wichtigen Systemdateien, Windows nicht mehr korrekt arbeitet. Darüber hinaus kann die manuelle Entfernung Stunden in Anspruch nehmen, bis sie abgeschlossen ist. Wir raten daher dringend zur oben beschriebenen automatischen Methode.
Schritt 1. Greifen Sie auf den abgesicherten Modus mit Netzwerktreibern zu
Die manuelle Entfernung von Malware sollte am besten über den abgesicherten Modus erfolgen.
Windows 7 / Vista / XP
- Klicken Sie auf Start > Herunterfahren > Neu starten > OK.
- Wenn der Computer aktiv wird, drücken Sie mehrmals die Taste F8, bis Sie das Fenster Erweiterte Startoptionen sehen. (Wenn das nicht funktioniert, versuchen Sie F2, F12, Entf, etc., abhängig vom Modell des Motherboards.)
- Wählen Sie aus der Liste Abgesicherter Modus mit Netzwerktreibern aus.

Windows 10 / Windows 8
- Klicken Sie mit der rechten Maustaste auf Start und wählen Sie Einstellungen.

- Scrollen Sie nach unten und wählen Sie Update und Sicherheit.

- Wählen Sie im linken Bereich des Fensters Wiederherstellung.
- Scrollen Sie nun nach unten zum Abschnitt Erweiterter Start.
- Klicken Sie auf Jetzt neu starten.

- Wählen Sie Problembehandlung.

- Gehen Sie zu Erweiterte Optionen.

- Wählen Sie Starteinstellungen.

- Klicken Sie auf Neu starten.
- Drücken Sie nun auf 5 oder klicken Sie auf 5) Abgesicherten Modus mit Netzwerktreibern aktivieren.

Schritt 2. Beenden Sie verdächtige Prozesse
Der Task-Manager ist ein nützliches Tool, das alle im Hintergrund laufenden Prozesse anzeigt. Gehört einer der Prozesse zu einer Malware, müssen Sie ihn beenden:
- Drücken Sie auf Ihrer Tastatur auf Strg + Umschalt + Esc, um den Task-Manager zu öffnen.
- Klicken Sie auf Mehr Details.

- Scrollen Sie nach unten zum Abschnitt Hintergrundprozesse und suchen Sie nach verdächtige Einträge.
- Klicken Sie den verdächtigen Prozess mit der rechten Maustaste an und wählen Sie Dateipfad öffnen.

- Gehen Sie zurück zu dem Prozess, klicken Sie ihn mit der rechten Maustaste an und wählen Sie Task beenden.

- Löschen Sie den Inhalt des bösartigen Ordners.
Schritt 3. Prüfen Sie den Programmstart
- Drücken Sie auf Ihrer Tastatur auf Strg + Umschalt + Esc, um den Task-Manager zu öffnen.
- Gehen Sie zum Reiter Autostart.
- Klicken Sie mit der rechten Maustaste auf das verdächtige Programm und wählen Sie Deaktivieren.

Schritt 4. Löschen Sie die Dateien des Virus
Zu Malware gehörende Dateien können sich an beliebige Stellen auf dem Computer verstecken. Hier einige Anweisungen, die bei der Suche helfen können:
- Geben Sie Datenträgerbereinigung in der Windows-Suche ein und drücken Sie auf die Eingabetaste.

- Wählen Sie das zu bereinigende Laufwerk aus (C: ist normalerweise das Hauptlaufwerk und auch wahrscheinlich das Laufwerk, in dem sich bösartige Dateien befinden).
- Blättern Sie durch die Liste der zu löschenden Dateien und wählen Sie die folgenden aus:
Temporäre Internetdateien
Downloads
Papierkorb
Temporäre Dateien - Wählen Sie Systemdateien bereinigen.

- Des Weiteren empfiehlt es sich nach bösartigen Dateien in den folgenden Ordnern zu suchen (geben Sie jeden Eintrag in die Windows-Suche ein und drücken Sie die Eingabetaste):
%AppData%
%LocalAppData%
%ProgramData%
%WinDir%
Wenn Sie fertig sind, starten Sie den PC in den normalen Modus.
Entfernen Sie CryptoTorLocker mit System Restore
-
Schritt 1: Starten Sie den Computer in den Modus Safe Mode with Command Prompt
Windows 7 / Vista / XP- Klicken Sie auf Start → Shutdown → Restart → OK.
- Sobald der Computer aktiv wird, sollten Sie anfangen mehrmals F8 zu drücken bis Sie das Fenster Advanced Boot Options sehen.
-
Wählen Sie Command Prompt von der Liste

Windows 10 / Windows 8- Drücken Sie im Windows-Anmeldebildschirm auf den Button Power. Halten Sie nun auf Ihrer Tastatur Shift gedrückt und klicken Sie auf Restart..
- Wählen Sie nun Troubleshoot → Advanced options → Startup Settings und drücken Sie zuletzt auf Restart.
-
Wählen Sie, sobald der Computer aktiv wird, im Fenster Startup Settings Enable Safe Mode with Command Prompt.

-
Schritt 2: Stellen Sie Ihre Systemdateien und -einstellungen wieder her.
-
Sobald das Fenster Command Prompt auftaucht, geben Sie cd restore ein und klicken Sie auf Enter.

-
Geben Sie nun rstrui.exe ein und drücken Sie erneut auf Enter..

-
Wenn ein neues Fenster auftaucht, klicken Sie auf Next und wählen Sie einen Wiederherstellungspunkt, der vor der Infiltrierung von CryptoTorLocker liegt. Klicken Sie anschließend auf Next.


-
Klicken Sie nun auf Yes, um die Systemwiederherstellung zu starten.

-
Sobald das Fenster Command Prompt auftaucht, geben Sie cd restore ein und klicken Sie auf Enter.
Bonus: Wiederherstellung der Daten
Die oben aufgeführte Anleitung soll dabei helfen CryptoTorLocker vom Computer zu entfernen. Für die Wiederherstellung der verschlüsselten Dateien empfehlen wir eine ausführliche Anleitung von den Sicherheitsexperten von dieviren.de zu nutzen.Wenn Ihre Dateien von CryptoTorLocker verschlüsselt worden sind, haben Sie für die Wiederherstellung mehrere Möglichkeiten:
Data Recovery Pro
Falls Sie jemals wieder auf eine Erpressungssoftware treffen und es hierfür noch kein Entschlüsselungsprogramm gibt, kann Data Recovery Pro helfen einige wichtige Dateien zu retten.
- Data Recovery Pro herunterladen;
- Führen Sie die Schritte der Data Recovery aus und installieren Sie das Programm auf dem Computer;
- Starten Sie es und scannen Sie den Computer nach Dateien, die von CryptoTorLocker verschlüsselt worden sind;
- Stellen Sie sie wieder her.
Die Vorteile von ShadowExplorer
Die Anwendung arbeitet mit den Schattenkopien, die automatisch von dem Betriebssystem erstellt werden. Es baut die Dateien anhand dieser Schattenkopien nach.
- Laden Sie Shadow Explorer (http://shadowexplorer.com/) herunter;
- Folgen Sie den Anweisungen des Einrichtungsassistenten von Shadow Explorer und installieren Sie die Anwendung auf dem Computer;
- Starten Sie das Programm und wählen Sie mithilfe des Auswahlmenüs oben links in der Ecke ihre Festplatte mit den verschlüsselten Daten aus. Kontrollieren Sie die vorhandenen Ordner;
- Führen Sie auf den wiederherzustellenden Ordner einen Rechtsklick aus und wählen Sie “Export”. Sie können ebenfalls auswählen, wo der Ordner wiederhergestellt werden soll.
Entschlüsselungsprogramm für CryptoTorLocker
Die von CryptoTorLocker verschlüsselten Dateien können Sie hiermit entschlüsseln.
Als Letztes sollten Sie sich natürlich immer über den Schutz vor Crypto-Ransomware Gedanken machen. Um den Computer vor CryptoTorLocker und anderer Ransomware zu schützen, sollten Sie eine bewährte Anti-Spyware, wie beispielsweise FortectIntego, SpyHunter 5Combo Cleaner oder Malwarebytes, nutzen.
Für Sie empfohlen
Privatsphäre leicht gemacht
Anonymität im Internet ist heutzutage ein wichtiges Thema. Ob man sich nun vor personalisierter Werbung schützen möchte, vor Datenansammlungen im Allgemeinen oder den dubiosen Praktiken einiger Firmen oder Staaten. Unnötiges Tracking und Spionage lässt sich nur verhindern, wenn man völlig anonym im Internet unterwegs ist.
Möglich gemacht wird dies durch VPN-Dienste. Wenn Sie online gehen, wählen Sie einfach den gewünschten Ort aus und Sie können auf das gewünschte Material ohne lokale Beschränkungen zugreifen. Mit Private Internet Access surfen Sie im Internet ohne der Gefahr entgegen zu laufen, gehackt zu werden.
Sie erlangen volle Kontrolle über Informationen, die unerwünschte Parteien abrufen können und können online surfen, ohne ausspioniert zu werden. Auch wenn Sie nicht in illegale Aktivitäten verwickelt sind oder Ihren Diensten und Plattformen Vertrauen schenken, ist Vorsicht immer besser als Nachricht, weshalb wir zu der Nutzung eines VPN-Dienstes raten.
Sichern Sie Ihre Dateien für den Fall eines Malware-Angriffs
Softwareprobleme aufgrund Malware oder direkter Datenverlust dank Verschlüsselung können zu Geräteproblemen oder zu dauerhaften Schäden führen. Wenn man allerdings aktuelle Backups besitzt, kann man sich nach solch einem Vorfall leicht retten und zurück an die Arbeit gehen.
Es ist daher wichtig, nach Änderungen am Gerät auch die Backups zu aktualisieren, sodass man zu dem Punkt zurückkehren kann, an dem man zuvor gearbeitet hat, bevor eine Malware etwas verändert hat oder sonstige Probleme mit dem Gerät auftraten und Daten- oder Leistungsverluste verursachten.
Wenn Sie von jedem wichtigen Dokument oder Projekt die vorherige Version besitzen, können Sie Frustration und Pannen vermeiden. Besonders nützlich sind sie, wenn Malware wie aus dem Nichts auftaucht. Verwenden Sie Data Recovery Pro für die Systemwiederherstellung.







