Fake Windows Activation screen entfernen (Verbesserte Instruktionen) - aktualisiert Apr 2021
Anleitung für die Entfernung von Fake Windows Activation screen
Was ist Fake Windows Activation screen?
Der Windows-Aktivierungsvirus
Beim Windows-Aktivierungsvirus handelt es sich um ein trojanisches Pferd. Der Trojaner sperrt den Computer und wirft dem Computernutzer vor eine Raubkopie von Windows zu verwenden, welche aus Gründen der Anti-Piraterie erneut aktiviert werden muss. Er verursacht das Einblenden eines Sperrbildschirms mit der Systemmeldung, dass man Windows innerhalb der nächsten 24 Stunden aktivieren soll. Aktiviert man Windows nicht innerhalb der 24 Stunden, wird die Nutzung der meisten Betriebsfunktionen von Windows untersagt. Es gibt allerdings kein Grund zur Panik. Sie sollten also nicht überstürzt nach dem Windows-Lizenzschlüssel suchen. Die Meldung ist nämlich gefälscht und wurde von Internetbetrügern entworfen, um illegal Profit zu machen. Selbst wenn Sie einen legitimen Aktivierungsschlüssel eingeben, wird dieser nicht akzeptiert und folgende trügerische Nachricht eingeblendet:
Windows Helper is unable To Activate Windows
Contact Support To Activate.
Die gleiche Nachricht wird außerdem jedes Mal als Sprachnachricht abgespielt, wenn Sie auf dem Bildschirm klicken. Es ist offensichtlich, dass Sie es hier mit Supportbetrügern zu tun haben und den Windows-Aktivierungsvirus so schnell wie möglich vom Computer entfernen sollten. Zuallererst gilt jedoch das Problem mit dem Sperrbildschirm zu lösen. Wenn der Bildschirm gesperrt ist, können Sie natürlich kein Systemscan starten und den Virus somit nicht entfernen. Zum Glück wurde bereits herausgefunden, dass mit der Eingabe von “closecloseclosecloseclose” in der Aktivierungsbox die Sperre aufgehoben werden kann. Nachdem Sie wieder Zugriff auf Ihren Computer erlangt haben, sollten Sie direkt mit SpyHunter 5 oder einem anderen Antiviren-Tool einen Scan durchführen.
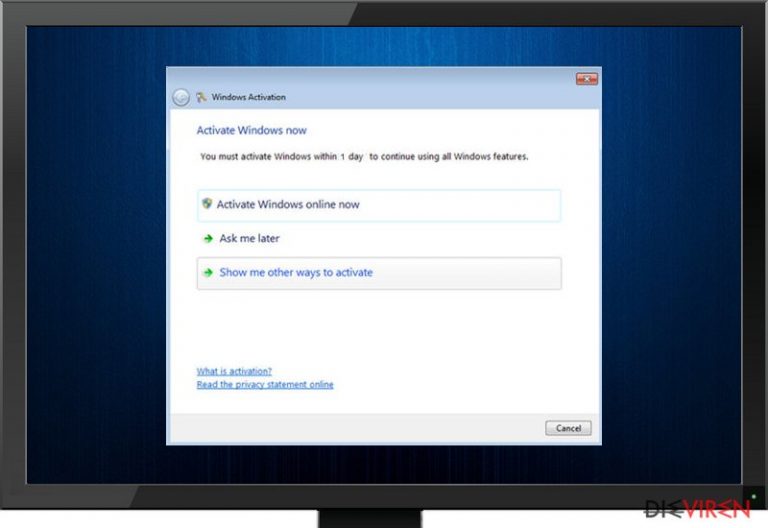
Abgesehen von der Sprachnachricht sorgt der Virus noch mit dem Einblenden einer Telefonnummer (1-888-479-3649) für Verunsicherung. Auf diese Weise soll man den technischen Support kontaktieren können und Anweisungen für die Aktivierung von Windows erhalten. Sie sollten jedoch wissen, dass Sie bei dieser Nummer nicht mit dem echten Support von Windows verbunden werden. Sie rufen lediglich Cyberkriminelle an, die versuchen davon zu überzeugen, dass Ihr Lizenzschlüssel veraltet ist und Sie für 99,99 USD einen neuen erwerben müssen. Die Wahrheit ist aber, dass mit Ihrem Windows und Ihrem Lizenzschlüssel alles in Ordnung ist. Den Schlüssel, den die Betrüger verkaufen, gibt es aller Wahrscheinlichkeit nicht einmal. Seien Sie also in solchen Fällen immer besonnen und geben Sie keine persönlichen Daten, Bankinformationen oder andere sensible Informationen heraus. Die Lösung des Problems ist den Computer mit einer bewährten Anti-Malware zu scannen und den Virus vom System zu entfernen. Wir empfehlen dafür eine professionelle und weltweit anerkannte Anti-Malware zu verwenden.
Wie wird man nicht zum Opfer von Supportbetrügern?
Die dahintersteckenden Mogelprogramme können auf diverse Weisen installiert werden. Meistens jedoch ist der Grund Nachlässigkeit und die Nichtbeachtung von den sicheren Surfpraktiken. Wenn Sie keine schädlichen Programme installieren möchten, sollten Sie
- niemals auf riskante Webseiten surfen. Versuchen Sie nicht auf Webseiten zuzugreifen, die von Ihrem Antivirenprogramm oder vom Google SafeSearch-Filter blockiert werden.
- nicht auf suspekte Banner oder Pop-ups klicken, die aufdringlich auf dem Bildschirm auftauchen.
- keine Programme von Webseiten, auf denen Sie zufällig gelandet sind, installieren. Wenn Sie merken, dass Sie manchmal dazu gebracht werden Webseiten zu besuchen, die Sie nicht öffnen wollten, sollten Sie Ihr System mit einer zuverlässigen Anti-Spyware überprüfen, um sicherzugehen, dass Sie keine suspekten Anwendungen (bspw. Browserweiterleitungsviren) installiert haben.
- jede Software ausschließlich mit der erweiterten oder benutzerdefinierten Installationsmethode installieren. Sie müssen diesen Schritt zur Sicherheit ausführen, weil gewünschte Programme manchmal korrupt sein und optionale, suspekte Anwendungen beinhalten können. Sie können solche Zusätze verweigern, indem Sie die Markierungen bei den „empfohlenen Downloads“ oder der „vorgeschlagenen Software“ aufheben.
- auf gar keinen Fall E-Mails von unbekannten Absendern öffnen! Schadsoftware wird größtenteils durch schädliche E-Mails übertragen, weshalb Sie auch solche Nachrichten und insbesondere deren Anhänge nie öffnen sollten!
Lesen Sie auf der nächsten Seite weiter, wenn Sie erfahren möchten, wie Sie die Schadsoftware vom Computer entfernen können.
Wie entkommt man dem gefälschten Windows-Aktivierungsbildschirm?
Um die Schadsoftware vom Computer entfernen zu können, muss man den Computer zuerst ausschalten und dann in den abgesicherten Modus mit Netzwerktreibern starten. Anschließend kann man ein Tool herunterladen, das den Windows-Aktivierungsvirus beseitigt. Wenn Sie bereits ein solches Programm haben, können Sie direkt mit der Virenentfernung beginnen, indem Sie einen Systemscan starten. Das Antivirenprogramm sollte alle schädlichen Dateien auf dem Computer ausfindig machen und löschen können. Sie müssen lediglich sicherstellen, dass Sie das Programm zuerst aktualisieren und damit die neueste Version haben. Weiter unten finden Sie einige Tipps dafür, wie Sie den Sperrbildschirm beseitigen können. Wenn Sie während der Entfernung des Trojaners auf Probleme treffen, zögern Sie nicht und nehmen Sie ruhig mit uns Kontakt auf.
Anleitung für die manuelle Entfernung von Fake Windows Activation screen
Ransomware: Entfernung der Ransomware über den abgesicherten Modus
ANMERKUNG: Versuchen Sie in der Aktivierungsbox „closecloseclosecloseclose“ einzugeben, um den Sperrbildschirm zu beseitigen und wieder Zugriff auf den Desktop zu bekommen. Hat dies funktioniert, klicken Sie direkt auf Ihr Antivirenprogramm und starten einen vollständigen Systemscan. Wenn der Sperrbildschirm nach einem Neustart wiederauftaucht, können Sie die folgende Methode ausprobieren.
Wichtig! →Die Anleitung zur manuellen Entfernung von Ransomware ist für Computerlaien möglicherweise zu kompliziert. Für die korrekte Ausführung sind fortgeschrittene IT-Kenntnisse erforderlich, da durch das Löschen oder Beschädigen von wichtigen Systemdateien, Windows nicht mehr korrekt arbeitet. Darüber hinaus kann die manuelle Entfernung Stunden in Anspruch nehmen, bis sie abgeschlossen ist. Wir raten daher dringend zur oben beschriebenen automatischen Methode.
Schritt 1. Greifen Sie auf den abgesicherten Modus mit Netzwerktreibern zu
Die manuelle Entfernung von Malware sollte am besten über den abgesicherten Modus erfolgen.
Windows 7 / Vista / XP
- Klicken Sie auf Start > Herunterfahren > Neu starten > OK.
- Wenn der Computer aktiv wird, drücken Sie mehrmals die Taste F8, bis Sie das Fenster Erweiterte Startoptionen sehen. (Wenn das nicht funktioniert, versuchen Sie F2, F12, Entf, etc., abhängig vom Modell des Motherboards.)
- Wählen Sie aus der Liste Abgesicherter Modus mit Netzwerktreibern aus.

Windows 10 / Windows 8
- Klicken Sie mit der rechten Maustaste auf Start und wählen Sie Einstellungen.

- Scrollen Sie nach unten und wählen Sie Update und Sicherheit.

- Wählen Sie im linken Bereich des Fensters Wiederherstellung.
- Scrollen Sie nun nach unten zum Abschnitt Erweiterter Start.
- Klicken Sie auf Jetzt neu starten.

- Wählen Sie Problembehandlung.

- Gehen Sie zu Erweiterte Optionen.

- Wählen Sie Starteinstellungen.

- Klicken Sie auf Neu starten.
- Drücken Sie nun auf 5 oder klicken Sie auf 5) Abgesicherten Modus mit Netzwerktreibern aktivieren.

Schritt 2. Beenden Sie verdächtige Prozesse
Der Task-Manager ist ein nützliches Tool, das alle im Hintergrund laufenden Prozesse anzeigt. Gehört einer der Prozesse zu einer Malware, müssen Sie ihn beenden:
- Drücken Sie auf Ihrer Tastatur auf Strg + Umschalt + Esc, um den Task-Manager zu öffnen.
- Klicken Sie auf Mehr Details.

- Scrollen Sie nach unten zum Abschnitt Hintergrundprozesse und suchen Sie nach verdächtige Einträge.
- Klicken Sie den verdächtigen Prozess mit der rechten Maustaste an und wählen Sie Dateipfad öffnen.

- Gehen Sie zurück zu dem Prozess, klicken Sie ihn mit der rechten Maustaste an und wählen Sie Task beenden.

- Löschen Sie den Inhalt des bösartigen Ordners.
Schritt 3. Prüfen Sie den Programmstart
- Drücken Sie auf Ihrer Tastatur auf Strg + Umschalt + Esc, um den Task-Manager zu öffnen.
- Gehen Sie zum Reiter Autostart.
- Klicken Sie mit der rechten Maustaste auf das verdächtige Programm und wählen Sie Deaktivieren.

Schritt 4. Löschen Sie die Dateien des Virus
Zu Malware gehörende Dateien können sich an beliebige Stellen auf dem Computer verstecken. Hier einige Anweisungen, die bei der Suche helfen können:
- Geben Sie Datenträgerbereinigung in der Windows-Suche ein und drücken Sie auf die Eingabetaste.

- Wählen Sie das zu bereinigende Laufwerk aus (C: ist normalerweise das Hauptlaufwerk und auch wahrscheinlich das Laufwerk, in dem sich bösartige Dateien befinden).
- Blättern Sie durch die Liste der zu löschenden Dateien und wählen Sie die folgenden aus:
Temporäre Internetdateien
Downloads
Papierkorb
Temporäre Dateien - Wählen Sie Systemdateien bereinigen.

- Des Weiteren empfiehlt es sich nach bösartigen Dateien in den folgenden Ordnern zu suchen (geben Sie jeden Eintrag in die Windows-Suche ein und drücken Sie die Eingabetaste):
%AppData%
%LocalAppData%
%ProgramData%
%WinDir%
Wenn Sie fertig sind, starten Sie den PC in den normalen Modus.
Entfernen Sie Fake Windows Activation screen mit System Restore
Sie können den Sperrbildschirm beseitigen, indem Sie die Tasten STRG+ALT+ENTF gleichzeitig drücken, dann den Prozess Productkeyupdate.exe im Task-Manager suchen und ihn manuell beenden. Scannen Sie den Computer anschließend mit SpyHunter 5.
-
Schritt 1: Starten Sie den Computer in den Modus Safe Mode with Command Prompt
Windows 7 / Vista / XP- Klicken Sie auf Start → Shutdown → Restart → OK.
- Sobald der Computer aktiv wird, sollten Sie anfangen mehrmals F8 zu drücken bis Sie das Fenster Advanced Boot Options sehen.
-
Wählen Sie Command Prompt von der Liste

Windows 10 / Windows 8- Drücken Sie im Windows-Anmeldebildschirm auf den Button Power. Halten Sie nun auf Ihrer Tastatur Shift gedrückt und klicken Sie auf Restart..
- Wählen Sie nun Troubleshoot → Advanced options → Startup Settings und drücken Sie zuletzt auf Restart.
-
Wählen Sie, sobald der Computer aktiv wird, im Fenster Startup Settings Enable Safe Mode with Command Prompt.

-
Schritt 2: Stellen Sie Ihre Systemdateien und -einstellungen wieder her.
-
Sobald das Fenster Command Prompt auftaucht, geben Sie cd restore ein und klicken Sie auf Enter.

-
Geben Sie nun rstrui.exe ein und drücken Sie erneut auf Enter..

-
Wenn ein neues Fenster auftaucht, klicken Sie auf Next und wählen Sie einen Wiederherstellungspunkt, der vor der Infiltrierung von Fake Windows Activation screen liegt. Klicken Sie anschließend auf Next.


-
Klicken Sie nun auf Yes, um die Systemwiederherstellung zu starten.

-
Sobald das Fenster Command Prompt auftaucht, geben Sie cd restore ein und klicken Sie auf Enter.
Als Letztes sollten Sie sich natürlich immer über den Schutz vor Crypto-Ransomware Gedanken machen. Um den Computer vor Fake Windows Activation screen und anderer Ransomware zu schützen, sollten Sie eine bewährte Anti-Spyware, wie beispielsweise FortectIntego, SpyHunter 5Combo Cleaner oder Malwarebytes, nutzen.
Für Sie empfohlen
Wählen Sie den richtigen Webbrowser und sorgen Sie für mehr Sicherheit mit einem VPN
Online-Spionage hat in den letzten Jahren an Dynamik gewonnen und Internetnutzer interessieren sich immer mehr dafür, wie sie ihre Privatsphäre schützen können. Eines der grundlegenden Methoden, um für eine extra Schutzschicht zu sorgen, ist: Die Wahl eines privaten und sicheren Webbrowsers.
Es ist jedoch möglich, noch eine zusätzliche Schutzebene hinzuzufügen und ein völlig anonymes Surfen im Internet zu schaffen, und zwar mithilfe dem VPN Private Internet Access. Die Software leitet den Datenverkehr über verschiedene Server um, so dass Ihre IP-Adresse und geografischer Standort getarnt bleiben. Die Kombination aus einem sicheren Webbrowser und einem VPN für den privaten Internetzugang ermöglicht es im Internet zu surfen, ohne das Gefühl zu haben, von Kriminellen ausspioniert oder ins Visier genommen zu werden.
Sichern Sie Ihre Dateien für den Fall eines Malware-Angriffs
Softwareprobleme aufgrund Malware oder direkter Datenverlust dank Verschlüsselung können zu Geräteproblemen oder zu dauerhaften Schäden führen. Wenn man allerdings aktuelle Backups besitzt, kann man sich nach solch einem Vorfall leicht retten und zurück an die Arbeit gehen.
Es ist daher wichtig, nach Änderungen am Gerät auch die Backups zu aktualisieren, sodass man zu dem Punkt zurückkehren kann, an dem man zuvor gearbeitet hat, bevor eine Malware etwas verändert hat oder sonstige Probleme mit dem Gerät auftraten und Daten- oder Leistungsverluste verursachten.
Wenn Sie von jedem wichtigen Dokument oder Projekt die vorherige Version besitzen, können Sie Frustration und Pannen vermeiden. Besonders nützlich sind sie, wenn Malware wie aus dem Nichts auftaucht. Verwenden Sie Data Recovery Pro für die Systemwiederherstellung.







