Gootkit Banking trojan entfernen (Entfernungsanleitung) - Kostenlose Instruktionen
Anleitung für die Entfernung von Gootkit Banking trojan
Was ist Gootkit Banktrojaner?
Gootkit – ein Banktrojaner, der zum Stehlen von Anmeldedaten dient
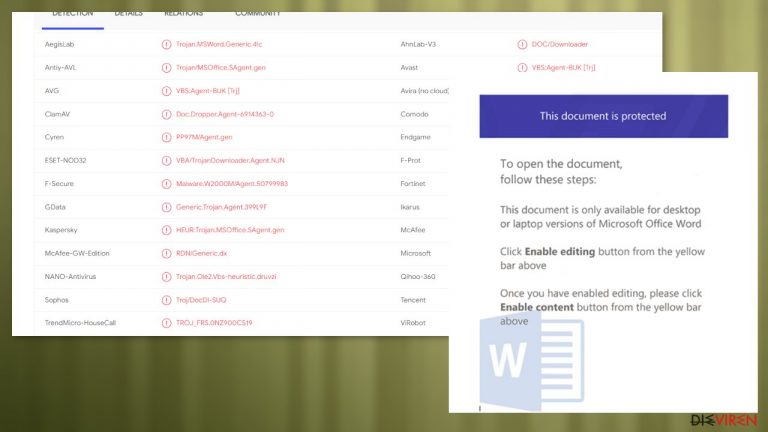
Der Banktrojaner Gootkit ist eine Malware, die bereits 2014 entdeckt wurde und verschiedene bösartige Aufgaben ausführen kann. Das Hauptziel des Trojaners ist es, das System mit Malware und Tools zum Abgreifen von Passwörtern zu infizieren, sowie Tastenanschläge und Bildschirminhalte zu erfassen und andere Informationen vom Gerät zu stehlen. Die Ersteller dieser Bedrohung aktualisieren ständig ihren Code, um Sicherheitsforscher bei ihrer Analyse zu behindern. Gootkit kann schädliche Programme auf das infizierte System herunterladen und die Schutzmechanismen des Virus ermöglichen diese Arbeit unbemerkt im Hintergrund zu verrichten. Sobald ein infiziertes Gerät eine beliebige Webseite einer Bank besucht, auf der Anmeldedaten und andere sensible Daten benötigt werden, erfasst der Virus diese und überträgt sie an die Angreifer.
| Name |
Banktrojaner Gootkit |
|---|---|
| Typ | Trojaner/ Malware |
| Gefahren | Der Virus erfasst und sammelt diverse Informationen, speichert sie auf einem Remote-Server und gibt sie an die Angreifer weiter |
| Bekannt seit | 2014 |
| Verbreitung | Erfolgt durch infizierte E-Mail-Anhänge, schädliche Seiten, Online-Inhalte und Social Engineering |
| Entfernung | Sie können den Banktrojaner Gootkit entfernen, aber verwenden Sie für das beste Resultat eine Anti-Malware |
| Wiederherstellung des Systems | Zur Behebung von Virenschäden und der Reparatur modifizierter Dateien ist ein Reparaturtool ratsam |
Der Gootkit-Trojaner ist ein Virus, der die Aktivitäten von Benutzern auf Bankseiten aufzeichnen kann. In den letzten Jahren wurde die Malware immer hartnäckiger und gefährlicher. Sie konzentriert sich von Anfang an auf das Online-Banking. Neueste Entdeckungen zeigen jedoch, dass die Malware darauf abzielt, Informationen von Opfern zu sammeln, die später an Remote-Server gesendet werden.
Die Ersteller dieses Virus sammeln diverse Informationen, darunter Passwörter, Kreditkartendaten, Informationen über andere Zahlungsmittel, Details über den PC. Zudem erstellt der Virus sogar Screenshots. Die Entfernung von Gootkit sollte so schnell wie möglich durchgeführt werden, da die gesammelten Daten später gegen Sie verwendet werden können.
Wahrscheinlich bemerken Sie nicht einmal Symptome einer Infizierung, da der Trojaner sehr hartnäckig und gefährlich ist und ohne Ihr Wissen im Hintergrund läuft. Darüber hinaus nimmt die Entfernung von Gootkit viel Zeit in Anspruch. SpyHunter 5Combo Cleaner oder Malwarebytes kann hierbei eine Hilfe sein. Anti-Malwares sind für die vollständige Systemprüfung am besten geeignet. Basierend auf der Erkennungsrate ist es durchaus möglich, die Malware zu entfernen und den Rechner zu säubern.
Natürlich reicht es nicht aus, den Banktrojaner einfach zu entfernen und dann wie gewohnt mit dem Leben fortzufahren. Vor allem, wenn verschiedene Prozesse beeinträchtigt wurden und Schäden entstanden sind, die Bedrohungen wie diese verursachen können. Bekannt ist, dass Registrierungsschlüssel geändert und neu hinzugefügt werden. Das beste Tool für solche Reparaturen ist FortectIntego oder ein Systemoptimierer.
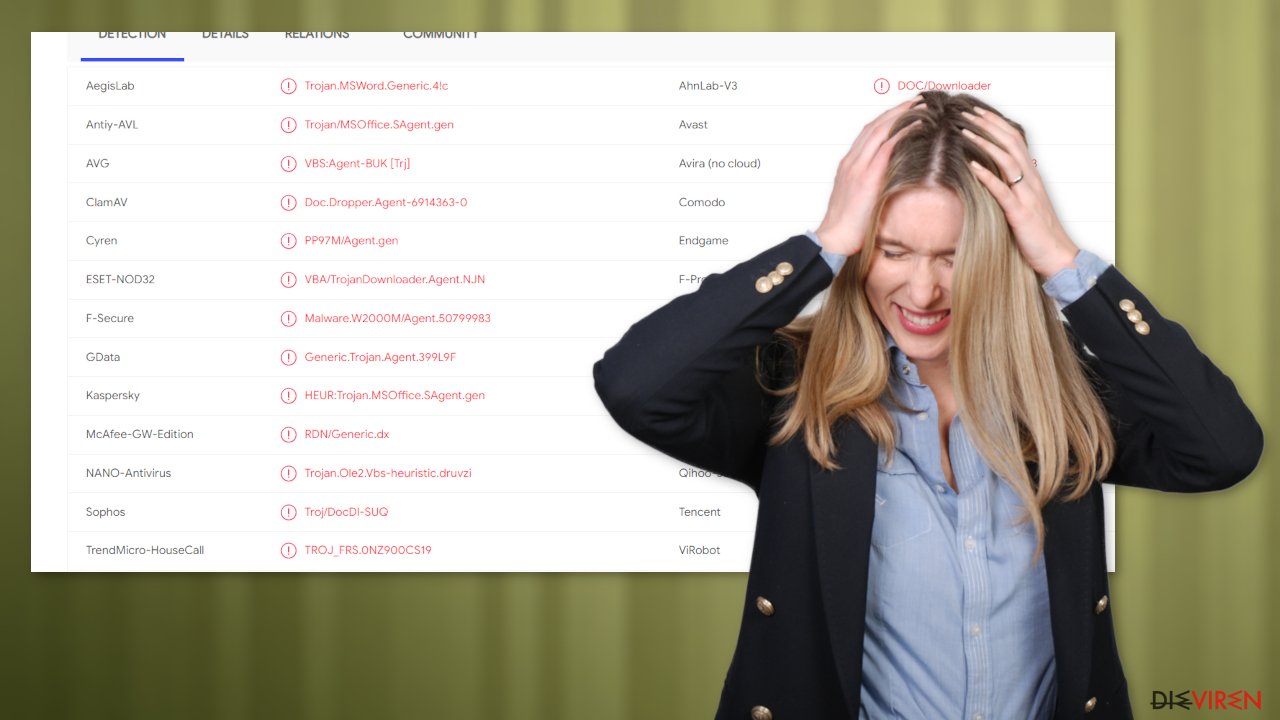
Sobald der Banktrojaner Gootkit installiert ist, fungiert er auch als Backdoor, um es Cyberkriminellen zu ermöglichen auf dem Computer zuzugreifen und aus der Ferne zu steuern. Die Malware verfügt über viele Schutzmechanismen, wie das Umgehen einer Sandbox und das Blockieren der Ausführung über virtuelle Maschinen.
Gootkit muss entfernt werden, da der Virus zu ernsten Problemen führen kann. Mit jedem Update von Gootkit können viele neue Funktionen hinzugefügt werden, wodurch die Gefahr stets steigt. Verwenden Sie daher schnellstmöglich eine Anti-Malware und führen Sie nach der Entfernung regelmäßig Scans aus, um das System sicher zu halten.
Bösartige Dateianhänge mit überzeugenden Nachrichten führen zu Infizierungen mit Trojanern
Die Verbreitung von Malware geht immer mit irgendeiner Art bösartiger Technik oder Betrug einher. Irreführende Nachrichten, gefälschte E-Mails und Warnungen über irgendwelche Aktivitäten können täglich im Postfach oder über Social Media auftauchen. Leider enthalten solche Nachrichten oft Links, Dateien oder direkte bösartige Quellen.
Word-Dateien, PDF, EXE und andere Formate können Skripte enthalten, die die direkte Installation von Malware auslösen. Sobald Sie den Anhang der E-Mail öffnen, lösen Sie den Download und die Infektion aus, ohne es zu merken. Die Benachrichtigungen können zudem sehr überzeugend sein:
This document is protected
To open the document, follow these steps:This document is only available for desktop or laptop versions of Microsoft Office Word
Click Enable editing button from the yellow bar above
Once you have enabled editing, please click Enable Content button from the yellow bar above
Fallen Sie nicht auf solche Betrugskampagnen herein und achten Sie auf Absender, Betreffzeilen und seien Sie misstrauisch. DHL, DPD, FedEx und die Namen anderer Firmen können missbraucht werden, um die Legitimität der Nachricht vorzutäuschen. Vergessen Sie das nicht.
Führen Sie diese Schritte zur Entfernung von Gootkit aus
Um den Gootkit-Trojaner vollständig zu entfernen, sollten Sie sich auf eine Anti-Malware verlassen, die eine vollständige Systemüberprüfung durchführen und alle Eindringlinge vom Rechner entfernen kann. Antivirenprogramme und Sicherheitstools wie SpyHunter 5Combo Cleaner oder Malwarebytes können alle zum Virus gehörenden Dateien, bösartige Nutzdaten, Trojaner und verschiedene Arten von bösartigen Daten erkennen.
Wenn das System anderweitig Problem verursacht und Sie diese zu lösen versuchen, müssen Sie trotzdem zuerst den Banktrojaner entfernen und erst dann den Rechner wiederherstellen. Das Schlimmste ist, dass der Eindringling auf viele Systembereiche zugreifen und diese beschädigen kann, sowie zusätzliche Programme installiert. Die Registry und Betriebssystemfunktionen lassen sich jedoch mit einem Tool wie FortectIntego reparieren.
Anleitung für die manuelle Entfernung von Gootkit Banking trojan
Ransomware: Entfernung der Ransomware über den abgesicherten Modus
Starten Sie das Gerät in den abgesicherten Modus mit Netzwerktreibern, um den Trojaner Gootkit zu entfernen
Wichtig! →Die Anleitung zur manuellen Entfernung von Ransomware ist für Computerlaien möglicherweise zu kompliziert. Für die korrekte Ausführung sind fortgeschrittene IT-Kenntnisse erforderlich, da durch das Löschen oder Beschädigen von wichtigen Systemdateien, Windows nicht mehr korrekt arbeitet. Darüber hinaus kann die manuelle Entfernung Stunden in Anspruch nehmen, bis sie abgeschlossen ist. Wir raten daher dringend zur oben beschriebenen automatischen Methode.
Schritt 1. Greifen Sie auf den abgesicherten Modus mit Netzwerktreibern zu
Die manuelle Entfernung von Malware sollte am besten über den abgesicherten Modus erfolgen.
Windows 7 / Vista / XP
- Klicken Sie auf Start > Herunterfahren > Neu starten > OK.
- Wenn der Computer aktiv wird, drücken Sie mehrmals die Taste F8, bis Sie das Fenster Erweiterte Startoptionen sehen. (Wenn das nicht funktioniert, versuchen Sie F2, F12, Entf, etc., abhängig vom Modell des Motherboards.)
- Wählen Sie aus der Liste Abgesicherter Modus mit Netzwerktreibern aus.

Windows 10 / Windows 8
- Klicken Sie mit der rechten Maustaste auf Start und wählen Sie Einstellungen.

- Scrollen Sie nach unten und wählen Sie Update und Sicherheit.

- Wählen Sie im linken Bereich des Fensters Wiederherstellung.
- Scrollen Sie nun nach unten zum Abschnitt Erweiterter Start.
- Klicken Sie auf Jetzt neu starten.

- Wählen Sie Problembehandlung.

- Gehen Sie zu Erweiterte Optionen.

- Wählen Sie Starteinstellungen.

- Klicken Sie auf Neu starten.
- Drücken Sie nun auf 5 oder klicken Sie auf 5) Abgesicherten Modus mit Netzwerktreibern aktivieren.

Schritt 2. Beenden Sie verdächtige Prozesse
Der Task-Manager ist ein nützliches Tool, das alle im Hintergrund laufenden Prozesse anzeigt. Gehört einer der Prozesse zu einer Malware, müssen Sie ihn beenden:
- Drücken Sie auf Ihrer Tastatur auf Strg + Umschalt + Esc, um den Task-Manager zu öffnen.
- Klicken Sie auf Mehr Details.

- Scrollen Sie nach unten zum Abschnitt Hintergrundprozesse und suchen Sie nach verdächtige Einträge.
- Klicken Sie den verdächtigen Prozess mit der rechten Maustaste an und wählen Sie Dateipfad öffnen.

- Gehen Sie zurück zu dem Prozess, klicken Sie ihn mit der rechten Maustaste an und wählen Sie Task beenden.

- Löschen Sie den Inhalt des bösartigen Ordners.
Schritt 3. Prüfen Sie den Programmstart
- Drücken Sie auf Ihrer Tastatur auf Strg + Umschalt + Esc, um den Task-Manager zu öffnen.
- Gehen Sie zum Reiter Autostart.
- Klicken Sie mit der rechten Maustaste auf das verdächtige Programm und wählen Sie Deaktivieren.

Schritt 4. Löschen Sie die Dateien des Virus
Zu Malware gehörende Dateien können sich an beliebige Stellen auf dem Computer verstecken. Hier einige Anweisungen, die bei der Suche helfen können:
- Geben Sie Datenträgerbereinigung in der Windows-Suche ein und drücken Sie auf die Eingabetaste.

- Wählen Sie das zu bereinigende Laufwerk aus (C: ist normalerweise das Hauptlaufwerk und auch wahrscheinlich das Laufwerk, in dem sich bösartige Dateien befinden).
- Blättern Sie durch die Liste der zu löschenden Dateien und wählen Sie die folgenden aus:
Temporäre Internetdateien
Downloads
Papierkorb
Temporäre Dateien - Wählen Sie Systemdateien bereinigen.

- Des Weiteren empfiehlt es sich nach bösartigen Dateien in den folgenden Ordnern zu suchen (geben Sie jeden Eintrag in die Windows-Suche ein und drücken Sie die Eingabetaste):
%AppData%
%LocalAppData%
%ProgramData%
%WinDir%
Wenn Sie fertig sind, starten Sie den PC in den normalen Modus.
Entfernen Sie Gootkit Banking trojan mit System Restore
-
Schritt 1: Starten Sie den Computer in den Modus Safe Mode with Command Prompt
Windows 7 / Vista / XP- Klicken Sie auf Start → Shutdown → Restart → OK.
- Sobald der Computer aktiv wird, sollten Sie anfangen mehrmals F8 zu drücken bis Sie das Fenster Advanced Boot Options sehen.
-
Wählen Sie Command Prompt von der Liste

Windows 10 / Windows 8- Drücken Sie im Windows-Anmeldebildschirm auf den Button Power. Halten Sie nun auf Ihrer Tastatur Shift gedrückt und klicken Sie auf Restart..
- Wählen Sie nun Troubleshoot → Advanced options → Startup Settings und drücken Sie zuletzt auf Restart.
-
Wählen Sie, sobald der Computer aktiv wird, im Fenster Startup Settings Enable Safe Mode with Command Prompt.

-
Schritt 2: Stellen Sie Ihre Systemdateien und -einstellungen wieder her.
-
Sobald das Fenster Command Prompt auftaucht, geben Sie cd restore ein und klicken Sie auf Enter.

-
Geben Sie nun rstrui.exe ein und drücken Sie erneut auf Enter..

-
Wenn ein neues Fenster auftaucht, klicken Sie auf Next und wählen Sie einen Wiederherstellungspunkt, der vor der Infiltrierung von Gootkit Banking trojan liegt. Klicken Sie anschließend auf Next.


-
Klicken Sie nun auf Yes, um die Systemwiederherstellung zu starten.

-
Sobald das Fenster Command Prompt auftaucht, geben Sie cd restore ein und klicken Sie auf Enter.
Als Letztes sollten Sie sich natürlich immer über den Schutz vor Crypto-Ransomware Gedanken machen. Um den Computer vor Gootkit Banking trojan und anderer Ransomware zu schützen, sollten Sie eine bewährte Anti-Spyware, wie beispielsweise FortectIntego, SpyHunter 5Combo Cleaner oder Malwarebytes, nutzen.
Für Sie empfohlen
Wählen Sie den richtigen Webbrowser und sorgen Sie für mehr Sicherheit mit einem VPN
Online-Spionage hat in den letzten Jahren an Dynamik gewonnen und Internetnutzer interessieren sich immer mehr dafür, wie sie ihre Privatsphäre schützen können. Eines der grundlegenden Methoden, um für eine extra Schutzschicht zu sorgen, ist: Die Wahl eines privaten und sicheren Webbrowsers.
Es ist jedoch möglich, noch eine zusätzliche Schutzebene hinzuzufügen und ein völlig anonymes Surfen im Internet zu schaffen, und zwar mithilfe dem VPN Private Internet Access. Die Software leitet den Datenverkehr über verschiedene Server um, so dass Ihre IP-Adresse und geografischer Standort getarnt bleiben. Die Kombination aus einem sicheren Webbrowser und einem VPN für den privaten Internetzugang ermöglicht es im Internet zu surfen, ohne das Gefühl zu haben, von Kriminellen ausspioniert oder ins Visier genommen zu werden.
Sichern Sie Ihre Dateien für den Fall eines Malware-Angriffs
Softwareprobleme aufgrund Malware oder direkter Datenverlust dank Verschlüsselung können zu Geräteproblemen oder zu dauerhaften Schäden führen. Wenn man allerdings aktuelle Backups besitzt, kann man sich nach solch einem Vorfall leicht retten und zurück an die Arbeit gehen.
Es ist daher wichtig, nach Änderungen am Gerät auch die Backups zu aktualisieren, sodass man zu dem Punkt zurückkehren kann, an dem man zuvor gearbeitet hat, bevor eine Malware etwas verändert hat oder sonstige Probleme mit dem Gerät auftraten und Daten- oder Leistungsverluste verursachten.
Wenn Sie von jedem wichtigen Dokument oder Projekt die vorherige Version besitzen, können Sie Frustration und Pannen vermeiden. Besonders nützlich sind sie, wenn Malware wie aus dem Nichts auftaucht. Verwenden Sie Data Recovery Pro für die Systemwiederherstellung.







