Virus Help recover files.txt entfernen (Virenentfernungsanleitung)
Anleitung für die Entfernung des Help recover files.txt-Virus
Was ist "Help recover files.txt"-Virus?
Hallo! Ich bin zweifellos in ernste Probleme geraten und hoffe, dass ich Ihnen meine Situation verständlich machen kann und Sie mir helfen können. Ich habe in jedem Ordner ein Dokument gefunden, dass „help recover files.txt“ heißt. Außerdem beginnen alle Dateinamen mit „oorr“ und können nicht geöffnet werden. Um sie wieder öffnen zu können, muss ich anscheinend innerhalb 96 Stunden 1 BTC bezahlen. Was soll ich denn nun machen? Ich möchte Internetkriminelle nicht wirklich unterstützen, aber einige der Dateien sind sehr wichtig. Wie es der Glücksfall so will, hab ich natürlich keine Kopien angefertigt. Wie kann ich das Problem lösen?
Fakten über „Help recover files.txt“ und die dahintersteckende böswillige Ransomware
Hinter den Dateien „Help recover files.txt“ steckt eine Ransomware, die zu den gefährlicheren der Computerviren gehört. Neulich durchgeführte Recherchen haben ergeben, dass die Ransomware speziell Computernutzer in Griechenland und in den Balkanländern anvisiert. Trotzdem haben sich aber bereits tausende Computernutzer aus anderen Ländern infiziert. Der Verbreitung der Ransomware ist also keine Grenzen gesetzt.
Die Cyberbedrohung wird im Gegensatz zum FBI-Virus als Datenverschlüsselungs-Ransomware eingestuft, weil sie wichtige Dateien, wie Videos, Dokumente und Fotos, verschlüsselt. Um den Zugriff zu den Daten zu verhindern, nutzt man die Verschlüsselungsverfahren RSA-2048 oder AES-CBC-256. Sobald die Verschlüsselung fertiggestellt wurde, wird dem Betroffenen eine Benachrichtigung eingeblendet, welche den Vorgang auf dem Computer und die für die Entschlüsselung nötigen Maßnahmen erklärt. In der Nachricht steht normalerweise folgendes:
„Hi,
What happened to your files?
All your files were protected by a strong encryption with RSA-2048
More information about the encryption keys using RSA-2048 can be found heres https://en.wikipedia.org/RSA
What does this mean?
This mean that the structure and data within your files have been irrevocably change and only we can help you to restore it.
How did this happen?
Especially for you, on our server was generated the secret key pair RSA-2048 – public and private
All your files were encrypted with the public key, which has been transferred to your computer via the internet.
Decrypting of your files is only possible with the help of the private key and decrypt program that is on our server
You can buy our tool with the private key that will recover all your files. It cost's four bitcoins and you need to send it to bitcoin address 14mf7A1oCZ7bjpkqaoXCHp2VLRhuv***** . 1 bitcoin ~= 240 US $.
You can make bitcoin payment without any bitcoin software. For this you can use one of this bitcoin exchanger from this exchange list to send us bitcoins .”
Der Betroffene erhält zudem einen privaten Schlüssel den er, sobald er die Bezahlung durchgeführt hat, zu den Entwicklern der „Help recover files.txt“-Ransomware schicken muss. Für die Entschlüsselung wird in der Regel eine Überweisung in Höhe von 1 BTC (zurzeit ungefähr 425 EUR) gefordert, welche innerhalb von 96 Stunden erfolgen muss.
Obwohl Sie wahrscheinlich wieder Ihre Dateien entschlüsseln möchten, empfehlen Sicherheitsanbieter, wie auch wir, das Geld nicht an Internetkriminelle zu überweisen. Zunächst einmal garantiert die Bezahlung nicht, dass Sie wirklich Ihre Dokumente und Fotos wieder bekommen. Als Zweites geben Sie auch noch Ihre Kreditkarteninformationen und andere persönliche Daten an Betrüger preis. Probieren Sie daher lieber Programme wie Kaspersky Antiviren-Tools, Photorec oder R-Studio aus, um Ihre Dateien wiederherzustellen. Für die endgültige Beseitigung der Ransomware sollten Sie FortectIntego oder eine andere professionelle Anti-Malware verwenden.
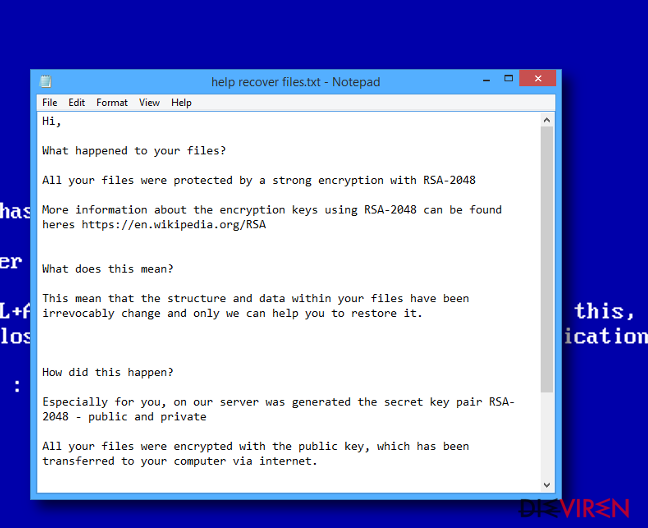
Wie wird der „Help recover files.txt“-Virus verbreitet?
Wenn der „Help recover files.txt“-Virus Ihre Dateien auf dem Computer verschlüsselt hat, bedeutet dies, dass Ihr System mit dem Trojaner Ransom.NSIS.ONION.air infiziert wurde. Gewöhnlich wird dieser Trojaner ausgeführt, wenn man eine Spammail öffnet oder auf einen infizierten Link klickt. Vermeiden Sie es also E-Mails zu öffnen, ohne sich zu vergewissern, dass diese wirklich vom Absender stammen. Auch wenn eine E-Mail angeblich sehr wichtige Dokumente im Anhang enthält. Es kann nämlich sehr schnell passieren, dass Sie sich mit dem „Help recover files.txt“-Virus infizieren. (Eine Entfernungsanleitung können Sie auf Seite 2 finden.)
Wie stellt man die verschlüsselten Daten wieder her?
Wurden Sie mit der Ransomware „Help recover files.txt“ infiziert? Dann sollten Sie davon absehen das geforderte Geld zu bezahlen. Denn die Bezahlung wird nicht automatisch sicherstellen, dass Sie Ihre Dateien zurück erhalten. Das Beste, was Sie machen können, ist den Virus vollständig zu entfernen und von einem Datenwiederherstellungsprogramm Gebrauch zu machen. In diesem speziellen Fall sind folgende Programme empfehlenswert: Kaspersky Antiviren-Tools, Photorec oder R-Studio.
Es ist allerdings auch möglich das Problem selbstständig zu beheben. Eine Anleitung dafür können Sie im Folgenden finden. Da man aber bei der manuellen Entfernung der Ransomware auch versehentlich falsche Dateien löschen könnte, empfehlen wir lieber auf FortectIntego oder Malwarebytes zu vertrauen.
Anleitung für die manuelle Entfernung des Help recover files.txt-Virus
Ransomware: Entfernung der Ransomware über den abgesicherten Modus
Wichtig! →Die Anleitung zur manuellen Entfernung von Ransomware ist für Computerlaien möglicherweise zu kompliziert. Für die korrekte Ausführung sind fortgeschrittene IT-Kenntnisse erforderlich, da durch das Löschen oder Beschädigen von wichtigen Systemdateien, Windows nicht mehr korrekt arbeitet. Darüber hinaus kann die manuelle Entfernung Stunden in Anspruch nehmen, bis sie abgeschlossen ist. Wir raten daher dringend zur oben beschriebenen automatischen Methode.
Schritt 1. Greifen Sie auf den abgesicherten Modus mit Netzwerktreibern zu
Die manuelle Entfernung von Malware sollte am besten über den abgesicherten Modus erfolgen.
Windows 7 / Vista / XP
- Klicken Sie auf Start > Herunterfahren > Neu starten > OK.
- Wenn der Computer aktiv wird, drücken Sie mehrmals die Taste F8, bis Sie das Fenster Erweiterte Startoptionen sehen. (Wenn das nicht funktioniert, versuchen Sie F2, F12, Entf, etc., abhängig vom Modell des Motherboards.)
- Wählen Sie aus der Liste Abgesicherter Modus mit Netzwerktreibern aus.

Windows 10 / Windows 8
- Klicken Sie mit der rechten Maustaste auf Start und wählen Sie Einstellungen.

- Scrollen Sie nach unten und wählen Sie Update und Sicherheit.

- Wählen Sie im linken Bereich des Fensters Wiederherstellung.
- Scrollen Sie nun nach unten zum Abschnitt Erweiterter Start.
- Klicken Sie auf Jetzt neu starten.

- Wählen Sie Problembehandlung.

- Gehen Sie zu Erweiterte Optionen.

- Wählen Sie Starteinstellungen.

- Klicken Sie auf Neu starten.
- Drücken Sie nun auf 5 oder klicken Sie auf 5) Abgesicherten Modus mit Netzwerktreibern aktivieren.

Schritt 2. Beenden Sie verdächtige Prozesse
Der Task-Manager ist ein nützliches Tool, das alle im Hintergrund laufenden Prozesse anzeigt. Gehört einer der Prozesse zu einer Malware, müssen Sie ihn beenden:
- Drücken Sie auf Ihrer Tastatur auf Strg + Umschalt + Esc, um den Task-Manager zu öffnen.
- Klicken Sie auf Mehr Details.

- Scrollen Sie nach unten zum Abschnitt Hintergrundprozesse und suchen Sie nach verdächtige Einträge.
- Klicken Sie den verdächtigen Prozess mit der rechten Maustaste an und wählen Sie Dateipfad öffnen.

- Gehen Sie zurück zu dem Prozess, klicken Sie ihn mit der rechten Maustaste an und wählen Sie Task beenden.

- Löschen Sie den Inhalt des bösartigen Ordners.
Schritt 3. Prüfen Sie den Programmstart
- Drücken Sie auf Ihrer Tastatur auf Strg + Umschalt + Esc, um den Task-Manager zu öffnen.
- Gehen Sie zum Reiter Autostart.
- Klicken Sie mit der rechten Maustaste auf das verdächtige Programm und wählen Sie Deaktivieren.

Schritt 4. Löschen Sie die Dateien des Virus
Zu Malware gehörende Dateien können sich an beliebige Stellen auf dem Computer verstecken. Hier einige Anweisungen, die bei der Suche helfen können:
- Geben Sie Datenträgerbereinigung in der Windows-Suche ein und drücken Sie auf die Eingabetaste.

- Wählen Sie das zu bereinigende Laufwerk aus (C: ist normalerweise das Hauptlaufwerk und auch wahrscheinlich das Laufwerk, in dem sich bösartige Dateien befinden).
- Blättern Sie durch die Liste der zu löschenden Dateien und wählen Sie die folgenden aus:
Temporäre Internetdateien
Downloads
Papierkorb
Temporäre Dateien - Wählen Sie Systemdateien bereinigen.

- Des Weiteren empfiehlt es sich nach bösartigen Dateien in den folgenden Ordnern zu suchen (geben Sie jeden Eintrag in die Windows-Suche ein und drücken Sie die Eingabetaste):
%AppData%
%LocalAppData%
%ProgramData%
%WinDir%
Wenn Sie fertig sind, starten Sie den PC in den normalen Modus.
Entfernen Sie Help recover files.txt mit System Restore
-
Schritt 1: Starten Sie den Computer in den Modus Safe Mode with Command Prompt
Windows 7 / Vista / XP- Klicken Sie auf Start → Shutdown → Restart → OK.
- Sobald der Computer aktiv wird, sollten Sie anfangen mehrmals F8 zu drücken bis Sie das Fenster Advanced Boot Options sehen.
-
Wählen Sie Command Prompt von der Liste

Windows 10 / Windows 8- Drücken Sie im Windows-Anmeldebildschirm auf den Button Power. Halten Sie nun auf Ihrer Tastatur Shift gedrückt und klicken Sie auf Restart..
- Wählen Sie nun Troubleshoot → Advanced options → Startup Settings und drücken Sie zuletzt auf Restart.
-
Wählen Sie, sobald der Computer aktiv wird, im Fenster Startup Settings Enable Safe Mode with Command Prompt.

-
Schritt 2: Stellen Sie Ihre Systemdateien und -einstellungen wieder her.
-
Sobald das Fenster Command Prompt auftaucht, geben Sie cd restore ein und klicken Sie auf Enter.

-
Geben Sie nun rstrui.exe ein und drücken Sie erneut auf Enter..

-
Wenn ein neues Fenster auftaucht, klicken Sie auf Next und wählen Sie einen Wiederherstellungspunkt, der vor der Infiltrierung von Help recover files.txt liegt. Klicken Sie anschließend auf Next.


-
Klicken Sie nun auf Yes, um die Systemwiederherstellung zu starten.

-
Sobald das Fenster Command Prompt auftaucht, geben Sie cd restore ein und klicken Sie auf Enter.
Als Letztes sollten Sie sich natürlich immer über den Schutz vor Crypto-Ransomware Gedanken machen. Um den Computer vor Help recover files.txt und anderer Ransomware zu schützen, sollten Sie eine bewährte Anti-Spyware, wie beispielsweise FortectIntego, SpyHunter 5Combo Cleaner oder Malwarebytes, nutzen.
Für Sie empfohlen
Wählen Sie den richtigen Webbrowser und sorgen Sie für mehr Sicherheit mit einem VPN
Online-Spionage hat in den letzten Jahren an Dynamik gewonnen und Internetnutzer interessieren sich immer mehr dafür, wie sie ihre Privatsphäre schützen können. Eines der grundlegenden Methoden, um für eine extra Schutzschicht zu sorgen, ist: Die Wahl eines privaten und sicheren Webbrowsers.
Es ist jedoch möglich, noch eine zusätzliche Schutzebene hinzuzufügen und ein völlig anonymes Surfen im Internet zu schaffen, und zwar mithilfe dem VPN Private Internet Access. Die Software leitet den Datenverkehr über verschiedene Server um, so dass Ihre IP-Adresse und geografischer Standort getarnt bleiben. Die Kombination aus einem sicheren Webbrowser und einem VPN für den privaten Internetzugang ermöglicht es im Internet zu surfen, ohne das Gefühl zu haben, von Kriminellen ausspioniert oder ins Visier genommen zu werden.
Sichern Sie Ihre Dateien für den Fall eines Malware-Angriffs
Softwareprobleme aufgrund Malware oder direkter Datenverlust dank Verschlüsselung können zu Geräteproblemen oder zu dauerhaften Schäden führen. Wenn man allerdings aktuelle Backups besitzt, kann man sich nach solch einem Vorfall leicht retten und zurück an die Arbeit gehen.
Es ist daher wichtig, nach Änderungen am Gerät auch die Backups zu aktualisieren, sodass man zu dem Punkt zurückkehren kann, an dem man zuvor gearbeitet hat, bevor eine Malware etwas verändert hat oder sonstige Probleme mit dem Gerät auftraten und Daten- oder Leistungsverluste verursachten.
Wenn Sie von jedem wichtigen Dokument oder Projekt die vorherige Version besitzen, können Sie Frustration und Pannen vermeiden. Besonders nützlich sind sie, wenn Malware wie aus dem Nichts auftaucht. Verwenden Sie Data Recovery Pro für die Systemwiederherstellung.







