Virus KEYPASS entfernen (Entfernungsanleitung) - Aktualisierte Anleitung
Anleitung für die Entfernung des KEYPASS-Virus
Was ist KEYPASS-Erpressersoftware?
KEYPASS-Ransomware – ein Virus, der Einträge in der Registrierungsdatenbank verändert und wichtige Daten sperrt

KEYPASS ist ein gefährlicher Kryptovirus, der zur gleichen Familie wie die STOP-Ransomware gehört. Nach der Installation nimmt die Erpressersoftware Änderungen an der Windows-Registrierung vor, um die Boot-Persistenz zu erhöhen. Die Schadsoftware verwendet anschließend die AES-Chiffre, um Dateien zu verschlüsseln und markiert sie mit der Erweiterung .keypass. Das Resultat: Die betroffenen Dateien können nicht mehr geöffnet werden. Die Opfer finden die Lösegeldforderung in !!!KEYPASS_DECRYPTION_INFO!!!!.txt, wo die Situation beschrieben und erklärt wird, dass sie innerhalb von 72 Stunden ein Lösegeld in Höhe von $300 in Bitcoins zahlen müssen, wenn sie den Entschlüsseler für die gesperrten Daten erhalten möchten (nach Ablauf der Zeit steigt der Preis höchstwahrscheinlich). Hierzu müssen sich die Nutzer allerdings mit den Cyberkriminellen über die E-Mail-Adresse keypass@bitmessage.ch in Verbindung setzen. Beachten Sie bitte, dass die KEYPASS-Ransomware nichts mit dem bekannten Passwortmanager KeePass zu tun hat.
| NAME | KEYPASS |
|---|---|
| TYP | Ransomware/Erpressersoftware |
| GEFÄHRLICHKEITSGRAD | Hoch. Modifiziert das System, verschlüsselt Daten, fordert Lösegeld |
| DATEIENDUNG | .keypass |
| ERPRESSERBRIEF | „!!!KEYPASS_DECRYPTION_INFO!!!.txt“ |
| KONTAKTMAIL | keypass@bitmessage.ch |
| LÖSEGELD | $300 in Bitcoins, innerhalb von 72 Stunden zu bezahlen |
| VERBREITUNG | Spammails, bedenkliche Quellen |
| ENTFERNUNG | Verwenden Sie FortectIntego |
Die Erpressersoftware KeyPass wurde erstmals am 8. August von Experten vom Kaspersky Lab entdeckt. Die Infizierung wurde aus über 20 Ländern auf der ganzen Welt gemeldet, wobei Brasilien und Vietnam am meisten betroffen waren. Sicherheitsexperten sind sich zurzeit nicht sicher, wie sich der Virus ausbreitet. Einige Benutzer berichteten jedoch, dass er nach der Installation des Windows-Hacking-Tools KMSpico auftauchte. Andere wiederum gaben an, dass sie vor der Infizierung mit KeyPass keine Änderungen vorgenommen hatten.
KeyPass verfügt über eine versteckte Funktion, die nur mit einer bestimmten Tastenkombination aktiviert werden kann. Dies würde es Hackern ermöglichen, manuelle Kontrolle über den Virus zu übernehmen, womit sie die ID des Opfers, die Dateiendung, den Verschlüsselungsschlüssel und einige andere Einstellungen im Zusammenhang mit dem Dateiverschlüsselungsprozess ändern können, was den KeyPass-Virus viel gefährlicher macht.
Sicherheitsexperten stellten auch fest, dass wenn der C&C-Server nicht erreichbar ist oder das infizierte Gerät nicht mit dem Internet verbunden ist, die Schadsoftware einen hartkodierten Schlüssel verwendet, was das Entfernen von KeyPass und das Wiederherstellen der Dateien erheblich vereinfacht.
Wenn der Computer jedoch mit dem Netzwerk verbunden ist, verschlüsselt die Ransomware nicht nur die normalen persönlichen Dateien wie Bilder, Datenbanken, Dokumente und ähnliches, sondern verschont stattdessen nur Ordner, die für ein ordnungsgemäßes Starten des Systems notwendig sind. Nachdem der Verschlüsselungsprozess abgeschlossen ist, erhalten die meisten Dateien den Anhang .keypass, wodurch das Gerät in einem kompletten Durcheinander gerät.

Die Lösegeldforderung, die nach der Dateiverschlüsselung vom C&C-Server abgerufen wird, lautet wie folgt:
Attention!
All your files, documents, photos, databases and other important files are encrypted and have the extension: .KEYPASS
The only method of recovering files is to purchase an decrypt software and unique private key.
After purchase you will start decrypt software, enter your unique private key and it will decrypt all your data.
Only we can give you this key and only we can recover your files.
You need to contact us by e-mail keypass@bitmessage.ch send us your personal ID and wait for further instructions.
For you to be sure, that we can decrypt your files – you can send us a 1-3 any not very big encrypted files and we will send you back it in a original form FREE.
Price for decryption $300.
This price avaliable if you contact us first 72 hours.
E-mail address to contact us:
keypass@bitmessage.ch
Reserve e-mail address to contact us:
keypass@india.com
Your personal id: –
Die Autoren von Keypass verlangen zwar ein Lösegeld in Höhe von $300, aber die Zahlungsart wird in keiner Weise erwähnt. Die Hacker verlassen sich jedoch in der Regel auf digitale Währungen (Bitcoin, Monero, Litecoin, etc.) für die Transaktionen. Auf diese Weise bleiben die Überweisungen anonym und verhindern, dass Strafverfolgungsbehörden die Betrüger aufspüren und bestrafen können.
Wir raten dennoch davon ab, sich mit Cyberkriminellen in Verbindung zu setzen, denn die Chance, den Schlüssel zu erhalten, ist sehr gering. Darüber hinaus ermutigt man Übeltäter auf diese Weise ihren Schadsoftware-Code zu verbessern und die Zahl der Infektionen zu erhöhen. Entfernen Sie daher lieber KeyPass mit einer Anti-Malware, wie z.B. FortectIntego oder Malwarebytes, und stellen Sie dann Ihre Dateien mithilfe von Back-ups wieder her.

Leider kann die Keypass-Ransomware auch als Hintertür für andere Bedrohungen dienen, wie z.B. Banktrojaner und andere Arten von Schadsoftware. Wir empfehlen nicht zu warten und den Virus so schnell wie möglich zu beseitigen. Die Infizierungsgefahr ist umso größer, je länger Sie warten.
Denken Sie daran, dass die Computer- und Datensicherheit in Ihren eigenen Händen liegt. Bereiten Sie sich besser auf solche Angriffe vor – bewahren Sie wichtige Dateien sicher und auf einem USB-Stick oder einer externen Festplatte auf. Wenn Sie sich bereits mit der Keypass-Ransomware infiziert haben und keine Back-ups besitzen, können Sie Software von Drittanbietern für die Datenwiederherstellung ausprobieren. Eine Anleitung für die Entfernung und Empfehlungen für die Datenwiederherstellung finden Sie unten.
Schützen Sie den PC vor Ransomware mit diesen Sicherheitstipps
Laut den Spezialisten von UdenVirus.dk gibt es bei Ransomware normalerweise eine Hauptverbreitungsmethode – Spammails. Cyberkriminelle senden zahlreiche Phishing-Mitteilungen an zufällige Nutzer. Die empfangenen Nachrichten sind dann im Spambereich zu finden (Phishing-E-Mails können allerdings manchmal durch die eingebauten Filter gelangen und stattdessen im Posteingang landen). Wenn Sie auf diese Art von Inhalten stoßen – löschen Sie sie dauerhaft, um eine schwere Infizierung zu vermeiden.
Wir empfehlen, die Sicherheit des PCs jedoch weiter zu erhöhen, indem Sie ein Antivirenprogramm auf dem Computer laufen lassen. Wenn Sie noch keins besitzen, sollten Sie eine vertrauenswürdige Software in Erwägung ziehen. Eine Anti-Malware schützt den Computer vor verschiedenen Bedrohungen, wenn sie wie gefordert auf dem neuesten Stand gehalten wird.
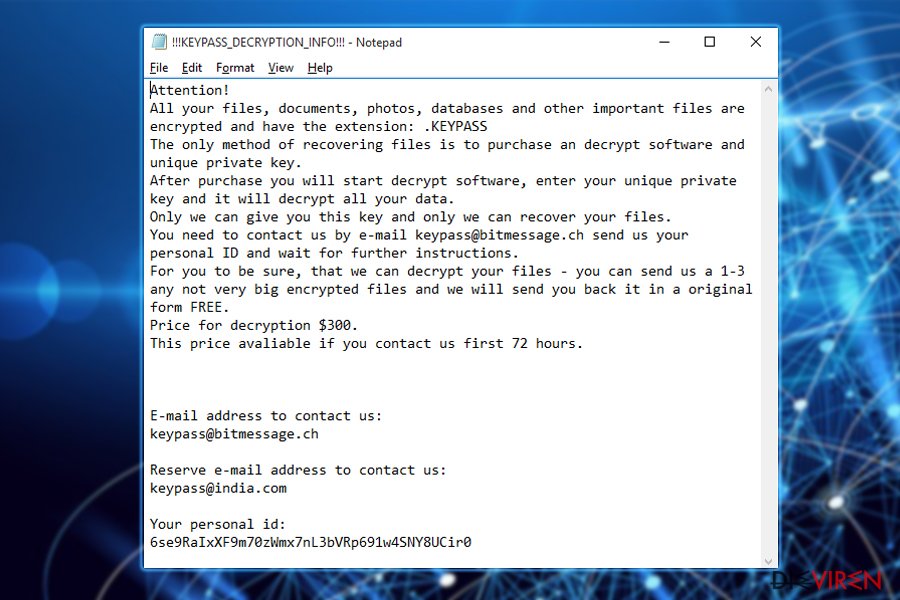
Beseitigen Sie den KEYPASS-Virus mithilfe der Ransomware-Entfernungsanleitung
Um den KEYPASS-Virus zu entfernen, müssen Sie eine vollständige Systemüberprüfung mit einer zuverlässigen Anti-Malware durchführen und alle Komponenten der Ransomware entfernen. Experten empfehlen die Verwendung von Tools wie FortectIntego, SpyHunter 5Combo Cleaner oder Malwarebytes. Natürlich können Sie auch ein anderes vertrauenswürdiges Antivirenprogramm Ihrer Wahl verwenden. Stellen Sie einfach sicher, dass es auf dem neuesten Stand ist. Die Entfernung kann eine Weile dauern, aber es ist wichtig, die Cyberbedrohung so schnell wie möglich zu beseitigen, um weiteren Schaden zu vermeiden.
Nachdem Sie die KEYPASS-Entfernung durchgeführt haben, müssen Sie noch einen Schritt weitergehen. Leider stellt die von uns empfohlene Sicherheitssoftware keine verschlüsselten Daten wieder her. Sie finden hierfür jedoch unten Tipps. Um sich in Zukunft vor Ransomware-Angriffen zu schützen, sollten Sie zu guter Letzt zusätzliche Kopien Ihrer wertvollsten Dateien anfertigen. Verwenden Sie hierzu Cloud-Dienste oder externe Laufwerke.
Anleitung für die manuelle Entfernung des KEYPASS-Virus
Ransomware: Entfernung der Ransomware über den abgesicherten Modus
Verwenden Sie den abgesicherten Modus mit Netzwerktreibern, um den Virus zu deaktivieren und eine vollständige Systemüberprüfung durchzuführen. Wiederholen Sie das ganze ein weiteres Mal im normalen Modus:
Wichtig! →Die Anleitung zur manuellen Entfernung von Ransomware ist für Computerlaien möglicherweise zu kompliziert. Für die korrekte Ausführung sind fortgeschrittene IT-Kenntnisse erforderlich, da durch das Löschen oder Beschädigen von wichtigen Systemdateien, Windows nicht mehr korrekt arbeitet. Darüber hinaus kann die manuelle Entfernung Stunden in Anspruch nehmen, bis sie abgeschlossen ist. Wir raten daher dringend zur oben beschriebenen automatischen Methode.
Schritt 1. Greifen Sie auf den abgesicherten Modus mit Netzwerktreibern zu
Die manuelle Entfernung von Malware sollte am besten über den abgesicherten Modus erfolgen.
Windows 7 / Vista / XP
- Klicken Sie auf Start > Herunterfahren > Neu starten > OK.
- Wenn der Computer aktiv wird, drücken Sie mehrmals die Taste F8, bis Sie das Fenster Erweiterte Startoptionen sehen. (Wenn das nicht funktioniert, versuchen Sie F2, F12, Entf, etc., abhängig vom Modell des Motherboards.)
- Wählen Sie aus der Liste Abgesicherter Modus mit Netzwerktreibern aus.

Windows 10 / Windows 8
- Klicken Sie mit der rechten Maustaste auf Start und wählen Sie Einstellungen.

- Scrollen Sie nach unten und wählen Sie Update und Sicherheit.

- Wählen Sie im linken Bereich des Fensters Wiederherstellung.
- Scrollen Sie nun nach unten zum Abschnitt Erweiterter Start.
- Klicken Sie auf Jetzt neu starten.

- Wählen Sie Problembehandlung.

- Gehen Sie zu Erweiterte Optionen.

- Wählen Sie Starteinstellungen.

- Klicken Sie auf Neu starten.
- Drücken Sie nun auf 5 oder klicken Sie auf 5) Abgesicherten Modus mit Netzwerktreibern aktivieren.

Schritt 2. Beenden Sie verdächtige Prozesse
Der Task-Manager ist ein nützliches Tool, das alle im Hintergrund laufenden Prozesse anzeigt. Gehört einer der Prozesse zu einer Malware, müssen Sie ihn beenden:
- Drücken Sie auf Ihrer Tastatur auf Strg + Umschalt + Esc, um den Task-Manager zu öffnen.
- Klicken Sie auf Mehr Details.

- Scrollen Sie nach unten zum Abschnitt Hintergrundprozesse und suchen Sie nach verdächtige Einträge.
- Klicken Sie den verdächtigen Prozess mit der rechten Maustaste an und wählen Sie Dateipfad öffnen.

- Gehen Sie zurück zu dem Prozess, klicken Sie ihn mit der rechten Maustaste an und wählen Sie Task beenden.

- Löschen Sie den Inhalt des bösartigen Ordners.
Schritt 3. Prüfen Sie den Programmstart
- Drücken Sie auf Ihrer Tastatur auf Strg + Umschalt + Esc, um den Task-Manager zu öffnen.
- Gehen Sie zum Reiter Autostart.
- Klicken Sie mit der rechten Maustaste auf das verdächtige Programm und wählen Sie Deaktivieren.

Schritt 4. Löschen Sie die Dateien des Virus
Zu Malware gehörende Dateien können sich an beliebige Stellen auf dem Computer verstecken. Hier einige Anweisungen, die bei der Suche helfen können:
- Geben Sie Datenträgerbereinigung in der Windows-Suche ein und drücken Sie auf die Eingabetaste.

- Wählen Sie das zu bereinigende Laufwerk aus (C: ist normalerweise das Hauptlaufwerk und auch wahrscheinlich das Laufwerk, in dem sich bösartige Dateien befinden).
- Blättern Sie durch die Liste der zu löschenden Dateien und wählen Sie die folgenden aus:
Temporäre Internetdateien
Downloads
Papierkorb
Temporäre Dateien - Wählen Sie Systemdateien bereinigen.

- Des Weiteren empfiehlt es sich nach bösartigen Dateien in den folgenden Ordnern zu suchen (geben Sie jeden Eintrag in die Windows-Suche ein und drücken Sie die Eingabetaste):
%AppData%
%LocalAppData%
%ProgramData%
%WinDir%
Wenn Sie fertig sind, starten Sie den PC in den normalen Modus.
Entfernen Sie KEYPASS mit System Restore
Schützen Sie sich vor dem Cyberangriff, indem Sie die Systemwiederherstellung aktivieren:
-
Schritt 1: Starten Sie den Computer in den Modus Safe Mode with Command Prompt
Windows 7 / Vista / XP- Klicken Sie auf Start → Shutdown → Restart → OK.
- Sobald der Computer aktiv wird, sollten Sie anfangen mehrmals F8 zu drücken bis Sie das Fenster Advanced Boot Options sehen.
-
Wählen Sie Command Prompt von der Liste

Windows 10 / Windows 8- Drücken Sie im Windows-Anmeldebildschirm auf den Button Power. Halten Sie nun auf Ihrer Tastatur Shift gedrückt und klicken Sie auf Restart..
- Wählen Sie nun Troubleshoot → Advanced options → Startup Settings und drücken Sie zuletzt auf Restart.
-
Wählen Sie, sobald der Computer aktiv wird, im Fenster Startup Settings Enable Safe Mode with Command Prompt.

-
Schritt 2: Stellen Sie Ihre Systemdateien und -einstellungen wieder her.
-
Sobald das Fenster Command Prompt auftaucht, geben Sie cd restore ein und klicken Sie auf Enter.

-
Geben Sie nun rstrui.exe ein und drücken Sie erneut auf Enter..

-
Wenn ein neues Fenster auftaucht, klicken Sie auf Next und wählen Sie einen Wiederherstellungspunkt, der vor der Infiltrierung von KEYPASS liegt. Klicken Sie anschließend auf Next.


-
Klicken Sie nun auf Yes, um die Systemwiederherstellung zu starten.

-
Sobald das Fenster Command Prompt auftaucht, geben Sie cd restore ein und klicken Sie auf Enter.
Bonus: Wiederherstellung der Daten
Die oben aufgeführte Anleitung soll dabei helfen KEYPASS vom Computer zu entfernen. Für die Wiederherstellung der verschlüsselten Dateien empfehlen wir eine ausführliche Anleitung von den Sicherheitsexperten von dieviren.de zu nutzen.Sie können Ihre Daten wiederherstellen, wenn Sie die angegebenen Methoden sorgfältig befolgen.
Wenn Ihre Dateien von KEYPASS verschlüsselt worden sind, haben Sie für die Wiederherstellung mehrere Möglichkeiten:
Data Recovery Pro könnte hilfreich sein:
Ein solches Programm kann Ihnen helfen, wichtige Dateien, die auf andere Weise gelöscht oder beschädigt wurden, zurück zu bekommen.
- Data Recovery Pro herunterladen;
- Führen Sie die Schritte der Data Recovery aus und installieren Sie das Programm auf dem Computer;
- Starten Sie es und scannen Sie den Computer nach Dateien, die von KEYPASS verschlüsselt worden sind;
- Stellen Sie sie wieder her.
Versuchen Sie es mit der Windows-Funktion Vorgängerversionen:
Wenn die Systemwiederherstellungsfunktion ausgeschaltet war, bevor sich die Infizierung ausgebreitet hat, funktioniert diese Methode möglicherweise nicht.
- Suchen Sie nach einer verschlüsselten Datei, die Sie wiederherstellen möchten und führen Sie einen Rechtsklick darauf aus;
- Selektieren Sie “Properties” und gehen Sie zum Reiter “Previous versions”;
- Kontrollieren Sie hier unter “Folder versions” alle verfügbaren Kopien. Wählen Sie die Version aus, die Sie wiederherstellen möchten und klicken Sie auf “Restore”.
Shadow Explorer zur Datenrettung verwenden:
Diese Methode funktioniert, wenn der Virus die Schattenkopien der betroffenen Dokumente außer Acht gelassen hat.
- Laden Sie Shadow Explorer (http://shadowexplorer.com/) herunter;
- Folgen Sie den Anweisungen des Einrichtungsassistenten von Shadow Explorer und installieren Sie die Anwendung auf dem Computer;
- Starten Sie das Programm und wählen Sie mithilfe des Auswahlmenüs oben links in der Ecke ihre Festplatte mit den verschlüsselten Daten aus. Kontrollieren Sie die vorhandenen Ordner;
- Führen Sie auf den wiederherzustellenden Ordner einen Rechtsklick aus und wählen Sie “Export”. Sie können ebenfalls auswählen, wo der Ordner wiederhergestellt werden soll.
Es gibt leider keinen offiziellen Keypass-Entschlüsseler.
Als Letztes sollten Sie sich natürlich immer über den Schutz vor Crypto-Ransomware Gedanken machen. Um den Computer vor KEYPASS und anderer Ransomware zu schützen, sollten Sie eine bewährte Anti-Spyware, wie beispielsweise FortectIntego, SpyHunter 5Combo Cleaner oder Malwarebytes, nutzen.
Für Sie empfohlen
Wählen Sie den richtigen Webbrowser und sorgen Sie für mehr Sicherheit mit einem VPN
Online-Spionage hat in den letzten Jahren an Dynamik gewonnen und Internetnutzer interessieren sich immer mehr dafür, wie sie ihre Privatsphäre schützen können. Eines der grundlegenden Methoden, um für eine extra Schutzschicht zu sorgen, ist: Die Wahl eines privaten und sicheren Webbrowsers.
Es ist jedoch möglich, noch eine zusätzliche Schutzebene hinzuzufügen und ein völlig anonymes Surfen im Internet zu schaffen, und zwar mithilfe dem VPN Private Internet Access. Die Software leitet den Datenverkehr über verschiedene Server um, so dass Ihre IP-Adresse und geografischer Standort getarnt bleiben. Die Kombination aus einem sicheren Webbrowser und einem VPN für den privaten Internetzugang ermöglicht es im Internet zu surfen, ohne das Gefühl zu haben, von Kriminellen ausspioniert oder ins Visier genommen zu werden.
Sichern Sie Ihre Dateien für den Fall eines Malware-Angriffs
Softwareprobleme aufgrund Malware oder direkter Datenverlust dank Verschlüsselung können zu Geräteproblemen oder zu dauerhaften Schäden führen. Wenn man allerdings aktuelle Backups besitzt, kann man sich nach solch einem Vorfall leicht retten und zurück an die Arbeit gehen.
Es ist daher wichtig, nach Änderungen am Gerät auch die Backups zu aktualisieren, sodass man zu dem Punkt zurückkehren kann, an dem man zuvor gearbeitet hat, bevor eine Malware etwas verändert hat oder sonstige Probleme mit dem Gerät auftraten und Daten- oder Leistungsverluste verursachten.
Wenn Sie von jedem wichtigen Dokument oder Projekt die vorherige Version besitzen, können Sie Frustration und Pannen vermeiden. Besonders nützlich sind sie, wenn Malware wie aus dem Nichts auftaucht. Verwenden Sie Data Recovery Pro für die Systemwiederherstellung.







