Koobface entfernen (Verbesserte Instruktionen) - aktualisiert März 2016
Anleitung für die Entfernung von Koobface
Was ist Koobface?
Was man über den Koobface-Betrug wissen sollte

Koobface ist ein schädliches Programm und kann die Betriebssysteme Mac OS X, Linux und Windows befallen. Es ist unter den Namen W32/Koobface, W32/Koobface.AZ, W32.Koobface und Boface bekannt[1]. Wenn es auf dem Computer gelangt, überprüft es, ob Cookies von sozialen Netzwerken vorhanden sind. Falls es solche Cookies findet, infiziert es das Benutzerprofil. Der Koobface-Wurm wird normalerweise auf folgende soziale Netzwerke verbreitet: MySpace, Yahoo Messenger, Skype und Twitter. Findet der Koobface-Wurm jedoch keine Anzeichen auf soziale Netzwerke auf dem Computer, löscht er sich einfach und blendet Pop-ups ein, die wie Windows-Fehlermeldungen aussehen. Die Pop-ups enthalten folgenden Text: „Error installing Codec. Please contact support.“
Macht der Computernutzer von sozialen Netzwerken Gebrauch, erkennt Koobface deren Cookies und erfasst alle Anmeldedaten von besuchten sozialen Medienseiten. Anschließend schickt er Mitteilungen an die Freunde in der Freundesliste, worin er sie zum Anschauen eines Videos auffordert[2]. Die Nachricht enthält allerdings einen schädlichen Link.
Klickt man ihn an, wird man zu einer schädlichen Webseite weitergeleitet, wo das Aktualisieren von Flash notwendig ist, um den Inhalt anzuschauen. Die Downloadlinks für das Update enthalten die Datei flash_player.exe. Erlaubt man allerdings die Installation des Updates, erlaubt man den Zugriff auf das Installationsprogramm von Koobface, womit die infizierten Dateien von Koobface heimlich heruntergeladen und installiert werden.
Der Koobface-Wurm ermöglicht Internetkriminellen sensible Daten über das Opfer auszuspionieren und zu erfassen. Koobface kann zum Beispiel sehen, welche Passwörter man auf bestimmte Webseiten eingibt, wie die Anmeldedaten lauten und er kann sogar die Kreditkarten- und Bankdaten herausfinden! Hier ist besondere Vorsicht geboten, denn dies kann auch finanzielle Verluste mit sich bringen. Zudem kann der Wurm auch Anzeigen einblenden[3], die zum Installieren von gefälschten Antivirenprogrammen überlisten sollen. Installieren Sie auf keinen Fall irgendwelche Software, die durch Koobface beworben wird. Mit hoher Wahrscheinlichkeit infizieren Sie nämlich den Computer nur weiter.

Wie infiziert der Koobface-Virus die Computer?
Koobface wird gewöhnlich mit Methoden des Social Engineering verbreitet[4], also mit Nachrichten via sozialen Medien. Wenn Sie ein Link von einem Freund erhalten haben und dieser verdächtig aussieht (fremd und voller wahlloser Symbole), sollten Sie ernsthaft fragen, ob Ihr Freund wirklich diese Nachricht geschickt hat. Mitteilungen von Koobface enthalten gewöhnlich Texte wie diese:
- „I saw your silly face in that movie, check it!“;
- „Why do you look so stupid? xD See yourself“;
- „You look just awesome in this new movie“;
- „My friend caught you on hidden cam.“
Wenn Sie sich daran erinnern können auf den Link solch einer Mitteilung geklickt zu haben, sollten Sie den Computer auf das Vorhandensein von der Schadsoftware Koobface überprüfen. Scannen Sie den Computer am besten mit einer leistungsstarken Anti-Spyware, wenn Sie die gefälschte Version von Flash Player, die als „flash_player.exe“ getarnt war, heruntergeladen haben.
Andernfalls kann Koobface versuchen Kontrolle über Ihren Datenverkehr zu übernehmen[5], persönliche Informationen stehlen und das System mit weiterer Schadsoftware infizieren. Wenn Sie den Verdacht haben, dass Sie sich bereits infiziert haben, scannen Sie den Computer bitte mit FortectIntego. Mehr über die Entfernung von Koobface erfahren Sie auf der nächsten Seite.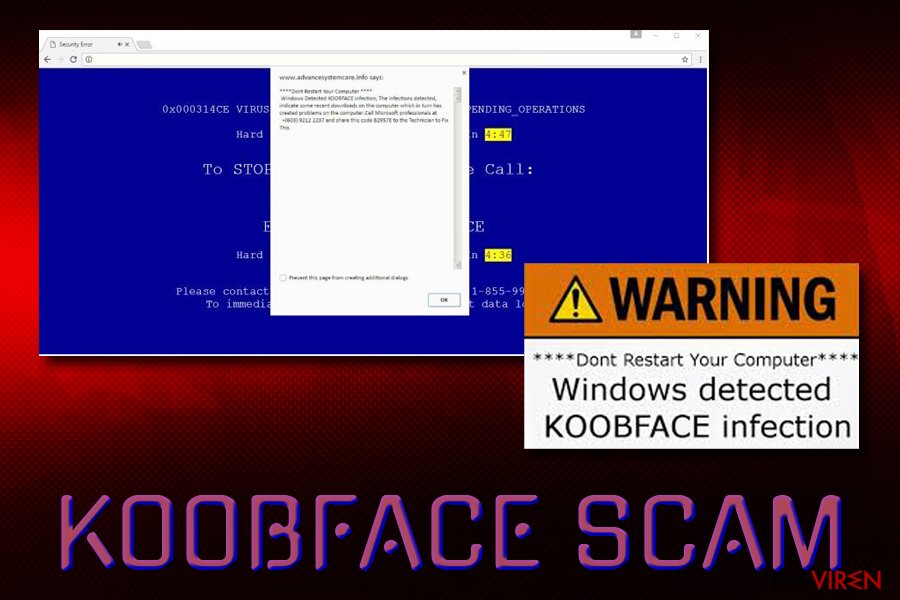
Was können Sie machen, um den Computer vor diesen Wurm zu schützen?
- Surfen Sie nicht auf unzuverlässige/unsichere Webseiten. Wenn Sie eine Webseite geöffnet haben, die zum Aktualisieren von Flash Player auffordert und Sie aber wissen, dass Sie zuvor andere Videos abspielen konnten, sollte dies schon ein Hinweis darauf sein, dass die Webseite suspekt ist. Schließen Sie sie einfach direkt.
- Wenn Sie auch nur den kleinsten Verdacht haben, dass die von Ihrem Freund gesendete Nachricht nicht von ihm stammt, fragen Sie ihn ruhig zweimal.
- Haben Sie immer eine Anti-Malware auf dem Computer installiert, damit sie Infizierungen und Bedrohungen verhindern kann. Wir empfehlen FortectIntego.
Wie beseitigt man die Infizierung?
Sie können die Infizierung ausmachen, indem Sie den Task-Manager von Windows öffnen und nach diesen Prozessen suchen: freddy79.exe, fbtre6.exe, mstre6.exe, ld08.exe, Ld12.exe. Die schädliche Bedrohung muss vom Computer entfernt und die Verbreitung aufgehalten werden. Sie können die Entfernung manuell durchführen, wofür wir eine Anleitung unterhalb des Artikels vorbereitet haben. Wir empfehlen jedoch trotzdem dringendst den Koobface-Wurm automatisch zu entfernen. Nach der Entfernung sollten Sie Ihre Passwörter bei sozialen Netzwerken und Bankwebseiten ändern, um sicherzustellen, dass Internetkriminelle diese nicht verwenden können.
Anleitung für die manuelle Entfernung von Koobface
Ransomware: Entfernung der Ransomware über den abgesicherten Modus
Wichtig! →Die Anleitung zur manuellen Entfernung von Ransomware ist für Computerlaien möglicherweise zu kompliziert. Für die korrekte Ausführung sind fortgeschrittene IT-Kenntnisse erforderlich, da durch das Löschen oder Beschädigen von wichtigen Systemdateien, Windows nicht mehr korrekt arbeitet. Darüber hinaus kann die manuelle Entfernung Stunden in Anspruch nehmen, bis sie abgeschlossen ist. Wir raten daher dringend zur oben beschriebenen automatischen Methode.
Schritt 1. Greifen Sie auf den abgesicherten Modus mit Netzwerktreibern zu
Die manuelle Entfernung von Malware sollte am besten über den abgesicherten Modus erfolgen.
Windows 7 / Vista / XP
- Klicken Sie auf Start > Herunterfahren > Neu starten > OK.
- Wenn der Computer aktiv wird, drücken Sie mehrmals die Taste F8, bis Sie das Fenster Erweiterte Startoptionen sehen. (Wenn das nicht funktioniert, versuchen Sie F2, F12, Entf, etc., abhängig vom Modell des Motherboards.)
- Wählen Sie aus der Liste Abgesicherter Modus mit Netzwerktreibern aus.

Windows 10 / Windows 8
- Klicken Sie mit der rechten Maustaste auf Start und wählen Sie Einstellungen.

- Scrollen Sie nach unten und wählen Sie Update und Sicherheit.

- Wählen Sie im linken Bereich des Fensters Wiederherstellung.
- Scrollen Sie nun nach unten zum Abschnitt Erweiterter Start.
- Klicken Sie auf Jetzt neu starten.

- Wählen Sie Problembehandlung.

- Gehen Sie zu Erweiterte Optionen.

- Wählen Sie Starteinstellungen.

- Klicken Sie auf Neu starten.
- Drücken Sie nun auf 5 oder klicken Sie auf 5) Abgesicherten Modus mit Netzwerktreibern aktivieren.

Schritt 2. Beenden Sie verdächtige Prozesse
Der Task-Manager ist ein nützliches Tool, das alle im Hintergrund laufenden Prozesse anzeigt. Gehört einer der Prozesse zu einer Malware, müssen Sie ihn beenden:
- Drücken Sie auf Ihrer Tastatur auf Strg + Umschalt + Esc, um den Task-Manager zu öffnen.
- Klicken Sie auf Mehr Details.

- Scrollen Sie nach unten zum Abschnitt Hintergrundprozesse und suchen Sie nach verdächtige Einträge.
- Klicken Sie den verdächtigen Prozess mit der rechten Maustaste an und wählen Sie Dateipfad öffnen.

- Gehen Sie zurück zu dem Prozess, klicken Sie ihn mit der rechten Maustaste an und wählen Sie Task beenden.

- Löschen Sie den Inhalt des bösartigen Ordners.
Schritt 3. Prüfen Sie den Programmstart
- Drücken Sie auf Ihrer Tastatur auf Strg + Umschalt + Esc, um den Task-Manager zu öffnen.
- Gehen Sie zum Reiter Autostart.
- Klicken Sie mit der rechten Maustaste auf das verdächtige Programm und wählen Sie Deaktivieren.

Schritt 4. Löschen Sie die Dateien des Virus
Zu Malware gehörende Dateien können sich an beliebige Stellen auf dem Computer verstecken. Hier einige Anweisungen, die bei der Suche helfen können:
- Geben Sie Datenträgerbereinigung in der Windows-Suche ein und drücken Sie auf die Eingabetaste.

- Wählen Sie das zu bereinigende Laufwerk aus (C: ist normalerweise das Hauptlaufwerk und auch wahrscheinlich das Laufwerk, in dem sich bösartige Dateien befinden).
- Blättern Sie durch die Liste der zu löschenden Dateien und wählen Sie die folgenden aus:
Temporäre Internetdateien
Downloads
Papierkorb
Temporäre Dateien - Wählen Sie Systemdateien bereinigen.

- Des Weiteren empfiehlt es sich nach bösartigen Dateien in den folgenden Ordnern zu suchen (geben Sie jeden Eintrag in die Windows-Suche ein und drücken Sie die Eingabetaste):
%AppData%
%LocalAppData%
%ProgramData%
%WinDir%
Wenn Sie fertig sind, starten Sie den PC in den normalen Modus.
Entfernen Sie Koobface mit System Restore
-
Schritt 1: Starten Sie den Computer in den Modus Safe Mode with Command Prompt
Windows 7 / Vista / XP- Klicken Sie auf Start → Shutdown → Restart → OK.
- Sobald der Computer aktiv wird, sollten Sie anfangen mehrmals F8 zu drücken bis Sie das Fenster Advanced Boot Options sehen.
-
Wählen Sie Command Prompt von der Liste

Windows 10 / Windows 8- Drücken Sie im Windows-Anmeldebildschirm auf den Button Power. Halten Sie nun auf Ihrer Tastatur Shift gedrückt und klicken Sie auf Restart..
- Wählen Sie nun Troubleshoot → Advanced options → Startup Settings und drücken Sie zuletzt auf Restart.
-
Wählen Sie, sobald der Computer aktiv wird, im Fenster Startup Settings Enable Safe Mode with Command Prompt.

-
Schritt 2: Stellen Sie Ihre Systemdateien und -einstellungen wieder her.
-
Sobald das Fenster Command Prompt auftaucht, geben Sie cd restore ein und klicken Sie auf Enter.

-
Geben Sie nun rstrui.exe ein und drücken Sie erneut auf Enter..

-
Wenn ein neues Fenster auftaucht, klicken Sie auf Next und wählen Sie einen Wiederherstellungspunkt, der vor der Infiltrierung von Koobface liegt. Klicken Sie anschließend auf Next.


-
Klicken Sie nun auf Yes, um die Systemwiederherstellung zu starten.

-
Sobald das Fenster Command Prompt auftaucht, geben Sie cd restore ein und klicken Sie auf Enter.
Als Letztes sollten Sie sich natürlich immer über den Schutz vor Crypto-Ransomware Gedanken machen. Um den Computer vor Koobface und anderer Ransomware zu schützen, sollten Sie eine bewährte Anti-Spyware, wie beispielsweise FortectIntego, SpyHunter 5Combo Cleaner oder Malwarebytes, nutzen.
Für Sie empfohlen
Wählen Sie den richtigen Webbrowser und sorgen Sie für mehr Sicherheit mit einem VPN
Online-Spionage hat in den letzten Jahren an Dynamik gewonnen und Internetnutzer interessieren sich immer mehr dafür, wie sie ihre Privatsphäre schützen können. Eines der grundlegenden Methoden, um für eine extra Schutzschicht zu sorgen, ist: Die Wahl eines privaten und sicheren Webbrowsers.
Es ist jedoch möglich, noch eine zusätzliche Schutzebene hinzuzufügen und ein völlig anonymes Surfen im Internet zu schaffen, und zwar mithilfe dem VPN Private Internet Access. Die Software leitet den Datenverkehr über verschiedene Server um, so dass Ihre IP-Adresse und geografischer Standort getarnt bleiben. Die Kombination aus einem sicheren Webbrowser und einem VPN für den privaten Internetzugang ermöglicht es im Internet zu surfen, ohne das Gefühl zu haben, von Kriminellen ausspioniert oder ins Visier genommen zu werden.
Sichern Sie Ihre Dateien für den Fall eines Malware-Angriffs
Softwareprobleme aufgrund Malware oder direkter Datenverlust dank Verschlüsselung können zu Geräteproblemen oder zu dauerhaften Schäden führen. Wenn man allerdings aktuelle Backups besitzt, kann man sich nach solch einem Vorfall leicht retten und zurück an die Arbeit gehen.
Es ist daher wichtig, nach Änderungen am Gerät auch die Backups zu aktualisieren, sodass man zu dem Punkt zurückkehren kann, an dem man zuvor gearbeitet hat, bevor eine Malware etwas verändert hat oder sonstige Probleme mit dem Gerät auftraten und Daten- oder Leistungsverluste verursachten.
Wenn Sie von jedem wichtigen Dokument oder Projekt die vorherige Version besitzen, können Sie Frustration und Pannen vermeiden. Besonders nützlich sind sie, wenn Malware wie aus dem Nichts auftaucht. Verwenden Sie Data Recovery Pro für die Systemwiederherstellung.
- ^ Koobface-Wurm: Facebook-Weihnachtsgrüße legen Computer lahm. Computer Bild. Tests, Downloads, Ratgeber.
- ^ Benedict Wermter. Dortmunder erzählt, wie er auf Facebook-Betrug hereinfiel. DerWesten. IT Nachtrichten.
- ^ Roland Freist. Versionsnummer von Windows einblenden. PC Welt. Das Portal für Computer und Technik.
- ^ Stephan Dörner. Der Acht-Stufen-Plan von Anonymous gegen den IS. Welt. Nachtrichten, Hintergründe, News und Videos.
- ^ Sabine Prohaska. Gastkommentar: Sich für künftige Aufgaben qualifizieren. ComputerWelt. News für IT-profils.







