Virus Lick entfernen (Entfernungsanleitung) - Kostenlose Instruktionen
Anleitung für die Entfernung des Lick-Virus
Was ist Lick?
Der Lick-Virus ist eine neue Version vom Erpressungsprogramm Kirk – Lernen Sie hier, wie er funktioniert
Der Lick-Virus ist ein komplexes Computerprogramm und fällt in die Kategorie der Erpressungsprogramme. Sein Auftauchen ist ein weiteres Zeichen dafür, dass die Branche der Erpressungsprogramme regelrecht boomt. Beim Vergleich von Lick und Kirk ist aufgefallen, dass die zwei Viren sich sehr ähneln und eventuell sogar von derselben Gruppe entwickelt worden sind. Sowohl Lick als auch Kirk wurde in der Programmiersprache Python geschrieben. Lick blendet direkt nach seiner Ausführung folgende Mitteilung ein: “File Decrypter is initializing for your system. This may take some time. Click ‘Ok’ to close this dialog box and wait for the ‘Finished’ popup.” Wenn Sie diese Nachricht auf dem Bildschirm sehen, sollten Sie den Computer sofort herunterfahren und den Internetkabel ausstöpseln! Sie müssen dann das Erpressungsprogramm im abgesicherten Modus entfernen. Laden Sie hierfür unsere Entfernungsanleitung auf dem Handy oder einem anderen Gerät und beseitigen Sie damit den Virus. Nachdem Sie den Computer in den abgesicherten Modus mit Netzwerktreibern gestartet haben, laden Sie FortectIntego oder eine andere Anti-Malware herunter, installieren die Sicherheitssoftware und führen einen vollständigen Systemscan aus, um das Erpressungsprogram endgültig zu entfernen. 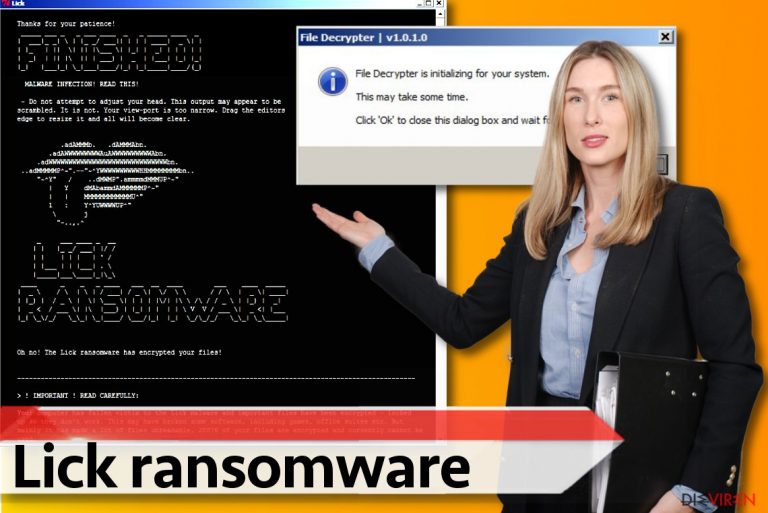
Wenn die Lick-Schadsoftware es geschafft hat die Dateien zu verderben, sieht man am Ende der Dateinamen ein .Licked (wie bspw. beispielbild.jpg.Licked). Das Erpressungsprogram erstellt außerdem eine Datei namens ERRORLOG.txt, worin alle verschlüsselten Dateien mit ihrem Speicherort und Namen aufgelistet werden. Des Weiteren erstellt es eine Datei namens RANSOM_NOTE.txt, in der die Textversion der Mitteilung der Cyberkriminellen zu finden ist. Danach öffnet sich ein Programmfenster mit dem Titel Lick, welches ein aus ASCII-Zeichen bestehendes Bild und diese Nachricht anzeigt: “Thanks for your patience! Finished. Malware infection. Read this! Oh no! The Lick ransomware has encrypted your files!”. Der Virus informiert hier über die Infizierung und dass alle Dateien verschlüsselt worden sind. Es wird außerdem angegeben, wie viele Dateien verschlüsselt worden sind, welche Dateitypen das Ziel sind und wie hoch das Lösegeld ist. Überraschenderweise soll das Lösegeld in der Währung Monero überwiesen werden. Typisch sind nämlich normalerweise Forderungen in Bitcoins. Der Virus gibt auch eine Preistafel mit verschiedenen Staffelungen. Wenn man das Lösegeld innerhalb zwei Tage bezahlt, kostet die Entschlüsselung der Daten 50 Monero, bei 3-7 Tagen 100 Monero und 15-30 Tagen 500 Monero. Nach der Bezahlung soll man mit den Gaunern via E-Mail Kontakt aufnehmen und die verschlüsselte Passwortdatei (pwd) und die ID an eine der folgenden Adressen schicken: kirk.payments@scryptmail.com oder hanna.harrington@scryptmail.com.
Wie infiziert man sich mit dem Erpressungsprogramm?
Laut Gerüchten wird Lick durch Spammails verbreitet, weshalb es sich empfiehlt bei neuen E-Mails sehr vorsichtig zu sein. Bleiben Sie am besten von allen verdächtigen Inhalten fern, die von unbekannten Absendern verschickt werden. Bedenken Sie auch, dass Betrüger dazu in der Lage sind mit Social-Engineering-Methoden zum Öffnen von schädlichen Links oder E-Mail-Anhängen zu überlisten. Hierbei wird meist versucht mit kurzen Nachrichten Interesse zu wecken. Man könnte beispielsweise darum bitten den Anhang anzuschauen, welcher als Rechnung, Lebenslauf, Einzelheiten einer Zahlung oder ähnliche sichere Dokumente getarnt sind. Sobald man die Datei jedoch öffnet, wird das Erpressungsprogramm auf dem Computer geladen. Des Weiteren werden Erpressungsprogramme mit Exploit-Kits, verseuchten Internetanzeigen und Ähnlichem verbreitet
Wie entfernt man den Lick-Virus vom System?
Der Lick-Virus hält die Dateien „sicher“ bis man das Lösegeld bezahlt. Wenn man die Forderungen begleicht, wird die direkte Datenwiederherstellung versprochen. Wir raten allerdings dringendst davon ab das Lösegeld zu überweisen. Wer weiß schon, ob Kriminelle ihr Wort halten und das Entschlüsselungsprogramm aushändigen. Sich Hoffnungen zu machen ist also nicht ratsam. Sie können einen Großteil Ihrer Dateien mit einem früher angefertigten Back-up wiederherstellen. Wenn Sie keine Back-ups gemacht haben, können Sie unten aufgeführte Methoden ausprobieren. Wir empfehlen für die Entfernung des Lick-Virus übrigens eine Anti-Malware zu verwenden, denn die manuelle Entfernung ist nicht nur zeit- und nervenraubend, sondern auch sehr fehleranfällig. Wenn nicht alle Virendateien entfernt werden, bleibt das System nämlich anfällig für weitere böswillige Eingriffe.
Anleitung für die manuelle Entfernung des Lick-Virus
Ransomware: Entfernung der Ransomware über den abgesicherten Modus
Führen Sie für eine erfolgreiche Entfernung vom Lick-Erpressungsprogramm folgende Schritte durch.
ANMERKUNG: Sie müssen den Computer im abgesicherten Modus starten und nicht einfach neustarten!
Wichtig! →Die Anleitung zur manuellen Entfernung von Ransomware ist für Computerlaien möglicherweise zu kompliziert. Für die korrekte Ausführung sind fortgeschrittene IT-Kenntnisse erforderlich, da durch das Löschen oder Beschädigen von wichtigen Systemdateien, Windows nicht mehr korrekt arbeitet. Darüber hinaus kann die manuelle Entfernung Stunden in Anspruch nehmen, bis sie abgeschlossen ist. Wir raten daher dringend zur oben beschriebenen automatischen Methode.
Schritt 1. Greifen Sie auf den abgesicherten Modus mit Netzwerktreibern zu
Die manuelle Entfernung von Malware sollte am besten über den abgesicherten Modus erfolgen.
Windows 7 / Vista / XP
- Klicken Sie auf Start > Herunterfahren > Neu starten > OK.
- Wenn der Computer aktiv wird, drücken Sie mehrmals die Taste F8, bis Sie das Fenster Erweiterte Startoptionen sehen. (Wenn das nicht funktioniert, versuchen Sie F2, F12, Entf, etc., abhängig vom Modell des Motherboards.)
- Wählen Sie aus der Liste Abgesicherter Modus mit Netzwerktreibern aus.

Windows 10 / Windows 8
- Klicken Sie mit der rechten Maustaste auf Start und wählen Sie Einstellungen.

- Scrollen Sie nach unten und wählen Sie Update und Sicherheit.

- Wählen Sie im linken Bereich des Fensters Wiederherstellung.
- Scrollen Sie nun nach unten zum Abschnitt Erweiterter Start.
- Klicken Sie auf Jetzt neu starten.

- Wählen Sie Problembehandlung.

- Gehen Sie zu Erweiterte Optionen.

- Wählen Sie Starteinstellungen.

- Klicken Sie auf Neu starten.
- Drücken Sie nun auf 5 oder klicken Sie auf 5) Abgesicherten Modus mit Netzwerktreibern aktivieren.

Schritt 2. Beenden Sie verdächtige Prozesse
Der Task-Manager ist ein nützliches Tool, das alle im Hintergrund laufenden Prozesse anzeigt. Gehört einer der Prozesse zu einer Malware, müssen Sie ihn beenden:
- Drücken Sie auf Ihrer Tastatur auf Strg + Umschalt + Esc, um den Task-Manager zu öffnen.
- Klicken Sie auf Mehr Details.

- Scrollen Sie nach unten zum Abschnitt Hintergrundprozesse und suchen Sie nach verdächtige Einträge.
- Klicken Sie den verdächtigen Prozess mit der rechten Maustaste an und wählen Sie Dateipfad öffnen.

- Gehen Sie zurück zu dem Prozess, klicken Sie ihn mit der rechten Maustaste an und wählen Sie Task beenden.

- Löschen Sie den Inhalt des bösartigen Ordners.
Schritt 3. Prüfen Sie den Programmstart
- Drücken Sie auf Ihrer Tastatur auf Strg + Umschalt + Esc, um den Task-Manager zu öffnen.
- Gehen Sie zum Reiter Autostart.
- Klicken Sie mit der rechten Maustaste auf das verdächtige Programm und wählen Sie Deaktivieren.

Schritt 4. Löschen Sie die Dateien des Virus
Zu Malware gehörende Dateien können sich an beliebige Stellen auf dem Computer verstecken. Hier einige Anweisungen, die bei der Suche helfen können:
- Geben Sie Datenträgerbereinigung in der Windows-Suche ein und drücken Sie auf die Eingabetaste.

- Wählen Sie das zu bereinigende Laufwerk aus (C: ist normalerweise das Hauptlaufwerk und auch wahrscheinlich das Laufwerk, in dem sich bösartige Dateien befinden).
- Blättern Sie durch die Liste der zu löschenden Dateien und wählen Sie die folgenden aus:
Temporäre Internetdateien
Downloads
Papierkorb
Temporäre Dateien - Wählen Sie Systemdateien bereinigen.

- Des Weiteren empfiehlt es sich nach bösartigen Dateien in den folgenden Ordnern zu suchen (geben Sie jeden Eintrag in die Windows-Suche ein und drücken Sie die Eingabetaste):
%AppData%
%LocalAppData%
%ProgramData%
%WinDir%
Wenn Sie fertig sind, starten Sie den PC in den normalen Modus.
Entfernen Sie Lick mit System Restore
-
Schritt 1: Starten Sie den Computer in den Modus Safe Mode with Command Prompt
Windows 7 / Vista / XP- Klicken Sie auf Start → Shutdown → Restart → OK.
- Sobald der Computer aktiv wird, sollten Sie anfangen mehrmals F8 zu drücken bis Sie das Fenster Advanced Boot Options sehen.
-
Wählen Sie Command Prompt von der Liste

Windows 10 / Windows 8- Drücken Sie im Windows-Anmeldebildschirm auf den Button Power. Halten Sie nun auf Ihrer Tastatur Shift gedrückt und klicken Sie auf Restart..
- Wählen Sie nun Troubleshoot → Advanced options → Startup Settings und drücken Sie zuletzt auf Restart.
-
Wählen Sie, sobald der Computer aktiv wird, im Fenster Startup Settings Enable Safe Mode with Command Prompt.

-
Schritt 2: Stellen Sie Ihre Systemdateien und -einstellungen wieder her.
-
Sobald das Fenster Command Prompt auftaucht, geben Sie cd restore ein und klicken Sie auf Enter.

-
Geben Sie nun rstrui.exe ein und drücken Sie erneut auf Enter..

-
Wenn ein neues Fenster auftaucht, klicken Sie auf Next und wählen Sie einen Wiederherstellungspunkt, der vor der Infiltrierung von Lick liegt. Klicken Sie anschließend auf Next.


-
Klicken Sie nun auf Yes, um die Systemwiederherstellung zu starten.

-
Sobald das Fenster Command Prompt auftaucht, geben Sie cd restore ein und klicken Sie auf Enter.
Bonus: Wiederherstellung der Daten
Die oben aufgeführte Anleitung soll dabei helfen Lick vom Computer zu entfernen. Für die Wiederherstellung der verschlüsselten Dateien empfehlen wir eine ausführliche Anleitung von den Sicherheitsexperten von dieviren.de zu nutzen.Wenn Sie Back-ups gemacht haben, können Sie davon direkt Gebrauch machen, nachdem Sie Lick vollständig entfernt haben. Andernfalls haben Sie zwei Optionen: Sie bezahlen das Lösegeld (nicht empfehlenswert) oder Sie entfernen den Virus und probieren andere Wiederherstellungsmethoden aus. Leider ist letzteres keine einfache Aufgabe und wir empfehlen nur an Kopien von verschlüsselten Daten zu experimentieren. Am besten kopieren Sie die verschlüsselten Dateien und speichern sie auf einer externen Festplatte, falls Schadsoftware-Analysten es gelingt ein Tool für die Entschlüsselung zu entwickeln.
Wenn Ihre Dateien von Lick verschlüsselt worden sind, haben Sie für die Wiederherstellung mehrere Möglichkeiten:
Data Recovery Pro
Data Recovery Pro kann möglicherweise ein paar der .Licked-Dateien wiederherstellen. Das Tool nutzt man wie folgt:
- Data Recovery Pro herunterladen;
- Führen Sie die Schritte der Data Recovery aus und installieren Sie das Programm auf dem Computer;
- Starten Sie es und scannen Sie den Computer nach Dateien, die von Lick verschlüsselt worden sind;
- Stellen Sie sie wieder her.
Dateivorgängerversionen
Wenn Sie früher einen Wiederherstellungspunkt eingerichtet haben, haben Sie gute Arbeit geleistet. Denn dann können Sie die Dateien wie folgt einzeln wiederherstellen:
- Suchen Sie nach einer verschlüsselten Datei, die Sie wiederherstellen möchten und führen Sie einen Rechtsklick darauf aus;
- Selektieren Sie “Properties” und gehen Sie zum Reiter “Previous versions”;
- Kontrollieren Sie hier unter “Folder versions” alle verfügbaren Kopien. Wählen Sie die Version aus, die Sie wiederherstellen möchten und klicken Sie auf “Restore”.
Als Letztes sollten Sie sich natürlich immer über den Schutz vor Crypto-Ransomware Gedanken machen. Um den Computer vor Lick und anderer Ransomware zu schützen, sollten Sie eine bewährte Anti-Spyware, wie beispielsweise FortectIntego, SpyHunter 5Combo Cleaner oder Malwarebytes, nutzen.
Für Sie empfohlen
Privatsphäre leicht gemacht
Anonymität im Internet ist heutzutage ein wichtiges Thema. Ob man sich nun vor personalisierter Werbung schützen möchte, vor Datenansammlungen im Allgemeinen oder den dubiosen Praktiken einiger Firmen oder Staaten. Unnötiges Tracking und Spionage lässt sich nur verhindern, wenn man völlig anonym im Internet unterwegs ist.
Möglich gemacht wird dies durch VPN-Dienste. Wenn Sie online gehen, wählen Sie einfach den gewünschten Ort aus und Sie können auf das gewünschte Material ohne lokale Beschränkungen zugreifen. Mit Private Internet Access surfen Sie im Internet ohne der Gefahr entgegen zu laufen, gehackt zu werden.
Sie erlangen volle Kontrolle über Informationen, die unerwünschte Parteien abrufen können und können online surfen, ohne ausspioniert zu werden. Auch wenn Sie nicht in illegale Aktivitäten verwickelt sind oder Ihren Diensten und Plattformen Vertrauen schenken, ist Vorsicht immer besser als Nachricht, weshalb wir zu der Nutzung eines VPN-Dienstes raten.
Sichern Sie Ihre Dateien für den Fall eines Malware-Angriffs
Softwareprobleme aufgrund Malware oder direkter Datenverlust dank Verschlüsselung können zu Geräteproblemen oder zu dauerhaften Schäden führen. Wenn man allerdings aktuelle Backups besitzt, kann man sich nach solch einem Vorfall leicht retten und zurück an die Arbeit gehen.
Es ist daher wichtig, nach Änderungen am Gerät auch die Backups zu aktualisieren, sodass man zu dem Punkt zurückkehren kann, an dem man zuvor gearbeitet hat, bevor eine Malware etwas verändert hat oder sonstige Probleme mit dem Gerät auftraten und Daten- oder Leistungsverluste verursachten.
Wenn Sie von jedem wichtigen Dokument oder Projekt die vorherige Version besitzen, können Sie Frustration und Pannen vermeiden. Besonders nützlich sind sie, wenn Malware wie aus dem Nichts auftaucht. Verwenden Sie Data Recovery Pro für die Systemwiederherstellung.







