Microsoft Help Desk Tech support scam entfernen (Einfache Entfernungsanleitung) - aktualisiert März 2021
Anleitung für die Entfernung von Microsoft Help Desk Tech support scam
Was ist Microsoft Help Desk-Supportbetrug?
Microsoft Help Desk-Supportbetrug — ein bildschirmsperrender Trojaner, der seine Opfer dazu anhält, vermeintliche Windows-Spezialisten anzurufen
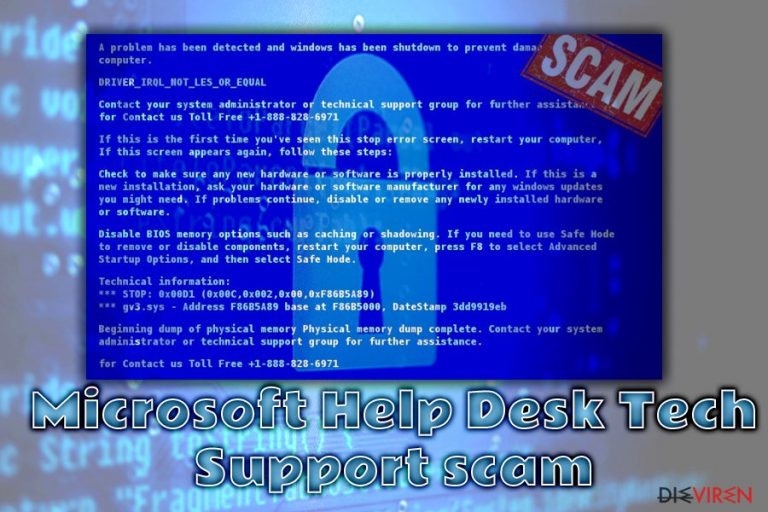
Hinter dem „Microsoft Help Desk“-Supportbetrug steckt eine gefälschte Nachricht, die Windows-Nutzern angezeigt wird, nachdem sie sich mit einem Trojaner infiziert haben. Die gefälschte Fehlermeldung sieht aus wie ein Bluescreen und hält die Opfer davon ab, auf ihren Desktop zuzugreifen oder installierte Anwendungen zu nutzen. Leider erweist sich selbst ein Systemneustart als erfolglos, denn danach wird wieder die gleiche Nachricht angezeigt. Wie es bei Betrugsmaschen bezüglich technischen Supports typisch ist, gibt der listige Fehler Auskunft über diverse Probleme (in diesem Fall wird behauptet, dass es ein Problem mit gv3.sys-Dateien gibt) und fordert die Benutzer auf, eine gebührenfreie Nummer anzurufen, um das Gerät zu reparieren. Der Microsoft Help Desk ist jedoch nicht vertrauenswürdig, es handelt sich hierbei lediglich um eine Betrugsmasche.
| ÜBERBLICK | |
| Name | Microsoft Help Desk Tech Support |
| Typ | Trojaner |
| Subtyp | Supportbetrug |
| Verbreitung | Spammails, schädliche Seiten, File-Sharing-Seiten, Fake-Updates usw. |
| Symptome | Ein gesperrter Bildschirm mit gefälschtem Bluescreen, kein Zugriff auf Desktop |
| Erkennung und Entfernung | Nutzen Sie für die Entfernung der Schadsoftware eine Anti-Spyware. Verwenden Sie anschließend FortectIntego, um sicherzustellen, dass Windows repariert ist |
Obwohl die Gauner bei dieser ausgeklügelten Betrugsmasche ihr Bestes gegeben haben, enthüllen einige Features die wahre Natur der Schadsoftware. Wir raten daher dringend zur sofortigen Entfernung von Microsoft Help Desk, bevor es das Betriebssystem vollständig unter Kontrolle hat.
Für die Entfernung des Virus können Sie eine seriöse Anti-Malware verwenden. Da der Zugriff aber auf den PC verweigert wird, müssen Sie ihn zuerst in den abgesicherten Modus mit Netzwerktreibern hochfahren, damit Sie die Sicherheitssoftware aktivieren können.
Das gefälschte „Microsoft Security Essentials“-Fenster informiert darüber, dass es bösartige Dateien auf dem System erkannt hat und gibt die Telefonnummer eines angeblichen Technikers an. Wenn Sie die Anwendung jedoch nicht auf dem Gerät installiert haben, sind solche Warnungen mehr als verdächtig. Darüber hinaus raten echte Warnungen von seriösen Antivirenprogrammen niemals, eine beliebige Nummer anzurufen.
Trotz des zunehmenden öffentlichen Bewusstseins über Supportbetrügereien, sind sie auf dem Vormarsch. In letzter Zeit wurden die neu erschienen Versionen so weit verbessert, dass sie auch Elemente von Ransomware enthalten. In diesen Fällen fordert Microsoft Help Desk auch auf, den Computer neu zu starten, um weitere Schäden zu vermeiden. Befolgen Sie die Anweisungen von Hackern auf keinen Fall. Ein Neustart des Geräts kann die Infizierung beschleunigen. Interessanterweise hat es einen Anstieg von dateiverschlüsselnder Schadsoftware gegeben, die sich als technischen Support ausgibt.
Microsoft Security Essentials detected 5 potential threats that might compromise your privacy or damage your computer. Microsoft Security Essentials wasn't able to block the virus. Helpline: +1-888-828-6971
Die Benachrichtigungen vom Microsoft Help Desk liefern auch technische Informationen, um überzeugender zu wirken. Sie besagen, dass im Zusammenhang mit der Datei gv3.sys einige Fehler aufgetreten sind. Zunächst einmal ist die Datei ursprünglich eine legitime Komponente des Betriebssystem Windows. Mit solch einem Manöver versucht man lediglich Spuren der Schadsoftware zu verwischen.

Was aber passiert, wenn man die angegebene Nummer anruft, um den Microsoft Help Desk-Support zu kontaktieren? Mehrere Folgen sind möglich.
Im ersten Fall kann ein Verbrecher Sie durch eine Reihe von Schritten führen, die später den Betrügern Fernzugriff auf den Computer gewähren. Zweitens, können Sie aufgrund der „Microsoft Help Desk“-Umleitungen zu einer Domain geführt werden, die eine Reihe von schweren Cyberbedrohungen enthält. Die eigentliche Schadsoftware wird sogar als Trojaner angesehen.
In jedem Fall empfehlen wir die Entfernung von „Microsoft Help Desk“. Sobald die Entfernung abgeschlossen ist und der normale Betrieb des Betriebssystems wiederhergestellt ist, sollten Sie mit der Software FortectIntego alle Schäden beheben, die durch die Microsoft Help Desk-Schadsoftware verursacht wurde.
Schadsoftware-Übertragungsmethoden
Wenn Sie dazu neigen, fragwürdige Domains und File-Sharing-Seiten zu besuchen, steigt das Risiko, einem Virus zu begegnen. Wenn Sie auf einen korrupten Link oder eine korrupte Anzeige klicken, gelangen Sie möglicherweise auf eine von Schadsoftware befallene Webseite und installieren einen Trojaner, ohne es überhaupt zu merken.
Cyberbedrohungen können außerdem via Exploit-Kits neue Nutzer ködern, wenn sie gehackte oder bösartige Webseiten besuchen, auf denen ein JavaScript nach bestimmten Schwachstellen auf dem Computer durchsucht. Sie ohne einen geeigneten Sicherheitsschutz zu umgehen, ist ziemlich kompliziert. Wir empfehlen daher eine leistungsstarke Anti-Malware mit Echtzeitschutz zu verwenden.
Nehmen Sie sich außerdem vor Phishing- und Betrugs-Mails in Acht. Oftmals geben sie sich hierbei als offizielle Institutionen aus, um davon zu überzeugen, die infizierten Anhänge zu öffnen. Man weiß leider nie, welche Art von Schadsoftware sich darin versteckt.
Wie man den Microsoft Help Desk-Supportvirus entfernt
Während die meisten Betrugsmaschen über den Browser wie Google Chrome, Internet Explorer, Mozilla Firefox, Safari usw. stattfinden, funktioniert der Microsoft Help Desk-Supportvirus über den Bildschirmschoner, um den Zugriff auf den Computer zu verhindern. Hinter dem Betrug steckt im Grunde genommen ein Trojaner, der versucht vom Ernst der Lage zu überzeugen.
Um den Microsoft Help Desk-Supportvirus zu entfernen, müssen Sie eine seriöse Sicherheitssoftware verwenden, die in der Lage ist, ihn zu erkennen und zu beseitigen. Zuerst aber müssen Sie den Computer im abgesicherten Modus mit Netzwerktreibern hochfahren, da der Zugriff auf den Desktop im normalen Modus nicht möglich ist.
Sobald die Entfernung abgeschlossen ist, sollten Sie eine ergänzende Software wie FortectIntego ausführen. Sie wird den angerichteten Schaden vollständig beheben und defekte Windows-Dateien wiederherstellen.
Anleitung für die manuelle Entfernung von Microsoft Help Desk Tech support scam
Ransomware: Entfernung der Ransomware über den abgesicherten Modus
Um den Microsoft Help Desk-Virus entfernen zu können, gehen Sie wie folgt in den abgesicherten Modus mit Netzwerktreibern:
Wichtig! →Die Anleitung zur manuellen Entfernung von Ransomware ist für Computerlaien möglicherweise zu kompliziert. Für die korrekte Ausführung sind fortgeschrittene IT-Kenntnisse erforderlich, da durch das Löschen oder Beschädigen von wichtigen Systemdateien, Windows nicht mehr korrekt arbeitet. Darüber hinaus kann die manuelle Entfernung Stunden in Anspruch nehmen, bis sie abgeschlossen ist. Wir raten daher dringend zur oben beschriebenen automatischen Methode.
Schritt 1. Greifen Sie auf den abgesicherten Modus mit Netzwerktreibern zu
Die manuelle Entfernung von Malware sollte am besten über den abgesicherten Modus erfolgen.
Windows 7 / Vista / XP
- Klicken Sie auf Start > Herunterfahren > Neu starten > OK.
- Wenn der Computer aktiv wird, drücken Sie mehrmals die Taste F8, bis Sie das Fenster Erweiterte Startoptionen sehen. (Wenn das nicht funktioniert, versuchen Sie F2, F12, Entf, etc., abhängig vom Modell des Motherboards.)
- Wählen Sie aus der Liste Abgesicherter Modus mit Netzwerktreibern aus.

Windows 10 / Windows 8
- Klicken Sie mit der rechten Maustaste auf Start und wählen Sie Einstellungen.

- Scrollen Sie nach unten und wählen Sie Update und Sicherheit.

- Wählen Sie im linken Bereich des Fensters Wiederherstellung.
- Scrollen Sie nun nach unten zum Abschnitt Erweiterter Start.
- Klicken Sie auf Jetzt neu starten.

- Wählen Sie Problembehandlung.

- Gehen Sie zu Erweiterte Optionen.

- Wählen Sie Starteinstellungen.

- Klicken Sie auf Neu starten.
- Drücken Sie nun auf 5 oder klicken Sie auf 5) Abgesicherten Modus mit Netzwerktreibern aktivieren.

Schritt 2. Beenden Sie verdächtige Prozesse
Der Task-Manager ist ein nützliches Tool, das alle im Hintergrund laufenden Prozesse anzeigt. Gehört einer der Prozesse zu einer Malware, müssen Sie ihn beenden:
- Drücken Sie auf Ihrer Tastatur auf Strg + Umschalt + Esc, um den Task-Manager zu öffnen.
- Klicken Sie auf Mehr Details.

- Scrollen Sie nach unten zum Abschnitt Hintergrundprozesse und suchen Sie nach verdächtige Einträge.
- Klicken Sie den verdächtigen Prozess mit der rechten Maustaste an und wählen Sie Dateipfad öffnen.

- Gehen Sie zurück zu dem Prozess, klicken Sie ihn mit der rechten Maustaste an und wählen Sie Task beenden.

- Löschen Sie den Inhalt des bösartigen Ordners.
Schritt 3. Prüfen Sie den Programmstart
- Drücken Sie auf Ihrer Tastatur auf Strg + Umschalt + Esc, um den Task-Manager zu öffnen.
- Gehen Sie zum Reiter Autostart.
- Klicken Sie mit der rechten Maustaste auf das verdächtige Programm und wählen Sie Deaktivieren.

Schritt 4. Löschen Sie die Dateien des Virus
Zu Malware gehörende Dateien können sich an beliebige Stellen auf dem Computer verstecken. Hier einige Anweisungen, die bei der Suche helfen können:
- Geben Sie Datenträgerbereinigung in der Windows-Suche ein und drücken Sie auf die Eingabetaste.

- Wählen Sie das zu bereinigende Laufwerk aus (C: ist normalerweise das Hauptlaufwerk und auch wahrscheinlich das Laufwerk, in dem sich bösartige Dateien befinden).
- Blättern Sie durch die Liste der zu löschenden Dateien und wählen Sie die folgenden aus:
Temporäre Internetdateien
Downloads
Papierkorb
Temporäre Dateien - Wählen Sie Systemdateien bereinigen.

- Des Weiteren empfiehlt es sich nach bösartigen Dateien in den folgenden Ordnern zu suchen (geben Sie jeden Eintrag in die Windows-Suche ein und drücken Sie die Eingabetaste):
%AppData%
%LocalAppData%
%ProgramData%
%WinDir%
Wenn Sie fertig sind, starten Sie den PC in den normalen Modus.
Entfernen Sie Microsoft Help Desk Tech support scam mit System Restore
Sie können auch versuchen, den Trojaner zu beseitigen, indem Sie die Systemwiederherstellung verwenden:
-
Schritt 1: Starten Sie den Computer in den Modus Safe Mode with Command Prompt
Windows 7 / Vista / XP- Klicken Sie auf Start → Shutdown → Restart → OK.
- Sobald der Computer aktiv wird, sollten Sie anfangen mehrmals F8 zu drücken bis Sie das Fenster Advanced Boot Options sehen.
-
Wählen Sie Command Prompt von der Liste

Windows 10 / Windows 8- Drücken Sie im Windows-Anmeldebildschirm auf den Button Power. Halten Sie nun auf Ihrer Tastatur Shift gedrückt und klicken Sie auf Restart..
- Wählen Sie nun Troubleshoot → Advanced options → Startup Settings und drücken Sie zuletzt auf Restart.
-
Wählen Sie, sobald der Computer aktiv wird, im Fenster Startup Settings Enable Safe Mode with Command Prompt.

-
Schritt 2: Stellen Sie Ihre Systemdateien und -einstellungen wieder her.
-
Sobald das Fenster Command Prompt auftaucht, geben Sie cd restore ein und klicken Sie auf Enter.

-
Geben Sie nun rstrui.exe ein und drücken Sie erneut auf Enter..

-
Wenn ein neues Fenster auftaucht, klicken Sie auf Next und wählen Sie einen Wiederherstellungspunkt, der vor der Infiltrierung von Microsoft Help Desk Tech support scam liegt. Klicken Sie anschließend auf Next.


-
Klicken Sie nun auf Yes, um die Systemwiederherstellung zu starten.

-
Sobald das Fenster Command Prompt auftaucht, geben Sie cd restore ein und klicken Sie auf Enter.
Als Letztes sollten Sie sich natürlich immer über den Schutz vor Crypto-Ransomware Gedanken machen. Um den Computer vor Microsoft Help Desk Tech support scam und anderer Ransomware zu schützen, sollten Sie eine bewährte Anti-Spyware, wie beispielsweise FortectIntego, SpyHunter 5Combo Cleaner oder Malwarebytes, nutzen.
Für Sie empfohlen
Privatsphäre leicht gemacht
Anonymität im Internet ist heutzutage ein wichtiges Thema. Ob man sich nun vor personalisierter Werbung schützen möchte, vor Datenansammlungen im Allgemeinen oder den dubiosen Praktiken einiger Firmen oder Staaten. Unnötiges Tracking und Spionage lässt sich nur verhindern, wenn man völlig anonym im Internet unterwegs ist.
Möglich gemacht wird dies durch VPN-Dienste. Wenn Sie online gehen, wählen Sie einfach den gewünschten Ort aus und Sie können auf das gewünschte Material ohne lokale Beschränkungen zugreifen. Mit Private Internet Access surfen Sie im Internet ohne der Gefahr entgegen zu laufen, gehackt zu werden.
Sie erlangen volle Kontrolle über Informationen, die unerwünschte Parteien abrufen können und können online surfen, ohne ausspioniert zu werden. Auch wenn Sie nicht in illegale Aktivitäten verwickelt sind oder Ihren Diensten und Plattformen Vertrauen schenken, ist Vorsicht immer besser als Nachricht, weshalb wir zu der Nutzung eines VPN-Dienstes raten.
Sichern Sie Ihre Dateien für den Fall eines Malware-Angriffs
Softwareprobleme aufgrund Malware oder direkter Datenverlust dank Verschlüsselung können zu Geräteproblemen oder zu dauerhaften Schäden führen. Wenn man allerdings aktuelle Backups besitzt, kann man sich nach solch einem Vorfall leicht retten und zurück an die Arbeit gehen.
Es ist daher wichtig, nach Änderungen am Gerät auch die Backups zu aktualisieren, sodass man zu dem Punkt zurückkehren kann, an dem man zuvor gearbeitet hat, bevor eine Malware etwas verändert hat oder sonstige Probleme mit dem Gerät auftraten und Daten- oder Leistungsverluste verursachten.
Wenn Sie von jedem wichtigen Dokument oder Projekt die vorherige Version besitzen, können Sie Frustration und Pannen vermeiden. Besonders nützlich sind sie, wenn Malware wie aus dem Nichts auftaucht. Verwenden Sie Data Recovery Pro für die Systemwiederherstellung.







