Virus Nozelesn entfernen (viren) - aktualisiert Juli 2021
Anleitung für die Entfernung des Nozelesn-Virus
Was ist Nozelesn-Erpressersoftware?
Nozelesn ist ein Virus, der sich als DHL-E-Mails tarnt, um sich an Ihr System zu hängen.
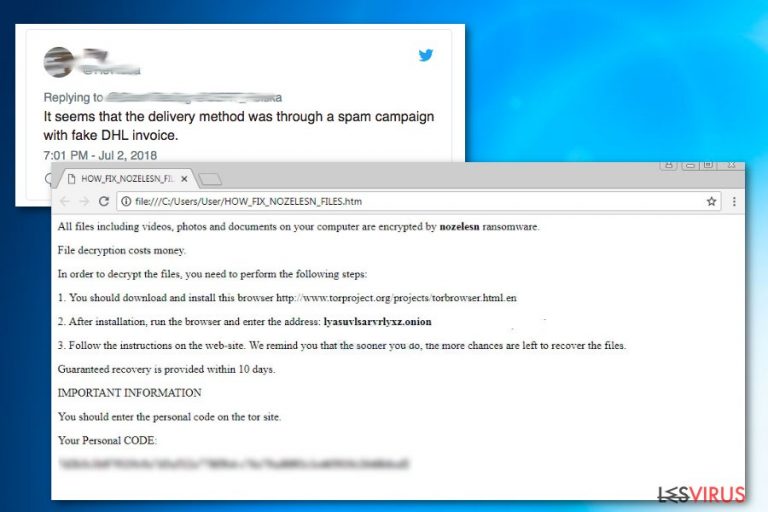
Die Ransomware Nozelesn, die sich über Spam-E-Mail-Anhänge von gefälschten DHL-Rechnungen verbreitet und Computeranwender in Polen angreift, ist ein Virus mit der Aufgabe, Geld zu erpressen. Sicherheitsforscher lassen verlauten, dass diese Malware nach dem Eindringen in den Computer nach Video-, Bild- oder Audiodateien sowie persönlichen Datenbanken sucht und diese mit der AES-Verschlüsselungsmethode verschlüsselt, wobei es KEINEN Entschlüsselungsschlüssel gibt, ohne Lösegeld an die Cyberkriminellen hinter diesem Angriff zu zahlen.
Mit dem Hinzufügen der Dateiendung .nozelesn können Opfer ebenfalls feststellen, dass die Daten unbrauchbar werden. Zudem hinterlässt Nozelesn eine Lösegeldforderung in der Datei HOW_FIX_NOZELESN_FILES.htm, die erklärt, dass sie 0,1 BTC mithilfe des Tor-Browsers bezahlen müssen, um Zugriff auf die Daten zu erhalten.
| Name | Nozelesn |
|---|---|
| Typ | Ransomware/Erpressersoftware |
| Zielland | Polen |
| Dateierweiterung | .nozelesn |
| Lösegeldbetrag | 0,1 Bitcoin |
| Lösegeldforderung | HOW_FIX_NOZELESN_FILES.htm |
| Hauptgefahren | Datenverschlüsselung kann zum dauerhaften Daten- oder Geldverlust führen. |
| Verbreitung | Schädliche E-Mail-Anhänge |
| Entfernung | Für die Entfernung von Ransomware empfiehlt sich die Verwendung von FortectIntego. |
Die Nachricht der Nozelesn-Ersteller enthält genauere Informationen darüber, was mit dem PC passiert ist und wie man die unbrauchbaren Dateien wiederherstellen kann. Die Cyberkriminellen fordern ihre Opfer auf, den TOR-Browser herunterzuladen und sich auf dem Zahlungsserver lyasuvlsarvrlyxz.onion mit ihren persönlichen Code anzumelden, wo sie dann weitere Anweisungen erhalten.
Sobald die Opfer sich an dem sogenannten „Nozelesn Decryption Cabinet“ anmelden, erhält sie weitere Anweisungen, nämlich dass sie 0,1 BTC (ca. 570€ zum Zeitpunkt des Schreibens) bezahlen und die Transaktions-ID in das dafür vorgesehene Feld kopieren müssen. Die Hacker versichern dann, dass sie den Decryptor innerhalb von zehn Tagen zuschicken. Wir empfehlen jedoch nicht auf Cyberkriminelle zu hören und stattdessen den Virus zu entfernen und alternative Wiederherstellungsmethoden auszuprobieren.
Die erste zu sehende Lösegeldforderung lautet wie folgt:
All files including videos, photos and documents on your computer are encrypted by nozelesn ransomware.
File decryption costs money.
In order to decrypt the files, you need to perform the following steps:
1. you should download and install this browser hxxp://www.torproject.org/projects/torbrowser.html.en
2. After installation, run the browser and enter the address: lyasuvlsarvrlyxz.onion
3. Follow the instruction on the web-site. We remind you that the sooner you do, the more chances are left to recover the files.
Guaranteed recovery is provided within 10 days.
IMPORTANT INFORMATION
You should enter the personal code on the tor site.
Wie man im Zitat der Lösegeldforderung sieht, suggerieren die Virenentwickler, das Lösegeld so schnell wie möglich zu bezahlen, damit man höhere Chancen auf eine Wiederherstellung der Dateien hat. Viele Cybersicherheitsforscher raten jedoch davon ab. Stattdessen sollte man sich auf die Entfernung der Ransomware konzentrieren und sich anschließend um die Entschlüsselung der Dateien sorgen. Zahlen Sie NICHT das Lösegeld und kontaktieren Sie die Kriminellen auf keinen Fall.
Es ist typisch für Entwickler solcher Viren, dass sie gebräuchliche Namen, Firmenlogos oder andere Informationen verwenden, um die Empfänger ihrer bösartigen Mail dazu zu bringen den darin liegenden bösartigen Anhang zu öffnen. Nozelesn ist hiervon keine Ausnahme. Sicherheitsexperten von CERT_Polska bestätigten, dass die Übertragung der Schadsoftware über Phishing-Mails erfolgt, die angeblich vom polnischen DHL stammen:
It seems that the delivery method was through a spam campaign with fake DHL invoice.
Wenn Ihre Dateien auf .nozelesn enden und sie gesperrt sind, keine Panik. Entfernen Sie zuallererst die Ransomware, indem Sie das System mit einer Sicherheitssoftware scannen (wir empfehlen FortectIntego oder Malwarebytes). Schauen Sie dann, was für Optionen Sie bei der Dateiwiederherstellung haben.
Zurzeit wird angenommen, dass die Ransomware mit dem Befehl „vssadmin.exe delete shadows /all /Quiet“ die Schattenkopien der betroffenen Dateien löscht. Wir können das allerdings nicht bestätigen. Probieren Sie daher definitiv die im unteren Abschnitt aufgeführte ShadowExplorer-Methode aus, falls die Dateien verschlüsselt wurden.

Verbreitung des Virus durch unsichere E-Mails mit bekannten Namen
Virenentwickler nutzen in der Regel diverse gut bekannte Firmennamen, um ihre Spammails überzeugender zu machen. Solche E-Mails erscheinen aber oft nur aufgrund der darin enthaltenen Namen, Logos und ähnlichen Inhalte legitim. Nachdem man den Namen von FedEx, Amazon, eBay oder einer anderen Firma sieht, denkt man häufig nicht an die Risiken und fällt auf das Herunterladen von Anhängen herein, die mit allerlei Bedrohungen versehen sind.
Wenn Sie auf der sicheren Seite sein möchten und Erpressersoftware auf dem Computer vermeiden wollen, prüfen Sie jede einzelne E-Mail sorgfältig, damit Sie nicht diejenigen öffnen, die potenzielle Gefahren für das System mit sich bringen. Spammails lassen sich erkennen, indem man folgendes prüft:
- Absender – Normalerweise sollten die Absenderadressen das dargestellte Unternehmen repräsentieren. Kontrollieren Sie also, ob es hier Unterschiede gibt.
- Inhalt – Spammails können über Dienste oder Unternehmen informieren, die Sie noch nie benutzt oder sogar von gehört haben. Ignorieren Sie solche Nachrichten ohne Bedenken.
- Anhänge – Word- und Excel-Dokumente können Makroviren enthalten. Wenn nach dem Öffnen des Dokuments Makros aktiviert werden müssen, legen Sie sie die Datei sofort in den Papierkorb.
Wenn Sie etwas Verdächtiges bemerken, verzichten Sie darauf die E-Mail zu öffnen und den Anhang herunterzuladen. Löschen Sie die Nachricht sofort, ohne sie zu öffnen.
Nozelesn-Ransomware mit professionellen Tools entfernen
Um Nozelesn zu entfernen, sollten Sie zuverlässige Anti-Malwares verwenden, denn nur auf diese Weise ist eine ordnungsgemäße Entfernung des Virus gewährleistet. Für einen vollständigen Scan und eine vollständige Entfernung aller schädlichen Komponenten, muss die Sicherheitssoftware vor dem Scannen zuerst auf die neueste Version aktualisiert werden. Im Falle dieser Ransomware empfehlen wir die Verwendung von FortectIntego, Malwarebytes oder SpyHunter 5Combo Cleaner. Die Programme werden auch in Zukunft einen umfassenden Schutz vor ähnlichen Viren gewährleisten.
Ein manuelles Entfernen von Nozelesn wird nicht empfohlen, da es sich um einen Kryptovirus handelt. Befolgen Sie die Anleitung unter dem Artikel, falls der Virus den Scan blockiert. Danach können Sie sich dem Abschnitt Datenrettung widmen. Wie bereits erwähnt, kann die Ransomware versuchen, die Schattenkopien der verschlüsselten Daten zu löschen. Wir empfehlen dennoch, ShadowExplorer auszuprobieren.
Anleitung für die manuelle Entfernung des Nozelesn-Virus
Ransomware: Entfernung der Ransomware über den abgesicherten Modus
Entfernen Sie die Ransomware im abgesicherten Modus mit Netzwerktreibern, indem Sie die folgenden Schritte ausführen:
Wichtig! →Die Anleitung zur manuellen Entfernung von Ransomware ist für Computerlaien möglicherweise zu kompliziert. Für die korrekte Ausführung sind fortgeschrittene IT-Kenntnisse erforderlich, da durch das Löschen oder Beschädigen von wichtigen Systemdateien, Windows nicht mehr korrekt arbeitet. Darüber hinaus kann die manuelle Entfernung Stunden in Anspruch nehmen, bis sie abgeschlossen ist. Wir raten daher dringend zur oben beschriebenen automatischen Methode.
Schritt 1. Greifen Sie auf den abgesicherten Modus mit Netzwerktreibern zu
Die manuelle Entfernung von Malware sollte am besten über den abgesicherten Modus erfolgen.
Windows 7 / Vista / XP
- Klicken Sie auf Start > Herunterfahren > Neu starten > OK.
- Wenn der Computer aktiv wird, drücken Sie mehrmals die Taste F8, bis Sie das Fenster Erweiterte Startoptionen sehen. (Wenn das nicht funktioniert, versuchen Sie F2, F12, Entf, etc., abhängig vom Modell des Motherboards.)
- Wählen Sie aus der Liste Abgesicherter Modus mit Netzwerktreibern aus.

Windows 10 / Windows 8
- Klicken Sie mit der rechten Maustaste auf Start und wählen Sie Einstellungen.

- Scrollen Sie nach unten und wählen Sie Update und Sicherheit.

- Wählen Sie im linken Bereich des Fensters Wiederherstellung.
- Scrollen Sie nun nach unten zum Abschnitt Erweiterter Start.
- Klicken Sie auf Jetzt neu starten.

- Wählen Sie Problembehandlung.

- Gehen Sie zu Erweiterte Optionen.

- Wählen Sie Starteinstellungen.

- Klicken Sie auf Neu starten.
- Drücken Sie nun auf 5 oder klicken Sie auf 5) Abgesicherten Modus mit Netzwerktreibern aktivieren.

Schritt 2. Beenden Sie verdächtige Prozesse
Der Task-Manager ist ein nützliches Tool, das alle im Hintergrund laufenden Prozesse anzeigt. Gehört einer der Prozesse zu einer Malware, müssen Sie ihn beenden:
- Drücken Sie auf Ihrer Tastatur auf Strg + Umschalt + Esc, um den Task-Manager zu öffnen.
- Klicken Sie auf Mehr Details.

- Scrollen Sie nach unten zum Abschnitt Hintergrundprozesse und suchen Sie nach verdächtige Einträge.
- Klicken Sie den verdächtigen Prozess mit der rechten Maustaste an und wählen Sie Dateipfad öffnen.

- Gehen Sie zurück zu dem Prozess, klicken Sie ihn mit der rechten Maustaste an und wählen Sie Task beenden.

- Löschen Sie den Inhalt des bösartigen Ordners.
Schritt 3. Prüfen Sie den Programmstart
- Drücken Sie auf Ihrer Tastatur auf Strg + Umschalt + Esc, um den Task-Manager zu öffnen.
- Gehen Sie zum Reiter Autostart.
- Klicken Sie mit der rechten Maustaste auf das verdächtige Programm und wählen Sie Deaktivieren.

Schritt 4. Löschen Sie die Dateien des Virus
Zu Malware gehörende Dateien können sich an beliebige Stellen auf dem Computer verstecken. Hier einige Anweisungen, die bei der Suche helfen können:
- Geben Sie Datenträgerbereinigung in der Windows-Suche ein und drücken Sie auf die Eingabetaste.

- Wählen Sie das zu bereinigende Laufwerk aus (C: ist normalerweise das Hauptlaufwerk und auch wahrscheinlich das Laufwerk, in dem sich bösartige Dateien befinden).
- Blättern Sie durch die Liste der zu löschenden Dateien und wählen Sie die folgenden aus:
Temporäre Internetdateien
Downloads
Papierkorb
Temporäre Dateien - Wählen Sie Systemdateien bereinigen.

- Des Weiteren empfiehlt es sich nach bösartigen Dateien in den folgenden Ordnern zu suchen (geben Sie jeden Eintrag in die Windows-Suche ein und drücken Sie die Eingabetaste):
%AppData%
%LocalAppData%
%ProgramData%
%WinDir%
Wenn Sie fertig sind, starten Sie den PC in den normalen Modus.
Entfernen Sie Nozelesn mit System Restore
Verwenden Sie die Systemwiederherstellung als zweite Option, um die Ransomware zu deaktivieren:
-
Schritt 1: Starten Sie den Computer in den Modus Safe Mode with Command Prompt
Windows 7 / Vista / XP- Klicken Sie auf Start → Shutdown → Restart → OK.
- Sobald der Computer aktiv wird, sollten Sie anfangen mehrmals F8 zu drücken bis Sie das Fenster Advanced Boot Options sehen.
-
Wählen Sie Command Prompt von der Liste

Windows 10 / Windows 8- Drücken Sie im Windows-Anmeldebildschirm auf den Button Power. Halten Sie nun auf Ihrer Tastatur Shift gedrückt und klicken Sie auf Restart..
- Wählen Sie nun Troubleshoot → Advanced options → Startup Settings und drücken Sie zuletzt auf Restart.
-
Wählen Sie, sobald der Computer aktiv wird, im Fenster Startup Settings Enable Safe Mode with Command Prompt.

-
Schritt 2: Stellen Sie Ihre Systemdateien und -einstellungen wieder her.
-
Sobald das Fenster Command Prompt auftaucht, geben Sie cd restore ein und klicken Sie auf Enter.

-
Geben Sie nun rstrui.exe ein und drücken Sie erneut auf Enter..

-
Wenn ein neues Fenster auftaucht, klicken Sie auf Next und wählen Sie einen Wiederherstellungspunkt, der vor der Infiltrierung von Nozelesn liegt. Klicken Sie anschließend auf Next.


-
Klicken Sie nun auf Yes, um die Systemwiederherstellung zu starten.

-
Sobald das Fenster Command Prompt auftaucht, geben Sie cd restore ein und klicken Sie auf Enter.
Bonus: Wiederherstellung der Daten
Die oben aufgeführte Anleitung soll dabei helfen Nozelesn vom Computer zu entfernen. Für die Wiederherstellung der verschlüsselten Dateien empfehlen wir eine ausführliche Anleitung von den Sicherheitsexperten von dieviren.de zu nutzen.Wenn Ihre Dateien von Nozelesn verschlüsselt worden sind, haben Sie für die Wiederherstellung mehrere Möglichkeiten:
Data Recovery Pro ist ein spezielles Programm zur Wiederherstellung verlorener Dateien
Wenn Sie Ihre Dateien gelöscht haben oder sie durch Ransomware verschlüsselt wurden, ist ihre Wiederherstellung mit Data Recovery Pro einen Versuch wert:
- Data Recovery Pro herunterladen;
- Führen Sie die Schritte der Data Recovery aus und installieren Sie das Programm auf dem Computer;
- Starten Sie es und scannen Sie den Computer nach Dateien, die von Nozelesn verschlüsselt worden sind;
- Stellen Sie sie wieder her.
Die Windows-Vorgängerfunktion hilft einzelne Dateien wiederherzustellen
Wenn die Systemwiederherstellungsfunktion vor dem ersten Angriff aktiviert war, können Sie Ihre Dateien anhand der Vorgängerversionen wiederherstellen:
- Suchen Sie nach einer verschlüsselten Datei, die Sie wiederherstellen möchten und führen Sie einen Rechtsklick darauf aus;
- Selektieren Sie “Properties” und gehen Sie zum Reiter “Previous versions”;
- Kontrollieren Sie hier unter “Folder versions” alle verfügbaren Kopien. Wählen Sie die Version aus, die Sie wiederherstellen möchten und klicken Sie auf “Restore”.
ShadowExplorer hilft verschlüsselte Dateien wiederherzustellen
- Laden Sie Shadow Explorer (http://shadowexplorer.com/) herunter;
- Folgen Sie den Anweisungen des Einrichtungsassistenten von Shadow Explorer und installieren Sie die Anwendung auf dem Computer;
- Starten Sie das Programm und wählen Sie mithilfe des Auswahlmenüs oben links in der Ecke ihre Festplatte mit den verschlüsselten Daten aus. Kontrollieren Sie die vorhandenen Ordner;
- Führen Sie auf den wiederherzustellenden Ordner einen Rechtsklick aus und wählen Sie “Export”. Sie können ebenfalls auswählen, wo der Ordner wiederhergestellt werden soll.
Ein Decryptor ist nicht verfügbar
Als Letztes sollten Sie sich natürlich immer über den Schutz vor Crypto-Ransomware Gedanken machen. Um den Computer vor Nozelesn und anderer Ransomware zu schützen, sollten Sie eine bewährte Anti-Spyware, wie beispielsweise FortectIntego, SpyHunter 5Combo Cleaner oder Malwarebytes, nutzen.
Für Sie empfohlen
Wählen Sie den richtigen Webbrowser und sorgen Sie für mehr Sicherheit mit einem VPN
Online-Spionage hat in den letzten Jahren an Dynamik gewonnen und Internetnutzer interessieren sich immer mehr dafür, wie sie ihre Privatsphäre schützen können. Eines der grundlegenden Methoden, um für eine extra Schutzschicht zu sorgen, ist: Die Wahl eines privaten und sicheren Webbrowsers.
Es ist jedoch möglich, noch eine zusätzliche Schutzebene hinzuzufügen und ein völlig anonymes Surfen im Internet zu schaffen, und zwar mithilfe dem VPN Private Internet Access. Die Software leitet den Datenverkehr über verschiedene Server um, so dass Ihre IP-Adresse und geografischer Standort getarnt bleiben. Die Kombination aus einem sicheren Webbrowser und einem VPN für den privaten Internetzugang ermöglicht es im Internet zu surfen, ohne das Gefühl zu haben, von Kriminellen ausspioniert oder ins Visier genommen zu werden.
Sichern Sie Ihre Dateien für den Fall eines Malware-Angriffs
Softwareprobleme aufgrund Malware oder direkter Datenverlust dank Verschlüsselung können zu Geräteproblemen oder zu dauerhaften Schäden führen. Wenn man allerdings aktuelle Backups besitzt, kann man sich nach solch einem Vorfall leicht retten und zurück an die Arbeit gehen.
Es ist daher wichtig, nach Änderungen am Gerät auch die Backups zu aktualisieren, sodass man zu dem Punkt zurückkehren kann, an dem man zuvor gearbeitet hat, bevor eine Malware etwas verändert hat oder sonstige Probleme mit dem Gerät auftraten und Daten- oder Leistungsverluste verursachten.
Wenn Sie von jedem wichtigen Dokument oder Projekt die vorherige Version besitzen, können Sie Frustration und Pannen vermeiden. Besonders nützlich sind sie, wenn Malware wie aus dem Nichts auftaucht. Verwenden Sie Data Recovery Pro für die Systemwiederherstellung.







