Virus ShinoLocker entfernen (Entfernungsanweisungen)
Anleitung für die Entfernung des ShinoLocker-Virus
Was ist ShinoLocker?
Was ist über das Erpressungsprogramm ShinoLocker bekannt?
Obwohl der ShinoLocker-Virus nicht entwickelt wurde, um unerfahrene Computernutzer auszunutzen und Lösegelder zu ergattern, besteht dennoch die Möglichkeit, dass Gauner den Code missbrauchen und damit gefährlichere Varianten an Erpressungsprogramme erstellen. Der ShinoLocker-Virus ist ein Erpressungsprogramm, das zur Aufklärung gedacht ist, genau wie das Erpressungsprogramm Hidden-Tear. Solche Bildungsprojekte können aber bedauerlicherweise ziemlich schnell zu einem riskanten Spielzeug für diejenigen sein, die schädliche Computerviren erstellen möchten. Obwohl ShinoLocker sich von traditionellen verschlüsselnden Erpressungsprogrammen unterscheidet, kann es trotzdem deren Aktivitäten durchführen, wie unter anderem das Downloaden eines Schlüssels, das Suchen von Dateien, das Löschen von Volumeschattenkopien, die Datenverschlüsselung und -entschlüsselung. Die Bezahlung in Bitcoins oder das Durchsuchen von Netzlaufwerken ist jedoch keine Eigenschaft von ShinoLocker, zumindest noch nicht.
Jedermann könnte quasi mit diesem Simulator kostenlos seine eigene Variante an Erpressungsprogramm erstellen. Der Nutzer kann die zu verschlüsselnden Dateitypen, den Speicherort für den Registrierungsschlüssel und die Option für das Löschen der Volumeschattenkopien anpassen. Die Daten können problemlos mit dem ShinoLocker-Entschlüsselungsprogramm wieder entschlüsselt werden, welcher die Host ID und Transaction ID erfordert. Obwohl das Projekt mit guten Absichten gestartet wurde und man damit Computernutzern verständlich machen wollte, wie solche erpresserischen Viren funktionieren, fürchten wir, dass mancher einer mit bösen Absichten die Gelegenheit ausnutzen könnte und lernt wie man echte Erpressungsprogramme erstellt. Jede Woche werden neue Kryptoviren erstellt und wenn man das Computersystem vor solchen Viren schützen möchte, muss man die entsprechenden Vorkehrungen treffen und mehrere Schutzschichten aufbauen, damit die persönlichen Dateien und Informationen sicher bleiben. Programme wie FortectIntego können ShinoLocker und ähnliche Viren identifizieren und entfernen. Sie können gerne versuchen die zur Bildung gedachte Schadsoftware manuell zu entfernen, aber ein vollständiger Systemscan und eine garantierte Entfernung von ShinoLocker kann nur mit einer Anti-Malware durchgeführt werden.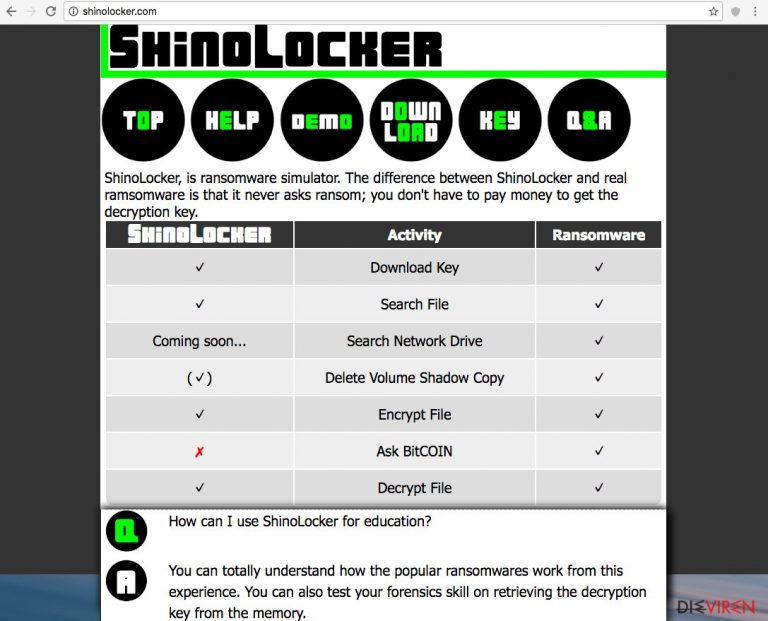
Wie werden solche Viren verbreitet?
Hinsichtlich dieser Variante an Erpressungsprogramm ist die Verbreitung nicht wie bei anderen Bedrohungen, da ShinoLocker ausschließlich für Bildungszwecke entwickelt wurde. Die Bildungsversion ist auf der Webseite shinolocker.com zu finden und lässt sich dort problemlos herunterladen. Wie wir allerdings bereits angedeutet haben, fürchten wir, dass schon bald modifizierte Versionen von ShinoLocker auftauchen werden. Es ist daher besser, wenn man über die gängigen Verbreitungsmethoden solcher Bedrohungen Bescheid weiß. In den meisten Fällen werden sie direkt via E-Mail verschickt. Die E-Mails tarnen sich als offizielle Nachrichten von legitimen Organisationen. Bitte öffnen Sie daher keine E-Mails, die Links oder Anhänge enthalten und von unbekannten Parteien stammen!
Eine weitere typische Verbreitungsmethode bei Erpressungsprogrammen ist das Malvertising. Es werden dabei falsche Anzeigen geschaltet, bei denen gefälschte Softwareupdates angeboten werden, wo unter anderem auch Erpressungsprogramme enthalten sein können. Auch wenn man den Computer vor solchen Cyberangriffen nur schützen kann, indem man eine Anti-Malware mit Echtzeitschutz installiert, lässt sich das Risiko einer Infizierung mit Erpressungsprogrammen doch verringern, indem man nicht auf suspekte Links und Anzeigen klickt und keine Softwareupdates von dubiosen Seiten herunterlädt.
Wie entfernt man ShinoLocker und ähnliche Bedrohungen vom Computer?
ShinoLocker sollte wie jedes andere Erpressungsprogramm entfernt werden. Schließlich wurde es erstellt, um den Nutzern das Gefühl einer echten Infizierung mit Erpressungsprogrammen zu geben. Wie Sie vermutlich schon ahnen, kann es daher mit einer Anti-Malware entfernt werden. Wenn ein Erpressungsprogramm den Computer angegriffen hat, muss man den Computer in den abgesicherten Modus starten, um die Anti-Malware aktivieren zu können. Die Anweisungen dafür finden Sie weiter unten. Wenn Sie wünschen, können Sie natürlich erst versuchen ShinoLocker selbst zu beseitigen. Falls Sie sich aber jemals mit einer modifizierten Version des Virus infizieren, sollten Sie die Entfernung von ShinoLocker automatisch durchführen.
Anleitung für die manuelle Entfernung des ShinoLocker-Virus
Ransomware: Entfernung der Ransomware über den abgesicherten Modus
Wichtig! →Die Anleitung zur manuellen Entfernung von Ransomware ist für Computerlaien möglicherweise zu kompliziert. Für die korrekte Ausführung sind fortgeschrittene IT-Kenntnisse erforderlich, da durch das Löschen oder Beschädigen von wichtigen Systemdateien, Windows nicht mehr korrekt arbeitet. Darüber hinaus kann die manuelle Entfernung Stunden in Anspruch nehmen, bis sie abgeschlossen ist. Wir raten daher dringend zur oben beschriebenen automatischen Methode.
Schritt 1. Greifen Sie auf den abgesicherten Modus mit Netzwerktreibern zu
Die manuelle Entfernung von Malware sollte am besten über den abgesicherten Modus erfolgen.
Windows 7 / Vista / XP
- Klicken Sie auf Start > Herunterfahren > Neu starten > OK.
- Wenn der Computer aktiv wird, drücken Sie mehrmals die Taste F8, bis Sie das Fenster Erweiterte Startoptionen sehen. (Wenn das nicht funktioniert, versuchen Sie F2, F12, Entf, etc., abhängig vom Modell des Motherboards.)
- Wählen Sie aus der Liste Abgesicherter Modus mit Netzwerktreibern aus.

Windows 10 / Windows 8
- Klicken Sie mit der rechten Maustaste auf Start und wählen Sie Einstellungen.

- Scrollen Sie nach unten und wählen Sie Update und Sicherheit.

- Wählen Sie im linken Bereich des Fensters Wiederherstellung.
- Scrollen Sie nun nach unten zum Abschnitt Erweiterter Start.
- Klicken Sie auf Jetzt neu starten.

- Wählen Sie Problembehandlung.

- Gehen Sie zu Erweiterte Optionen.

- Wählen Sie Starteinstellungen.

- Klicken Sie auf Neu starten.
- Drücken Sie nun auf 5 oder klicken Sie auf 5) Abgesicherten Modus mit Netzwerktreibern aktivieren.

Schritt 2. Beenden Sie verdächtige Prozesse
Der Task-Manager ist ein nützliches Tool, das alle im Hintergrund laufenden Prozesse anzeigt. Gehört einer der Prozesse zu einer Malware, müssen Sie ihn beenden:
- Drücken Sie auf Ihrer Tastatur auf Strg + Umschalt + Esc, um den Task-Manager zu öffnen.
- Klicken Sie auf Mehr Details.

- Scrollen Sie nach unten zum Abschnitt Hintergrundprozesse und suchen Sie nach verdächtige Einträge.
- Klicken Sie den verdächtigen Prozess mit der rechten Maustaste an und wählen Sie Dateipfad öffnen.

- Gehen Sie zurück zu dem Prozess, klicken Sie ihn mit der rechten Maustaste an und wählen Sie Task beenden.

- Löschen Sie den Inhalt des bösartigen Ordners.
Schritt 3. Prüfen Sie den Programmstart
- Drücken Sie auf Ihrer Tastatur auf Strg + Umschalt + Esc, um den Task-Manager zu öffnen.
- Gehen Sie zum Reiter Autostart.
- Klicken Sie mit der rechten Maustaste auf das verdächtige Programm und wählen Sie Deaktivieren.

Schritt 4. Löschen Sie die Dateien des Virus
Zu Malware gehörende Dateien können sich an beliebige Stellen auf dem Computer verstecken. Hier einige Anweisungen, die bei der Suche helfen können:
- Geben Sie Datenträgerbereinigung in der Windows-Suche ein und drücken Sie auf die Eingabetaste.

- Wählen Sie das zu bereinigende Laufwerk aus (C: ist normalerweise das Hauptlaufwerk und auch wahrscheinlich das Laufwerk, in dem sich bösartige Dateien befinden).
- Blättern Sie durch die Liste der zu löschenden Dateien und wählen Sie die folgenden aus:
Temporäre Internetdateien
Downloads
Papierkorb
Temporäre Dateien - Wählen Sie Systemdateien bereinigen.

- Des Weiteren empfiehlt es sich nach bösartigen Dateien in den folgenden Ordnern zu suchen (geben Sie jeden Eintrag in die Windows-Suche ein und drücken Sie die Eingabetaste):
%AppData%
%LocalAppData%
%ProgramData%
%WinDir%
Wenn Sie fertig sind, starten Sie den PC in den normalen Modus.
Entfernen Sie ShinoLocker mit System Restore
-
Schritt 1: Starten Sie den Computer in den Modus Safe Mode with Command Prompt
Windows 7 / Vista / XP- Klicken Sie auf Start → Shutdown → Restart → OK.
- Sobald der Computer aktiv wird, sollten Sie anfangen mehrmals F8 zu drücken bis Sie das Fenster Advanced Boot Options sehen.
-
Wählen Sie Command Prompt von der Liste

Windows 10 / Windows 8- Drücken Sie im Windows-Anmeldebildschirm auf den Button Power. Halten Sie nun auf Ihrer Tastatur Shift gedrückt und klicken Sie auf Restart..
- Wählen Sie nun Troubleshoot → Advanced options → Startup Settings und drücken Sie zuletzt auf Restart.
-
Wählen Sie, sobald der Computer aktiv wird, im Fenster Startup Settings Enable Safe Mode with Command Prompt.

-
Schritt 2: Stellen Sie Ihre Systemdateien und -einstellungen wieder her.
-
Sobald das Fenster Command Prompt auftaucht, geben Sie cd restore ein und klicken Sie auf Enter.

-
Geben Sie nun rstrui.exe ein und drücken Sie erneut auf Enter..

-
Wenn ein neues Fenster auftaucht, klicken Sie auf Next und wählen Sie einen Wiederherstellungspunkt, der vor der Infiltrierung von ShinoLocker liegt. Klicken Sie anschließend auf Next.


-
Klicken Sie nun auf Yes, um die Systemwiederherstellung zu starten.

-
Sobald das Fenster Command Prompt auftaucht, geben Sie cd restore ein und klicken Sie auf Enter.
Als Letztes sollten Sie sich natürlich immer über den Schutz vor Crypto-Ransomware Gedanken machen. Um den Computer vor ShinoLocker und anderer Ransomware zu schützen, sollten Sie eine bewährte Anti-Spyware, wie beispielsweise FortectIntego, SpyHunter 5Combo Cleaner oder Malwarebytes, nutzen.
Für Sie empfohlen
Privatsphäre leicht gemacht
Anonymität im Internet ist heutzutage ein wichtiges Thema. Ob man sich nun vor personalisierter Werbung schützen möchte, vor Datenansammlungen im Allgemeinen oder den dubiosen Praktiken einiger Firmen oder Staaten. Unnötiges Tracking und Spionage lässt sich nur verhindern, wenn man völlig anonym im Internet unterwegs ist.
Möglich gemacht wird dies durch VPN-Dienste. Wenn Sie online gehen, wählen Sie einfach den gewünschten Ort aus und Sie können auf das gewünschte Material ohne lokale Beschränkungen zugreifen. Mit Private Internet Access surfen Sie im Internet ohne der Gefahr entgegen zu laufen, gehackt zu werden.
Sie erlangen volle Kontrolle über Informationen, die unerwünschte Parteien abrufen können und können online surfen, ohne ausspioniert zu werden. Auch wenn Sie nicht in illegale Aktivitäten verwickelt sind oder Ihren Diensten und Plattformen Vertrauen schenken, ist Vorsicht immer besser als Nachricht, weshalb wir zu der Nutzung eines VPN-Dienstes raten.
Sichern Sie Ihre Dateien für den Fall eines Malware-Angriffs
Softwareprobleme aufgrund Malware oder direkter Datenverlust dank Verschlüsselung können zu Geräteproblemen oder zu dauerhaften Schäden führen. Wenn man allerdings aktuelle Backups besitzt, kann man sich nach solch einem Vorfall leicht retten und zurück an die Arbeit gehen.
Es ist daher wichtig, nach Änderungen am Gerät auch die Backups zu aktualisieren, sodass man zu dem Punkt zurückkehren kann, an dem man zuvor gearbeitet hat, bevor eine Malware etwas verändert hat oder sonstige Probleme mit dem Gerät auftraten und Daten- oder Leistungsverluste verursachten.
Wenn Sie von jedem wichtigen Dokument oder Projekt die vorherige Version besitzen, können Sie Frustration und Pannen vermeiden. Besonders nützlich sind sie, wenn Malware wie aus dem Nichts auftaucht. Verwenden Sie Data Recovery Pro für die Systemwiederherstellung.







