Virus Taka entfernen
Anleitung für die Entfernung des Taka-Virus
Was ist Taka?
Wichtige Informationen über das Erpressungsprogramm Taka
Im Anbetracht der Höhepunkte der heutigen Neuigkeiten im IT-Bereich möchten wir den Taka-Virus präsentieren. Bei dem Virus handelt es sich um eine dateiverschlüsselnde Schadsoftware, die ihren großen Auftritt in der Online-Welt noch etwas hinauszögert. Dennoch konnten bereits bedeutsame Informationen zusammengetragen werden. Das Erpressungsprogramm sticht nicht besonders hervor und nutzt für seine Mission bewährte asymmetrische Verschlüsselungsmethoden. Wie bei anderen Erpressungsprogrammen üblich, sind die Forderungen in einer Textdatei zu finden. Die Opfer werden darin mit Drohungen unter Druck gesetzt, damit sie das Lösegeld bezahlen. Wenn das Lösegeld nicht zeitig überwiesen wird, werden die Dateien nach einer festgelegten Zeit gelöscht. Die Online-Community hat bereits zahlreiche solcher Erpressungsprogramme gesehen. Sollte man also das Erpressungsprogramm Taka ernst nehmen? Installieren Sie am besten schon während Sie sich mit der Vorgehensweise von Taka und der Entfernungsoptionen vertraut machen eine Sicherheitsanwendung wie FortectIntego. Eine solche Anwendung wird sicherstellen, dass der Prozess ungestört vonstattengeht. Die Bedrohung muss nämlich vollständig entfernt werden. Falls Sie bei der Entfernung von Taka Probleme haben, können Sie von der Anleitung am Ende des Artikels Gebrauch machen.
Die meisten Erpressungsprogramme werden gewöhnlich mit verschlüsselten Daten, Lösegeldforderungen und allerlei anderweitigen Probleme für die Betroffenen in Verbindung gebracht. Obwohl die dateiverschlüsselnden Bedrohungen dazu tendieren traditionelle Verschlüsselungsalgorithmen wie AES und RSA zu nutzen, ist für IT-Experten jeder Virus von Belang. Dann wiederum gibt es Computernutzer, die gerne beobachten, was bei den Erpressungsprogrammerstellern im Trend ist. Man findet nämlich nicht nur bedrohlich aussehende Schadsoftware, sondern auch dateiverschlüsselnde Viren mit willkürlichen Namen oder aus der Popkultur und Mythologie entnommene Namen. Hinsichtlich Taka vermuten manche, dass der Name auf die bangladeschische Währung Taka zurückzuführen ist. Andere nehmen an, dass die dahintersteckenden Hacker Fan der japanischen Kultur sind, da „taka“ der japanische Begriff für Falke ist. In allen Fällen hat man sichergestellt, dass die Hacker weiterhin anonym bleiben.
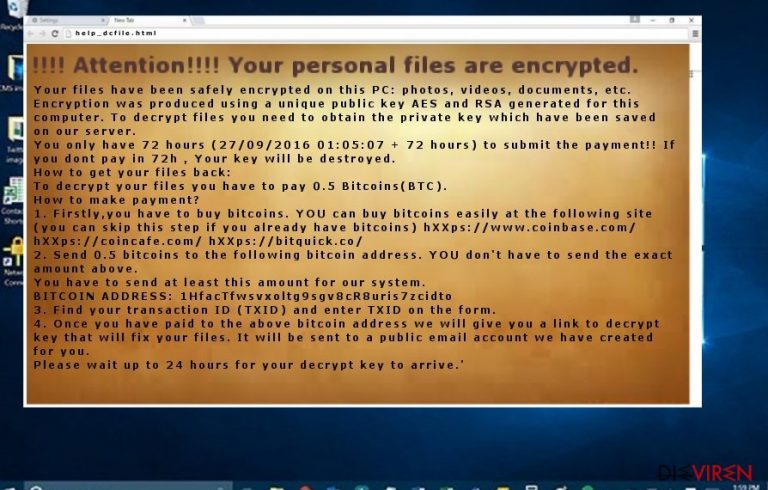
In der Datei help_dcfile.txt informieren die Gauner über ihre Übeltat und erklären, dass sie wichtige Dokumente mithilfe der AES- und RSA-Algorithmen verschlüsselt haben. Ferner weisen sie ihre Opfer an ein Bitcoin-Wallet zu erstellen. Im Vergleich zu vorherigen dateiverschlüsselnden Bedrohungen, welche für das Einsammeln ihrer Lösegelder die Nutzung vom Tor-Browser vorausgesetzt haben, suggeriert Taka für das Erwerben von Bitcoins die Webseiten hXXps://www.coinbase.com/, hXXps://coincafe.com/ und hXXps://bitquick.co/. Wenn man die Schritte durchgeführt hat, verlangen die Hacker die Bitcoins an die angegebene Adresse zu überweisen. Die Bezahlung muss überdies innerhalb 72 Stunden durchgeführt werden. Andernfalls werden die Dateien permanent gelöscht. Druck auf diese Art auszuüben funktioniert sicherlich bei manchen Opfern und bringt sie dazu im Nu die geforderten 0,5 Bitcoins (zurzeit etwa 315 Euro) zu bezahlen. Trotz der Wichtigkeit der Daten darf man nicht vergessen, dass selbst nach der Bezahlung die Wiederherstellung komplett in den Händen von Verbrechern liegt.
Wie konnte das Erpressungsprogramm in den Computer gelangen?
Der Wahrscheinlichkeit nach hat Taka für die Infiltrierung eine Spammail genutzt, die einen infizierten Link beinhaltete. Hacker haben allerlei Techniken gemeistert, um Computernutzer dazu zu bringen Anhänge von E-Mails zu öffnen. Vorsicht ist selbst bei E-Mails geboten, die Dateien des Typs .doc oder .scr im Anhang enthalten. Sie werden gerne als Zollerklärungsformulare oder Lieferdokumente getarnt. Auch wenn das Logo eines lokalen Gerichtshofes zu sehen ist, darf man das Öffnen der Datei nicht überstürzen, da sich darin ein äußerst zerstörerisches Erpressungsprogramm befinden könnte, wie z.B. Taka. Des Weiteren verbergen sich Trojaner und dateiverschlüsselnde Bedrohungen auch auf Torrent-Seiten.
Die Bedrohung wirksam entfernen
Für eine endgültige Entfernung von Taka empfehlen wir die automatische Entfernung. Installieren Sie hierfür eine Anti-Spyware, wie bspw. FortectIntego oder Malwarebytes. Es ist wichtig, dass alle Dateien der Schadsoftware ausfindig gemacht werden, weshalb die Verwendung einer Anti-Spyware ratsam ist. Wenn Sie den Taka-Virus nicht entfernen können, weil sich das Sicherheitsprogramm einfach schließt oder das Downloaden nicht mehr funktioniert, können Sie mit unserer folgenden Anleitung den Zugriff wiederherstellen.
Anleitung für die manuelle Entfernung des Taka-Virus
Ransomware: Entfernung der Ransomware über den abgesicherten Modus
Wichtig! →Die Anleitung zur manuellen Entfernung von Ransomware ist für Computerlaien möglicherweise zu kompliziert. Für die korrekte Ausführung sind fortgeschrittene IT-Kenntnisse erforderlich, da durch das Löschen oder Beschädigen von wichtigen Systemdateien, Windows nicht mehr korrekt arbeitet. Darüber hinaus kann die manuelle Entfernung Stunden in Anspruch nehmen, bis sie abgeschlossen ist. Wir raten daher dringend zur oben beschriebenen automatischen Methode.
Schritt 1. Greifen Sie auf den abgesicherten Modus mit Netzwerktreibern zu
Die manuelle Entfernung von Malware sollte am besten über den abgesicherten Modus erfolgen.
Windows 7 / Vista / XP
- Klicken Sie auf Start > Herunterfahren > Neu starten > OK.
- Wenn der Computer aktiv wird, drücken Sie mehrmals die Taste F8, bis Sie das Fenster Erweiterte Startoptionen sehen. (Wenn das nicht funktioniert, versuchen Sie F2, F12, Entf, etc., abhängig vom Modell des Motherboards.)
- Wählen Sie aus der Liste Abgesicherter Modus mit Netzwerktreibern aus.

Windows 10 / Windows 8
- Klicken Sie mit der rechten Maustaste auf Start und wählen Sie Einstellungen.

- Scrollen Sie nach unten und wählen Sie Update und Sicherheit.

- Wählen Sie im linken Bereich des Fensters Wiederherstellung.
- Scrollen Sie nun nach unten zum Abschnitt Erweiterter Start.
- Klicken Sie auf Jetzt neu starten.

- Wählen Sie Problembehandlung.

- Gehen Sie zu Erweiterte Optionen.

- Wählen Sie Starteinstellungen.

- Klicken Sie auf Neu starten.
- Drücken Sie nun auf 5 oder klicken Sie auf 5) Abgesicherten Modus mit Netzwerktreibern aktivieren.

Schritt 2. Beenden Sie verdächtige Prozesse
Der Task-Manager ist ein nützliches Tool, das alle im Hintergrund laufenden Prozesse anzeigt. Gehört einer der Prozesse zu einer Malware, müssen Sie ihn beenden:
- Drücken Sie auf Ihrer Tastatur auf Strg + Umschalt + Esc, um den Task-Manager zu öffnen.
- Klicken Sie auf Mehr Details.

- Scrollen Sie nach unten zum Abschnitt Hintergrundprozesse und suchen Sie nach verdächtige Einträge.
- Klicken Sie den verdächtigen Prozess mit der rechten Maustaste an und wählen Sie Dateipfad öffnen.

- Gehen Sie zurück zu dem Prozess, klicken Sie ihn mit der rechten Maustaste an und wählen Sie Task beenden.

- Löschen Sie den Inhalt des bösartigen Ordners.
Schritt 3. Prüfen Sie den Programmstart
- Drücken Sie auf Ihrer Tastatur auf Strg + Umschalt + Esc, um den Task-Manager zu öffnen.
- Gehen Sie zum Reiter Autostart.
- Klicken Sie mit der rechten Maustaste auf das verdächtige Programm und wählen Sie Deaktivieren.

Schritt 4. Löschen Sie die Dateien des Virus
Zu Malware gehörende Dateien können sich an beliebige Stellen auf dem Computer verstecken. Hier einige Anweisungen, die bei der Suche helfen können:
- Geben Sie Datenträgerbereinigung in der Windows-Suche ein und drücken Sie auf die Eingabetaste.

- Wählen Sie das zu bereinigende Laufwerk aus (C: ist normalerweise das Hauptlaufwerk und auch wahrscheinlich das Laufwerk, in dem sich bösartige Dateien befinden).
- Blättern Sie durch die Liste der zu löschenden Dateien und wählen Sie die folgenden aus:
Temporäre Internetdateien
Downloads
Papierkorb
Temporäre Dateien - Wählen Sie Systemdateien bereinigen.

- Des Weiteren empfiehlt es sich nach bösartigen Dateien in den folgenden Ordnern zu suchen (geben Sie jeden Eintrag in die Windows-Suche ein und drücken Sie die Eingabetaste):
%AppData%
%LocalAppData%
%ProgramData%
%WinDir%
Wenn Sie fertig sind, starten Sie den PC in den normalen Modus.
Entfernen Sie Taka mit System Restore
-
Schritt 1: Starten Sie den Computer in den Modus Safe Mode with Command Prompt
Windows 7 / Vista / XP- Klicken Sie auf Start → Shutdown → Restart → OK.
- Sobald der Computer aktiv wird, sollten Sie anfangen mehrmals F8 zu drücken bis Sie das Fenster Advanced Boot Options sehen.
-
Wählen Sie Command Prompt von der Liste

Windows 10 / Windows 8- Drücken Sie im Windows-Anmeldebildschirm auf den Button Power. Halten Sie nun auf Ihrer Tastatur Shift gedrückt und klicken Sie auf Restart..
- Wählen Sie nun Troubleshoot → Advanced options → Startup Settings und drücken Sie zuletzt auf Restart.
-
Wählen Sie, sobald der Computer aktiv wird, im Fenster Startup Settings Enable Safe Mode with Command Prompt.

-
Schritt 2: Stellen Sie Ihre Systemdateien und -einstellungen wieder her.
-
Sobald das Fenster Command Prompt auftaucht, geben Sie cd restore ein und klicken Sie auf Enter.

-
Geben Sie nun rstrui.exe ein und drücken Sie erneut auf Enter..

-
Wenn ein neues Fenster auftaucht, klicken Sie auf Next und wählen Sie einen Wiederherstellungspunkt, der vor der Infiltrierung von Taka liegt. Klicken Sie anschließend auf Next.


-
Klicken Sie nun auf Yes, um die Systemwiederherstellung zu starten.

-
Sobald das Fenster Command Prompt auftaucht, geben Sie cd restore ein und klicken Sie auf Enter.
Bonus: Wiederherstellung der Daten
Die oben aufgeführte Anleitung soll dabei helfen Taka vom Computer zu entfernen. Für die Wiederherstellung der verschlüsselten Dateien empfehlen wir eine ausführliche Anleitung von den Sicherheitsexperten von dieviren.de zu nutzen.Wenn Ihre Dateien von Taka verschlüsselt worden sind, haben Sie für die Wiederherstellung mehrere Möglichkeiten:
Die Anwendung Data Recovery Pro
Obwohl es keine Garantien gibt, dass die Dateien wiederhergestellt werden, da die Anwendung eigentlich dafür gedacht ist Dateien nach einem Systemabsturz zu retten, ist sie dennoch einen Versuch wert.
- Data Recovery Pro herunterladen;
- Führen Sie die Schritte der Data Recovery aus und installieren Sie das Programm auf dem Computer;
- Starten Sie es und scannen Sie den Computer nach Dateien, die von Taka verschlüsselt worden sind;
- Stellen Sie sie wieder her.
Die Systemwiederherstellung
Mit der Systemwiederherstellung des Betriebssystems setzt man das System zu einem früheren Zeitpunkt zurück, wodurch manche Dateien zu ihrem ursprünglichen Zustand versetzt werden können.
- Suchen Sie nach einer verschlüsselten Datei, die Sie wiederherstellen möchten und führen Sie einen Rechtsklick darauf aus;
- Selektieren Sie “Properties” und gehen Sie zum Reiter “Previous versions”;
- Kontrollieren Sie hier unter “Folder versions” alle verfügbaren Kopien. Wählen Sie die Version aus, die Sie wiederherstellen möchten und klicken Sie auf “Restore”.
Shadow Explorer erhöht die Chance auf eine Datenwiederherstellung
Das Tool stellt die Dateien mithilfe der Schattenkopien, die vom Betriebssystem erstellt werden, wieder her. Nur wenige Erpressungsprogramme löschen diese Kopien, weshalb ein Wiederherstellen der Dateien durchaus erfolgreich verlaufen kann. Es gilt jedoch zu beachten, dass die Datenwiederherstellung nur nach der vollständigen Entfernung des Virus angegangen werden sollte.
- Laden Sie Shadow Explorer (http://shadowexplorer.com/) herunter;
- Folgen Sie den Anweisungen des Einrichtungsassistenten von Shadow Explorer und installieren Sie die Anwendung auf dem Computer;
- Starten Sie das Programm und wählen Sie mithilfe des Auswahlmenüs oben links in der Ecke ihre Festplatte mit den verschlüsselten Daten aus. Kontrollieren Sie die vorhandenen Ordner;
- Führen Sie auf den wiederherzustellenden Ordner einen Rechtsklick aus und wählen Sie “Export”. Sie können ebenfalls auswählen, wo der Ordner wiederhergestellt werden soll.
Als Letztes sollten Sie sich natürlich immer über den Schutz vor Crypto-Ransomware Gedanken machen. Um den Computer vor Taka und anderer Ransomware zu schützen, sollten Sie eine bewährte Anti-Spyware, wie beispielsweise FortectIntego, SpyHunter 5Combo Cleaner oder Malwarebytes, nutzen.
Für Sie empfohlen
Wählen Sie den richtigen Webbrowser und sorgen Sie für mehr Sicherheit mit einem VPN
Online-Spionage hat in den letzten Jahren an Dynamik gewonnen und Internetnutzer interessieren sich immer mehr dafür, wie sie ihre Privatsphäre schützen können. Eines der grundlegenden Methoden, um für eine extra Schutzschicht zu sorgen, ist: Die Wahl eines privaten und sicheren Webbrowsers.
Es ist jedoch möglich, noch eine zusätzliche Schutzebene hinzuzufügen und ein völlig anonymes Surfen im Internet zu schaffen, und zwar mithilfe dem VPN Private Internet Access. Die Software leitet den Datenverkehr über verschiedene Server um, so dass Ihre IP-Adresse und geografischer Standort getarnt bleiben. Die Kombination aus einem sicheren Webbrowser und einem VPN für den privaten Internetzugang ermöglicht es im Internet zu surfen, ohne das Gefühl zu haben, von Kriminellen ausspioniert oder ins Visier genommen zu werden.
Sichern Sie Ihre Dateien für den Fall eines Malware-Angriffs
Softwareprobleme aufgrund Malware oder direkter Datenverlust dank Verschlüsselung können zu Geräteproblemen oder zu dauerhaften Schäden führen. Wenn man allerdings aktuelle Backups besitzt, kann man sich nach solch einem Vorfall leicht retten und zurück an die Arbeit gehen.
Es ist daher wichtig, nach Änderungen am Gerät auch die Backups zu aktualisieren, sodass man zu dem Punkt zurückkehren kann, an dem man zuvor gearbeitet hat, bevor eine Malware etwas verändert hat oder sonstige Probleme mit dem Gerät auftraten und Daten- oder Leistungsverluste verursachten.
Wenn Sie von jedem wichtigen Dokument oder Projekt die vorherige Version besitzen, können Sie Frustration und Pannen vermeiden. Besonders nützlich sind sie, wenn Malware wie aus dem Nichts auftaucht. Verwenden Sie Data Recovery Pro für die Systemwiederherstellung.







