Virus WhiteRose entfernen (Virenentfernungsanweisungen) - aktualisiert Mrz 2021
Anleitung für die Entfernung des WhiteRose-Virus
Was ist WhiteRose-Erpressersoftware?
WhiteRose – Erpressersoftware verschlüsselt Dateien nach AES
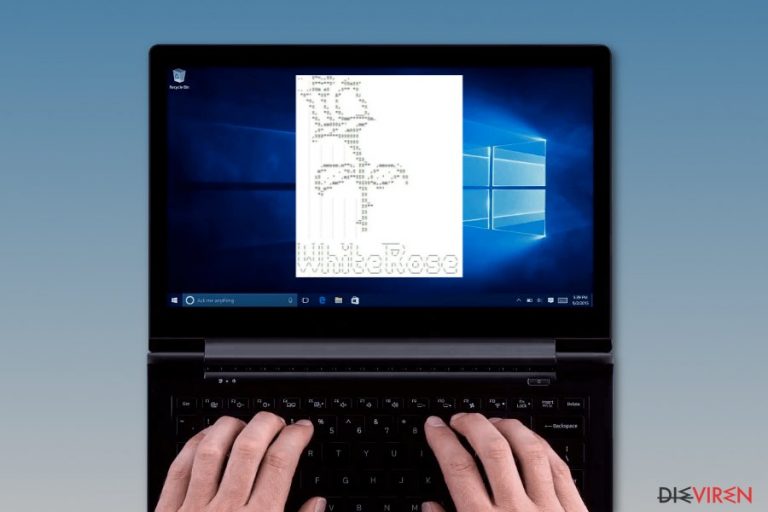
WhiteRose ist ein Kryptovirus, der das Verschlüsselungsverfahren AES nutzt und verschlüsselte Dateien mit der Endung .WHITEROSE markiert. Sobald er die Dateien sperrt, überliefert er einen Erpresserbrief in der Datei HOW-the TO-the RECOVERY-files.txt, welche nicht nur Anweisungen für die Wiederherstellung der Dateien enthält, sondern auch ein Bild einer Rose zeigt.
| Überblick | |
|---|---|
| Name | White Rose |
| Typ | Erpressersoftware/Ransomware |
| Gefährlichkeitsgrad | Hoch. Nimmt Änderungen am System vor und verschlüsselt Dateien. |
| Verschlüsselungsverfahren | AES |
| Dateiendung | .WHITEROSE |
| Dateiname des Erpresserbriefs | HOW-the TO-the RECOVERY-files.txt |
| Installieren Sie FortectIntego und führen Sie einen Systemscan aus, um WhiteRose zu entfernen. | |
Der Erpresserbrief von WhiteRose sticht unter den vielen tausenden Erpresserbriefen, die wir bereits gelesen haben, besonders heraus. Der Hacker hat eine ganze Story über sich geschrieben, drückt seine Leidenschaft für das Schreiben aus und seine Bereitschaft Geschenke an alle Menschen der Welt zu verteilen. Das Geschenk soll wohl der erpresserische Virus sein.
I think of days and write at night : the story, poem, code, exploit or the accumulation of the number of white roses sold and I say to myself that the wealth is having different friends of different races, languages, habits and religions, Not only being in a fairly stylish garden with full of original white roses.
Today, I think deeply about the decision that has involved my mind for several weeks. A decision to freedom and at the worth of unity, intimacy, joy and love and is the decision to release white roses and to give gifts to all peoples of the world.
Trotz der poetischen Ader des Hackers werden Opfer der Erpressersoftware dazu aufgefordert das Lösegeld zu bezahlen, wenn sie wieder Zugriff auf ihre Dateien haben möchten. Der Entwickler des WhiteRose-Virus informiert, dass man seine, in der Textdatei angegebene, einzigartige ID, sowie eine seiner verschlüsselten Dateien via qTox übertragen muss. Wenn Opfer nicht innerhalb von 24 Stunden Antwort erhalten, sollen sie die gleichen Daten an WhiteRose@Torbox3uiot6wchz.onion senden.
Die Cyberkriminellen sollten hierauf eigentlich mit der Lösegeldsumme reagieren. Sobald das Lösegeld bezahlt ist, soll der WhiteRose Decryptor und ein privater Entschlüsselungsschlüssel ausgehändigt werden. Sicherheitsexperten warnen jedoch davor, dass die Kriminellen einen ignorieren könnten.
Erpresserische Viren werden dazu verwendet illegal Geld zu beschaffen. Sobald Kriminelle das Geld erhalten, könnten sie sich aus dem Staub machen und einen mit den finanziellen Verlusten dastehen lassen. Es ist daher empfehlenswert WhiteRose vom Computer zu entfernen und nach alternativen Lösungen für die Wiederherstellungen zu suchen.
Die Entfernung von WhiteRose muss mit einer bewährten Anti-Malware durchgeführt werden. Das schädliche Programm kann unzählige schädliche Dateien einschleusen und legitime und wichtige Systemdateien befallen. Die manuelle Entfernung kann für das System gefährlich sein, da man versehentlich kritische Dateien löschen oder beschädigen könnte.
Hinzu kommt, dass der Virus möglicherweise neue Einträge in der Windows-Registrierungsdatenbank erstellt oder alte modifiziert, damit er bei jedem Systemstart automatisch startet und seine schädlichen Aktivitäten durchführen kann. Für ein sicheres und anständig funktionierendes System ist es daher wichtig all diese Änderungen rückgängig zu machen.
Wir empfehlen aus diesem Grund von FortectIntego Gebrauch zu machen, um die Schadsoftware zu beseitigen und den Schaden zu beheben. Die Software hat zwei Fähigkeiten. Sobald sie den Virus gelöscht hat, repariert sie die Einträge in der Registrierungsdatenbank und behebt andere systembezogene Probleme.
Sicherheitsexperten von virukset.fi erinnern jedoch daran, dass die Entfernung von WhiteRose nicht die verschlüsselten Dateien zurückbringt. Für eine vollständige Wiederherstellung muss man auf seine Back-ups zurückgreifen. Wenn Sie keine Back-ups gemacht haben, können Sie Tools von Drittanbietern ausprobieren, um die betroffenen Dateien wiederherzustellen. Bedauerlicherweise ist in diesem Falle die Chance auf eine Wiederherstellung gering.

Die Verbreitungsmethoden der dateienverschlüsselnden Schadsoftware
Es ist nicht bekannt, wie sich diese spezifische Erpressersoftware verbreitet und sich auf Windows-Computern installiert. Experten informieren aber, dass diese Art von Cyberbedrohung typischerweise mit folgenden Hilfsmitteln verbreitet werden:
- Schädliche Spammailanhänge,
- Fake-Updates,
- Scheinsicherheitssoftware oder illegale Programme,
- Exploit-Kits,
- Malvertising,
- Drive-by-Downloads,
- unsichere Dienste für Fernzugriffe auf den Computer.
Leider reicht es nicht aus einfach ein Antivirenprogramm zu installieren, wenn man eine Infizierung mit Ransomware vermeiden möchte. Trotzdem ist dies natürlich eine wichtige Sicherheitsmaßnahme. Man darf jedoch nicht vergessen, dass kein Programm zu 100% schützt. Wichtig ist es generelle Sicherheitstipps zu befolgen: Laden Sie keine fragwürde Software herunter, klicken Sie nicht auf suspekte Anzeigen und halten Sie Ihre Software aktuell.
WhiteRose-Ransomware entfernen
Die Entfernung von WhiteRose erfordert ein Systemscan mit einer Anti-Malware. Nur auf diese Weise lassen sich alle schädlichen Komponenten entfernen, ohne weiteren Schaden zu verursachen. Wir empfehlen hierfür eins dieser Programme: FortectIntego, SpyHunter 5Combo Cleaner oder Malwarebytes.
Wenn Sie bei der Entfernung auf Schwierigkeiten treffen und WhiteRose nicht entfernen können, weil die Schadsoftware Sicherheitsprogramme blockiert, sollten Sie die Schritte unten ausführen. Unsere Experten helfen Ihnen gerne dabei den Virus temporär unschädlich zu machen, damit Sie die automatische Entfernung durchführen können.
Anleitung für die manuelle Entfernung des WhiteRose-Virus
Ransomware: Entfernung der Ransomware über den abgesicherten Modus
Deaktivieren Sie den Virus wie folgt und starten Sie die automatische Entfernung:
Wichtig! →Die Anleitung zur manuellen Entfernung von Ransomware ist für Computerlaien möglicherweise zu kompliziert. Für die korrekte Ausführung sind fortgeschrittene IT-Kenntnisse erforderlich, da durch das Löschen oder Beschädigen von wichtigen Systemdateien, Windows nicht mehr korrekt arbeitet. Darüber hinaus kann die manuelle Entfernung Stunden in Anspruch nehmen, bis sie abgeschlossen ist. Wir raten daher dringend zur oben beschriebenen automatischen Methode.
Schritt 1. Greifen Sie auf den abgesicherten Modus mit Netzwerktreibern zu
Die manuelle Entfernung von Malware sollte am besten über den abgesicherten Modus erfolgen.
Windows 7 / Vista / XP
- Klicken Sie auf Start > Herunterfahren > Neu starten > OK.
- Wenn der Computer aktiv wird, drücken Sie mehrmals die Taste F8, bis Sie das Fenster Erweiterte Startoptionen sehen. (Wenn das nicht funktioniert, versuchen Sie F2, F12, Entf, etc., abhängig vom Modell des Motherboards.)
- Wählen Sie aus der Liste Abgesicherter Modus mit Netzwerktreibern aus.

Windows 10 / Windows 8
- Klicken Sie mit der rechten Maustaste auf Start und wählen Sie Einstellungen.

- Scrollen Sie nach unten und wählen Sie Update und Sicherheit.

- Wählen Sie im linken Bereich des Fensters Wiederherstellung.
- Scrollen Sie nun nach unten zum Abschnitt Erweiterter Start.
- Klicken Sie auf Jetzt neu starten.

- Wählen Sie Problembehandlung.

- Gehen Sie zu Erweiterte Optionen.

- Wählen Sie Starteinstellungen.

- Klicken Sie auf Neu starten.
- Drücken Sie nun auf 5 oder klicken Sie auf 5) Abgesicherten Modus mit Netzwerktreibern aktivieren.

Schritt 2. Beenden Sie verdächtige Prozesse
Der Task-Manager ist ein nützliches Tool, das alle im Hintergrund laufenden Prozesse anzeigt. Gehört einer der Prozesse zu einer Malware, müssen Sie ihn beenden:
- Drücken Sie auf Ihrer Tastatur auf Strg + Umschalt + Esc, um den Task-Manager zu öffnen.
- Klicken Sie auf Mehr Details.

- Scrollen Sie nach unten zum Abschnitt Hintergrundprozesse und suchen Sie nach verdächtige Einträge.
- Klicken Sie den verdächtigen Prozess mit der rechten Maustaste an und wählen Sie Dateipfad öffnen.

- Gehen Sie zurück zu dem Prozess, klicken Sie ihn mit der rechten Maustaste an und wählen Sie Task beenden.

- Löschen Sie den Inhalt des bösartigen Ordners.
Schritt 3. Prüfen Sie den Programmstart
- Drücken Sie auf Ihrer Tastatur auf Strg + Umschalt + Esc, um den Task-Manager zu öffnen.
- Gehen Sie zum Reiter Autostart.
- Klicken Sie mit der rechten Maustaste auf das verdächtige Programm und wählen Sie Deaktivieren.

Schritt 4. Löschen Sie die Dateien des Virus
Zu Malware gehörende Dateien können sich an beliebige Stellen auf dem Computer verstecken. Hier einige Anweisungen, die bei der Suche helfen können:
- Geben Sie Datenträgerbereinigung in der Windows-Suche ein und drücken Sie auf die Eingabetaste.

- Wählen Sie das zu bereinigende Laufwerk aus (C: ist normalerweise das Hauptlaufwerk und auch wahrscheinlich das Laufwerk, in dem sich bösartige Dateien befinden).
- Blättern Sie durch die Liste der zu löschenden Dateien und wählen Sie die folgenden aus:
Temporäre Internetdateien
Downloads
Papierkorb
Temporäre Dateien - Wählen Sie Systemdateien bereinigen.

- Des Weiteren empfiehlt es sich nach bösartigen Dateien in den folgenden Ordnern zu suchen (geben Sie jeden Eintrag in die Windows-Suche ein und drücken Sie die Eingabetaste):
%AppData%
%LocalAppData%
%ProgramData%
%WinDir%
Wenn Sie fertig sind, starten Sie den PC in den normalen Modus.
Entfernen Sie WhiteRose mit System Restore
-
Schritt 1: Starten Sie den Computer in den Modus Safe Mode with Command Prompt
Windows 7 / Vista / XP- Klicken Sie auf Start → Shutdown → Restart → OK.
- Sobald der Computer aktiv wird, sollten Sie anfangen mehrmals F8 zu drücken bis Sie das Fenster Advanced Boot Options sehen.
-
Wählen Sie Command Prompt von der Liste

Windows 10 / Windows 8- Drücken Sie im Windows-Anmeldebildschirm auf den Button Power. Halten Sie nun auf Ihrer Tastatur Shift gedrückt und klicken Sie auf Restart..
- Wählen Sie nun Troubleshoot → Advanced options → Startup Settings und drücken Sie zuletzt auf Restart.
-
Wählen Sie, sobald der Computer aktiv wird, im Fenster Startup Settings Enable Safe Mode with Command Prompt.

-
Schritt 2: Stellen Sie Ihre Systemdateien und -einstellungen wieder her.
-
Sobald das Fenster Command Prompt auftaucht, geben Sie cd restore ein und klicken Sie auf Enter.

-
Geben Sie nun rstrui.exe ein und drücken Sie erneut auf Enter..

-
Wenn ein neues Fenster auftaucht, klicken Sie auf Next und wählen Sie einen Wiederherstellungspunkt, der vor der Infiltrierung von WhiteRose liegt. Klicken Sie anschließend auf Next.


-
Klicken Sie nun auf Yes, um die Systemwiederherstellung zu starten.

-
Sobald das Fenster Command Prompt auftaucht, geben Sie cd restore ein und klicken Sie auf Enter.
Bonus: Wiederherstellung der Daten
Die oben aufgeführte Anleitung soll dabei helfen WhiteRose vom Computer zu entfernen. Für die Wiederherstellung der verschlüsselten Dateien empfehlen wir eine ausführliche Anleitung von den Sicherheitsexperten von dieviren.de zu nutzen.Wenn Ihre Dateien von WhiteRose verschlüsselt worden sind, haben Sie für die Wiederherstellung mehrere Möglichkeiten:
Probieren Sie Data Recovery aus, um WHITEROSE-Dateien zu entschlüsseln
Das Tool kann dabei helfen korrupte Dateien wiederherzustellen. Wir können jedoch keine vollständige Wiederherstellung versprechen. Data Recovery ist kein offizieller Decryptor.
- Data Recovery Pro herunterladen;
- Führen Sie die Schritte der Data Recovery aus und installieren Sie das Programm auf dem Computer;
- Starten Sie es und scannen Sie den Computer nach Dateien, die von WhiteRose verschlüsselt worden sind;
- Stellen Sie sie wieder her.
Windows-Vorgängerfunktion ausprobieren
Wenn Sie die Systemwiederherstellung schon vor dem Ransomware-Angriff aktiviert haben und nur wenige Dateien retten müssen, befolgen Sie diese Schritte:
- Suchen Sie nach einer verschlüsselten Datei, die Sie wiederherstellen möchten und führen Sie einen Rechtsklick darauf aus;
- Selektieren Sie “Properties” und gehen Sie zum Reiter “Previous versions”;
- Kontrollieren Sie hier unter “Folder versions” alle verfügbaren Kopien. Wählen Sie die Version aus, die Sie wiederherstellen möchten und klicken Sie auf “Restore”.
Geben Sie ShadowExplorer einen Versuch
Falls die Schadsoftware keine Schattenkopien löscht, kann das Tool bei der Datenwiederherstellung helfen:
- Laden Sie Shadow Explorer (http://shadowexplorer.com/) herunter;
- Folgen Sie den Anweisungen des Einrichtungsassistenten von Shadow Explorer und installieren Sie die Anwendung auf dem Computer;
- Starten Sie das Programm und wählen Sie mithilfe des Auswahlmenüs oben links in der Ecke ihre Festplatte mit den verschlüsselten Daten aus. Kontrollieren Sie die vorhandenen Ordner;
- Führen Sie auf den wiederherzustellenden Ordner einen Rechtsklick aus und wählen Sie “Export”. Sie können ebenfalls auswählen, wo der Ordner wiederhergestellt werden soll.
Ein Entschlüsselungsprogramm für WhiteRose ist noch nicht verfügbar.
Als Letztes sollten Sie sich natürlich immer über den Schutz vor Crypto-Ransomware Gedanken machen. Um den Computer vor WhiteRose und anderer Ransomware zu schützen, sollten Sie eine bewährte Anti-Spyware, wie beispielsweise FortectIntego, SpyHunter 5Combo Cleaner oder Malwarebytes, nutzen.
Für Sie empfohlen
Wählen Sie den richtigen Webbrowser und sorgen Sie für mehr Sicherheit mit einem VPN
Online-Spionage hat in den letzten Jahren an Dynamik gewonnen und Internetnutzer interessieren sich immer mehr dafür, wie sie ihre Privatsphäre schützen können. Eines der grundlegenden Methoden, um für eine extra Schutzschicht zu sorgen, ist: Die Wahl eines privaten und sicheren Webbrowsers.
Es ist jedoch möglich, noch eine zusätzliche Schutzebene hinzuzufügen und ein völlig anonymes Surfen im Internet zu schaffen, und zwar mithilfe dem VPN Private Internet Access. Die Software leitet den Datenverkehr über verschiedene Server um, so dass Ihre IP-Adresse und geografischer Standort getarnt bleiben. Die Kombination aus einem sicheren Webbrowser und einem VPN für den privaten Internetzugang ermöglicht es im Internet zu surfen, ohne das Gefühl zu haben, von Kriminellen ausspioniert oder ins Visier genommen zu werden.
Sichern Sie Ihre Dateien für den Fall eines Malware-Angriffs
Softwareprobleme aufgrund Malware oder direkter Datenverlust dank Verschlüsselung können zu Geräteproblemen oder zu dauerhaften Schäden führen. Wenn man allerdings aktuelle Backups besitzt, kann man sich nach solch einem Vorfall leicht retten und zurück an die Arbeit gehen.
Es ist daher wichtig, nach Änderungen am Gerät auch die Backups zu aktualisieren, sodass man zu dem Punkt zurückkehren kann, an dem man zuvor gearbeitet hat, bevor eine Malware etwas verändert hat oder sonstige Probleme mit dem Gerät auftraten und Daten- oder Leistungsverluste verursachten.
Wenn Sie von jedem wichtigen Dokument oder Projekt die vorherige Version besitzen, können Sie Frustration und Pannen vermeiden. Besonders nützlich sind sie, wenn Malware wie aus dem Nichts auftaucht. Verwenden Sie Data Recovery Pro für die Systemwiederherstellung.







