Your computer has been locked entfernen (aktualisiert Feb. 2014) - Einfache Entfernungsanleitung
Anleitung für die Entfernung von Your computer has been locked
Was ist Ihr Computer wurde gesperrt?
'Your computer has been locked' (dt.: Ihr Computer wurde gesperrt) ist eine gefälschte Warnmeldung, die in enger Verbindung zu den Ukash-Viren steht, die überwiegend als Ransomware eingestuft werden.
Sobald ein Trojaner Ihr System befallen hat und die Bedrohung heruntergeladen hat, wird der Computer komplett blockiert. Anstelle des normalen Bildschirms sehen Sie nur eine großflächige und lästige Warnmeldung mit der Aussage, sie stamme von der Royal Canadian Mounted Police oder vom Department of Justice.
Sie können sicher sein, dass diese Warnmeldung nur vorgibt, eine offizielle Benachrichtigung der Polizei zu sein, und sollte einfach ignoriert werden. Was Sie allerdings wirklich beängstigen sollte, ist dass diese Ransomware nur entfernt werden kann, wenn Sie über spezielles Wissen über diesen Virus verfügen.
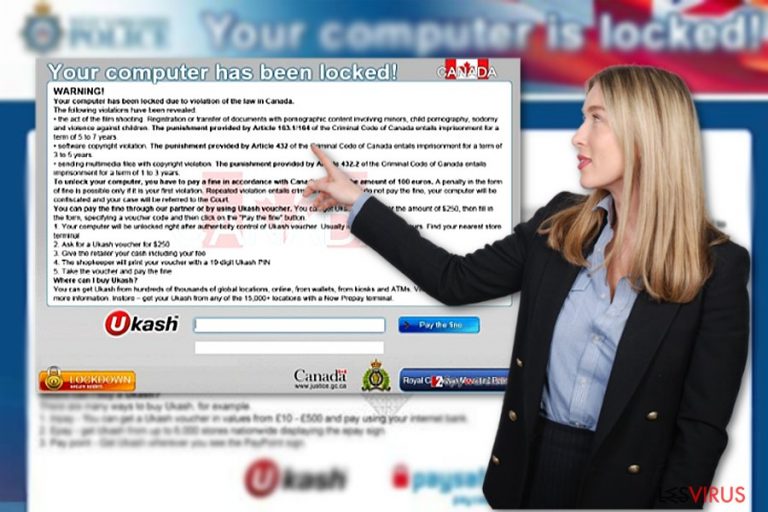
Wie kann mein computer mit 'Ihr Computer wurde gesperrt' infiziert werden?
Wie auch andere Ransomware-Viren dieser Gruppe wird diese Cyber-Infizierung durch gefälschte E-Mail-Anhänge oder infizierte Dateien, die sich als Software-Updates oder Video-Codecs ausgeben, verbreitet. In den meisten Fällen sind es Spam-E-Mails oder Facebook-Nachrichten mit von Trojanern infizierten Anhängen.
Sobald dieser Trojaner heruntergeladen wurde, hackt er das System und verursacht die Warnmeldung von „Your computer has been locked“, welche erfundene Gesetzesverstöße des Benutzers anzeigt. Um genauer zu sein behaupt der Virus:
Your computer has been locked!
Warning!
Your computer has been locked due to violation of the law in Canada. The following violations have been revealed:
– The act of the film shooting. Registration or transfer of documents with pornographic content involving minors, child pornography, sodomy and violence against children. The punishment provided by Article 163.1/164 of the Criminal Code of Canada entails imprisonment for a term of 5 to 7 years.
(other 'crimes')
To unlock your computer, you have to pay a fine in accordance with Canadian law in the amount of 100 euros. A penalty in the form of fine is possible only if it is your first violation. Repeated violation entails criminal liability. If you do not pay the fine, your computer will be confiscated and your case will be referred to the Court.You can pay the fine through our partner or by using Ukash voucher. You can get Ukash voucher for the amount of $250, then fill in the form, specifying a voucher code and then click on the “Pay the fine” button.
1. Your computer will be unlocked right after authenticity control of Ukash voucher. Usually it takes about 1-4 hours. Find your nearest store terminal
2. As for a Ukash voucher for $250
3. Give the retailer your cash including your fee
4. The shopkeeper will print your voucher with a 19-digit Ukash PIN
5. Take the voucher and pay the fine
Außerdem zeigt diese Benachrichtigung die IP-Adresse des Benutzers und sogar seinen Standort an.
Bevor Sie auf die Warnmeldung von 'Ihr Computer wurde gesperrt' hereinfallen, denken Sie daran, dass alle diese Verbrechen erfunden sind.
Diese Benachrichtigung ist gefälscht und Sie müssen die Geldstrafe nicht über Ukash, Paysafecard, Moneypak oder andere Vorausbezahlungssysteme bezahlen. Die Warnmeldung von 'Ihr Computer wurde gesperrt' ist nur ein Tool, von dem erwartet wird, dass es den Betrügern dabei hilft, Geld von den Benutzer zu stehlen.
Darüber hinaus können sie ebenfalls versuchen, Ihre Kreditkartendaten für andere kommerzielle Verbrechen zu verwenden oder Ihre persönlichen Daten zu entwenden.
Wie kann ich 'Ihr Computer wurde gesperrt' entfernen?
Um diesen heimtückischen Virus zu entfernen und damit die Warnmeldung von 'Ihr Computer wurde gesperrt' in Vergessenheit geraten kann, sollten Sie einen vollständigen Systemscan mit SpyHunter 5Combo Cleaner oder FortectIntego durchführen.
Wenn es Ihnen nicht möglich ist, ins Internet zu kommen und diese Programme herunterzuladen, dann befolgen Sie diese Schritte:
- Verwenden Sie einen anderen Rechner zum Download von FortectIntego oder einem anderen seriösen Anti-Malware-Programm.
- Aktualisieren Sie das Programm und kopieren Sie es auf einen USB-Stick oder eine CD.
- Starten Sie in der Zwischenzeit den infizierten Computer im abgesicherten Modus mit Eingabeaufforderung und stecken Sie den USB-Stick ein.
- Starten Sie den mit dem Ihr Computer wurde gesperrt-Virus infizierten Computer erneut und führen Sie einen vollständigen Systemscan durch.
Anleitung für die manuelle Entfernung von Your computer has been locked
Ransomware: Entfernung der Ransomware über den abgesicherten Modus
Wichtig! →Die Anleitung zur manuellen Entfernung von Ransomware ist für Computerlaien möglicherweise zu kompliziert. Für die korrekte Ausführung sind fortgeschrittene IT-Kenntnisse erforderlich, da durch das Löschen oder Beschädigen von wichtigen Systemdateien, Windows nicht mehr korrekt arbeitet. Darüber hinaus kann die manuelle Entfernung Stunden in Anspruch nehmen, bis sie abgeschlossen ist. Wir raten daher dringend zur oben beschriebenen automatischen Methode.
Schritt 1. Greifen Sie auf den abgesicherten Modus mit Netzwerktreibern zu
Die manuelle Entfernung von Malware sollte am besten über den abgesicherten Modus erfolgen.
Windows 7 / Vista / XP
- Klicken Sie auf Start > Herunterfahren > Neu starten > OK.
- Wenn der Computer aktiv wird, drücken Sie mehrmals die Taste F8, bis Sie das Fenster Erweiterte Startoptionen sehen. (Wenn das nicht funktioniert, versuchen Sie F2, F12, Entf, etc., abhängig vom Modell des Motherboards.)
- Wählen Sie aus der Liste Abgesicherter Modus mit Netzwerktreibern aus.

Windows 10 / Windows 8
- Klicken Sie mit der rechten Maustaste auf Start und wählen Sie Einstellungen.

- Scrollen Sie nach unten und wählen Sie Update und Sicherheit.

- Wählen Sie im linken Bereich des Fensters Wiederherstellung.
- Scrollen Sie nun nach unten zum Abschnitt Erweiterter Start.
- Klicken Sie auf Jetzt neu starten.

- Wählen Sie Problembehandlung.

- Gehen Sie zu Erweiterte Optionen.

- Wählen Sie Starteinstellungen.

- Klicken Sie auf Neu starten.
- Drücken Sie nun auf 5 oder klicken Sie auf 5) Abgesicherten Modus mit Netzwerktreibern aktivieren.

Schritt 2. Beenden Sie verdächtige Prozesse
Der Task-Manager ist ein nützliches Tool, das alle im Hintergrund laufenden Prozesse anzeigt. Gehört einer der Prozesse zu einer Malware, müssen Sie ihn beenden:
- Drücken Sie auf Ihrer Tastatur auf Strg + Umschalt + Esc, um den Task-Manager zu öffnen.
- Klicken Sie auf Mehr Details.

- Scrollen Sie nach unten zum Abschnitt Hintergrundprozesse und suchen Sie nach verdächtige Einträge.
- Klicken Sie den verdächtigen Prozess mit der rechten Maustaste an und wählen Sie Dateipfad öffnen.

- Gehen Sie zurück zu dem Prozess, klicken Sie ihn mit der rechten Maustaste an und wählen Sie Task beenden.

- Löschen Sie den Inhalt des bösartigen Ordners.
Schritt 3. Prüfen Sie den Programmstart
- Drücken Sie auf Ihrer Tastatur auf Strg + Umschalt + Esc, um den Task-Manager zu öffnen.
- Gehen Sie zum Reiter Autostart.
- Klicken Sie mit der rechten Maustaste auf das verdächtige Programm und wählen Sie Deaktivieren.

Schritt 4. Löschen Sie die Dateien des Virus
Zu Malware gehörende Dateien können sich an beliebige Stellen auf dem Computer verstecken. Hier einige Anweisungen, die bei der Suche helfen können:
- Geben Sie Datenträgerbereinigung in der Windows-Suche ein und drücken Sie auf die Eingabetaste.

- Wählen Sie das zu bereinigende Laufwerk aus (C: ist normalerweise das Hauptlaufwerk und auch wahrscheinlich das Laufwerk, in dem sich bösartige Dateien befinden).
- Blättern Sie durch die Liste der zu löschenden Dateien und wählen Sie die folgenden aus:
Temporäre Internetdateien
Downloads
Papierkorb
Temporäre Dateien - Wählen Sie Systemdateien bereinigen.

- Des Weiteren empfiehlt es sich nach bösartigen Dateien in den folgenden Ordnern zu suchen (geben Sie jeden Eintrag in die Windows-Suche ein und drücken Sie die Eingabetaste):
%AppData%
%LocalAppData%
%ProgramData%
%WinDir%
Wenn Sie fertig sind, starten Sie den PC in den normalen Modus.
Entfernen Sie Your computer has been locked mit System Restore
-
Schritt 1: Starten Sie den Computer in den Modus Safe Mode with Command Prompt
Windows 7 / Vista / XP- Klicken Sie auf Start → Shutdown → Restart → OK.
- Sobald der Computer aktiv wird, sollten Sie anfangen mehrmals F8 zu drücken bis Sie das Fenster Advanced Boot Options sehen.
-
Wählen Sie Command Prompt von der Liste

Windows 10 / Windows 8- Drücken Sie im Windows-Anmeldebildschirm auf den Button Power. Halten Sie nun auf Ihrer Tastatur Shift gedrückt und klicken Sie auf Restart..
- Wählen Sie nun Troubleshoot → Advanced options → Startup Settings und drücken Sie zuletzt auf Restart.
-
Wählen Sie, sobald der Computer aktiv wird, im Fenster Startup Settings Enable Safe Mode with Command Prompt.

-
Schritt 2: Stellen Sie Ihre Systemdateien und -einstellungen wieder her.
-
Sobald das Fenster Command Prompt auftaucht, geben Sie cd restore ein und klicken Sie auf Enter.

-
Geben Sie nun rstrui.exe ein und drücken Sie erneut auf Enter..

-
Wenn ein neues Fenster auftaucht, klicken Sie auf Next und wählen Sie einen Wiederherstellungspunkt, der vor der Infiltrierung von Your computer has been locked liegt. Klicken Sie anschließend auf Next.


-
Klicken Sie nun auf Yes, um die Systemwiederherstellung zu starten.

-
Sobald das Fenster Command Prompt auftaucht, geben Sie cd restore ein und klicken Sie auf Enter.
Als Letztes sollten Sie sich natürlich immer über den Schutz vor Crypto-Ransomware Gedanken machen. Um den Computer vor Your computer has been locked und anderer Ransomware zu schützen, sollten Sie eine bewährte Anti-Spyware, wie beispielsweise FortectIntego, SpyHunter 5Combo Cleaner oder Malwarebytes, nutzen.
Für Sie empfohlen
Privatsphäre leicht gemacht
Anonymität im Internet ist heutzutage ein wichtiges Thema. Ob man sich nun vor personalisierter Werbung schützen möchte, vor Datenansammlungen im Allgemeinen oder den dubiosen Praktiken einiger Firmen oder Staaten. Unnötiges Tracking und Spionage lässt sich nur verhindern, wenn man völlig anonym im Internet unterwegs ist.
Möglich gemacht wird dies durch VPN-Dienste. Wenn Sie online gehen, wählen Sie einfach den gewünschten Ort aus und Sie können auf das gewünschte Material ohne lokale Beschränkungen zugreifen. Mit Private Internet Access surfen Sie im Internet ohne der Gefahr entgegen zu laufen, gehackt zu werden.
Sie erlangen volle Kontrolle über Informationen, die unerwünschte Parteien abrufen können und können online surfen, ohne ausspioniert zu werden. Auch wenn Sie nicht in illegale Aktivitäten verwickelt sind oder Ihren Diensten und Plattformen Vertrauen schenken, ist Vorsicht immer besser als Nachricht, weshalb wir zu der Nutzung eines VPN-Dienstes raten.
Sichern Sie Ihre Dateien für den Fall eines Malware-Angriffs
Softwareprobleme aufgrund Malware oder direkter Datenverlust dank Verschlüsselung können zu Geräteproblemen oder zu dauerhaften Schäden führen. Wenn man allerdings aktuelle Backups besitzt, kann man sich nach solch einem Vorfall leicht retten und zurück an die Arbeit gehen.
Es ist daher wichtig, nach Änderungen am Gerät auch die Backups zu aktualisieren, sodass man zu dem Punkt zurückkehren kann, an dem man zuvor gearbeitet hat, bevor eine Malware etwas verändert hat oder sonstige Probleme mit dem Gerät auftraten und Daten- oder Leistungsverluste verursachten.
Wenn Sie von jedem wichtigen Dokument oder Projekt die vorherige Version besitzen, können Sie Frustration und Pannen vermeiden. Besonders nützlich sind sie, wenn Malware wie aus dem Nichts auftaucht. Verwenden Sie Data Recovery Pro für die Systemwiederherstellung.







