Virus Critical Firefox Update entfernen (Kostenlose Instruktionen) - aktualisiert Mrz 2021
Anleitung für die Entfernung des Critical Firefox Update-Virus
Was ist "Critical Firefox Update"-Virus?
Critical Firefox Update ist eine bösartige Betrugsmasche mit dem Ziel den Kovter-Trojaner zu verbreiten
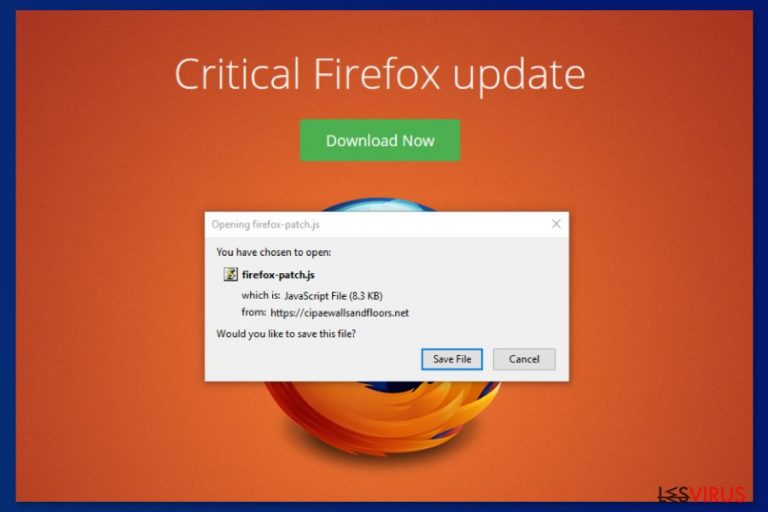
Critical Firefox Update ist ein Betrug ähnlich wie bei Urgent Firefox Update. Es handelt sich hierbei um eine gefälschte Warnung, die normalerweise auf dem Bildschirm erscheint, wenn man Webseiten mit Erwachseneninhalten besucht. Das Fake-Update wird von kompromittierten Traffic-Junky-Anzeigen geliefert, die den gefährlichen Kovter.C-Trojaner verbreiten. Dieser Virus ist einer der Hauptkomponenten der riesigen Malvertising-Kampagne der KovCoreG-Gruppe. Kriminelle kompromittierten das Werbenetzwerk von Traffic Junky, welches Anzeigen auf der Seite Pornhub platziert. Laut Forschungstätigkeiten von Proofpoint könnte die Kampagne bereits seit Jahren aktiv sein. Die gesamte Malvertising-Kampagne ist auch als Firefox-Virus bekannt, der sich an Firefox, Chrome, Explorer und Microsoft Edge richtet. Während Firefox-Nutzer mit einem Critical Firefox Update unterbrochen werden, sind es bei Chrome-Nutzern das Critical Chrome Update und Adobe Flash Player's update..
| Name | Critical Firefox Update |
|---|---|
| Typ | Schadsoftware/Betrug/Adware/Fake-Meldung |
| Familie | Firefox-Viren |
| Verbreitet | Kovter.C.Trojan |
| Ähnliche Betrüge | |
| Symptome | Falsche Warnungen über benötigte Software, Weiterleitungen nach gefälschte Update-Seiten |
| Verbreitung durch | Irreführende Anzeigen, Softwarepakete |
| Hauptgefahren | Verbindung zu einen datensammelnden Trojaner, installiert dubiose Software |
| Entfernung | Nutzen Sie FortectIntego, um herauszufinden, ob es irgendwelche Virenschäden auf dem Gerät gibt und entfernen Sie den „Critical Firefox Update“-Virus mit einer Anti-Malware Ihrer Wahl |
Die gefälschte Meldung über das erforderliche Update für Firefox hat Millionen von Computernutzern in Großbritannien, den Vereinigten Staaten, Kanada und Australien geplagt. Die Opfer des Critical Firefox Updates wurden auf eine gefälschte Update-Seite umgeleitet, sobald sie die genannte Pornoseite besuchten.
Auf der nachgeahmten Update-Seite ist dann ein aktiver Download-Button zu sehen, der die Datei firefox-patch.js herunterlädt, die nichts mit der Aktualisierung des Browsers zu tun hat. Die JavaScript-Datei gehört zum Kovter-Trojaner und wird auf dem System ausgeführt. Der „Critical Firefox Update“-Virus könnte außerdem bösartigen Code in verschiedene Prozesse des Windows-Betriebssystems einspeisen, die Registrierung ändern und PowerShell-Befehle ausführen.
Das bösartige Programm könnte Cyberkriminellen ebenfalls dabei helfen, Klickbetrug zu starten oder andere bösartige Programme auf dem Gerät zu installieren. Wenn das Pop-up „Critical Firefox Update“ das Trojanische Pferd auf das Computersystem einschleust, gibt die Schadsoftware den Entwicklern angeblich Fernzugriff und erlaubt es ihnen, mit Schadsoftware beladene Aktivitäten auszuführen und infizierte ausführbare Dateien und andere Formen von Schadsoftware einzuspeisen.
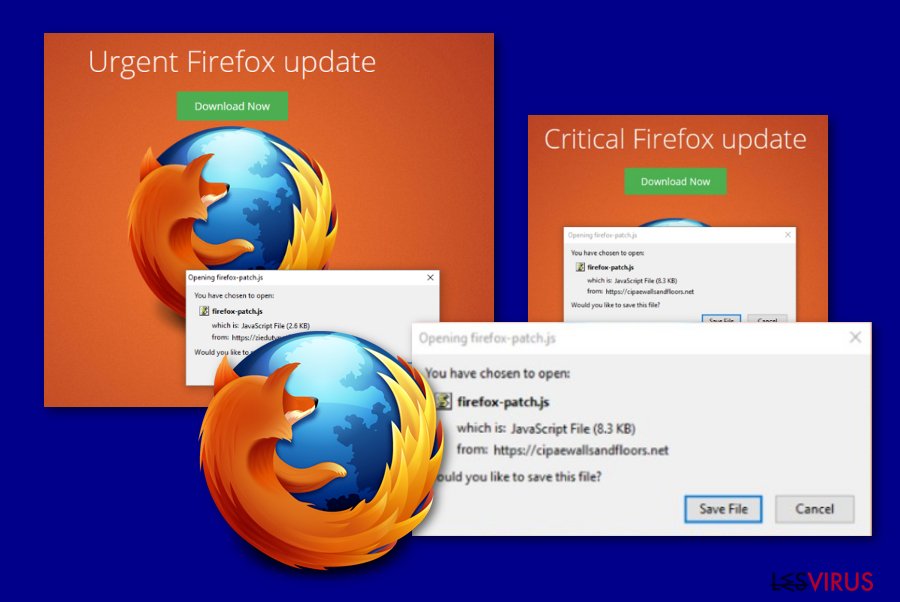
Auch wenn die Malvertising-Kampagne eingestellt wurde, wird Nutzern empfohlen, wachsam zu bleiben und das Herunterladen gefälschter Updates zu vermeiden. Bösewichte entdecken immer mehr Möglichkeiten, wie man Benutzer mit gefälschten Updates überlisten kann, und diese Art von Aktivität scheint in naher Zukunft nicht aufzuhören. Wenn Sie jedoch vermuten, dass Sie ein gefälschtes Update installiert haben, müssen Sie eine vollständige Systemüberprüfung mit FortectIntego oder einer anderen Sicherheitssoftware durchführen, um festzustellen, ob sich Schadsoftware auf dem System befindet.
Trojaner bezogene Dateien können von Antivirenprogrammen erkannt werden. Entfernen Sie daher das Critical Firefox Update mit einer Anti-Malware Ihrer Wahl. Diese Methode der Virenbeseitigung verbessert auch die Leistung Ihres Geräts, da sie das System gründlich prüft. Beachten Sie, dass wenn Sie die Cyberbedrohung nicht so schnell wie möglich loswerden, Sie möglicherweise mit schweren Systemschäden, hoher CPU-Auslastung und anderen Verlusten (Geld-/Datendiebstahl) konfrontiert werden..
Die automatische Entfernung des „Critical Firefox Update“-Virus ist notwendig, da Sie alle bösartigen Komponenten aus dem System entfernen müssen, einschließlich des Trojaners Kovter.C, der für den Diebstahl vertraulicher Informationen oder die Installation anderer Schadsoftware auf dem Gerät verantwortlich ist. Der Diebstahl personenbezogener Daten und verschiedener Bankdaten kann Geldverluste zur Folge haben oder Kriminelle könnten sich entscheiden, die gesammelten Informationen über Sie im Dark Web zu verkaufen.
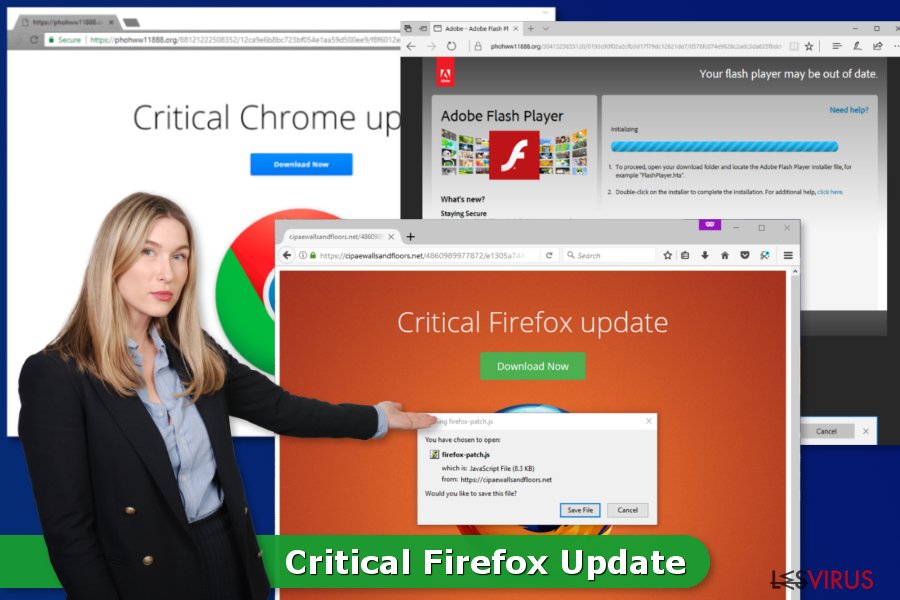
Darüber hinaus gibt es vom Critical Firefox Update eine sehr ähnliche Version, bekannt als Urgent Firefox Update. Beide verdächtige Nachrichten sind fast gleich. Es wird behauptet, dass Firefox dringend aktualisiert werden muss und ein kleines Fenster mit der gleichen Datei firefox-patch angezeigt, die dringend auf dem Computer heruntergeladen werden soll.
Darüber hinaus gibt das Fenster Urgent Firefox Update bekannt, dass die Informationen von faedijapanesepod101.net, eehacitysocialising.net oder ähnlichen bösartigen Seiten stammt. Beachten Sie, dass solche kaum erkennbaren Quellen sicherlich keine zuverlässigen Updates oder Warnungen zur Verfügung stellen. Sie sollten daher das gefälschte Aktualisierungsfenster schließen, bevor Hacker es schaffen, Sie auszutricksen und bösartige Software in das Computersystem einzuschleusen.
Irreführende Anzeigen veranlassen gefährliche Softwaredownloads
Diverse Schadsoftware verbreitet sich in Form von Pop-ups, die vorgeben ein Update eines echten Browsers zu sein. Der Trojaner kann auf dem System installiert werden, sobald man auf die Schaltfläche „Download“ klickt und die bösartige JavaScript-Datei herunterlädt. Betroffenen wird daher empfohlen, bei Update-Warnungen vorsichtig zu sein. Bevor Sie der Installation von Inhalten aus dem Web zustimmen, müssen Sie sicherstellen, dass diese tatsächlich authentisch sind.
Auch wenn diese spezielle Malvertising-Kampagne nicht mehr aktiv ist, können andere Cyberbedrohungen immer noch auf diese Weise auf dem System installiert werden. Beim Surfen im Internet werden Sie möglicherweise auf allerlei Software stoßen, die Anzeigen oder Update-Warnungen bewerben und ebenfalls in der Lage sein können, bösartige Programme zu verbreiten. Beachten Sie, dass legitime Softwareupdates nicht in neuen Tabs des Browsers erscheinen. In der Regel machen sie sich in Form eines Programmfensters auf sich aufmerksam.
Allerdings ist es immer ratsam, verfügbare Updates auf der Webseite des Herausgebers herunterzuladen, um fatale Fehler zu vermeiden. Denken Sie daran, Ihre Software von seriösen Quellen zu beziehen, damit Sie keine zusätzlichen Programme oder Tools erhalten, die die Leistung oder Sicherheit Ihres Geräts beeinträchtigen. Stellen Sie außerdem sicher, dass Sie alle empfohlenen Updates durchführen, da Ihre Programme sonst abstürzen und anfällig für Infizierungen werden könnten.
„Critical Firefox Update“-Virus und Kovter-Trojaner entfernen
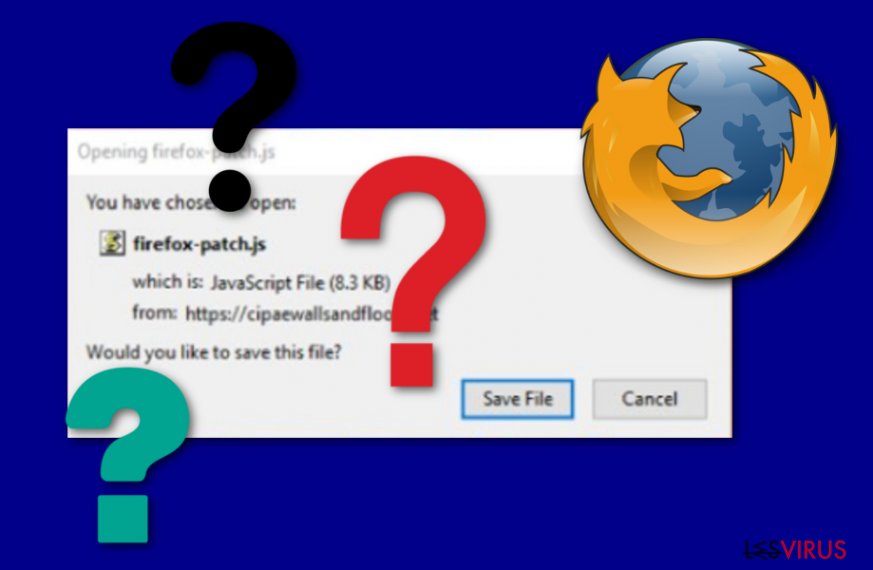
Wenn Sie eine bösartige Datei heruntergeladen haben, die von dieser betrügerischen Nachricht angeboten wurde, müssen Sie eine vollständige Systemüberprüfung mit einer seriösen Anti-Malware durchführen, um den „Critical Firefox Update“-Virus und die Kovter-Schadsoftware vom Gerät zu entfernen. Wir empfehlen dringend, das System mit einem gewünschten Sicherheitstool zu scannen. Sie können FortectIntego, SpyHunter 5Combo Cleaner oder Malwarebytes für die Systemreparatur und als Sicherheitsüberprüfung verwenden, da die Möglichkeit besteht, dass das Trojanische Pferd heimliche Systemänderungen am Computer vorgenommen hat.
Es ist wichtig, die Beseitigung des Virus sofort durchzuführen, da der Trojaner möglicherweise sensible Informationen und Bankdaten stehlen kann. Wenn Sie Ihren IT-Kenntnissen nicht vertrauen, entfernen Sie die Viren automatisch. Sie können auch die untenstehende Anleitung befolgen. Sie erfahren dort auch, wie Sie den Virus zuerst deaktivieren können. Dies ist wichtig, damit die bösartigen Aktivitäten unterbunden werden, da sie sonst die Beseitigung der Cyberbedrohungen erschweren.
Anleitung für die manuelle Entfernung des Critical Firefox Update-Virus
Ransomware: Entfernung der Ransomware über den abgesicherten Modus
Führen Sie diese Schritte aus, um die „Critical Firefox Update“-Schadsoftware zu deaktivieren und eine automatische Entfernung durchzuführen:
Wichtig! →Die Anleitung zur manuellen Entfernung von Ransomware ist für Computerlaien möglicherweise zu kompliziert. Für die korrekte Ausführung sind fortgeschrittene IT-Kenntnisse erforderlich, da durch das Löschen oder Beschädigen von wichtigen Systemdateien, Windows nicht mehr korrekt arbeitet. Darüber hinaus kann die manuelle Entfernung Stunden in Anspruch nehmen, bis sie abgeschlossen ist. Wir raten daher dringend zur oben beschriebenen automatischen Methode.
Schritt 1. Greifen Sie auf den abgesicherten Modus mit Netzwerktreibern zu
Die manuelle Entfernung von Malware sollte am besten über den abgesicherten Modus erfolgen.
Windows 7 / Vista / XP
- Klicken Sie auf Start > Herunterfahren > Neu starten > OK.
- Wenn der Computer aktiv wird, drücken Sie mehrmals die Taste F8, bis Sie das Fenster Erweiterte Startoptionen sehen. (Wenn das nicht funktioniert, versuchen Sie F2, F12, Entf, etc., abhängig vom Modell des Motherboards.)
- Wählen Sie aus der Liste Abgesicherter Modus mit Netzwerktreibern aus.

Windows 10 / Windows 8
- Klicken Sie mit der rechten Maustaste auf Start und wählen Sie Einstellungen.

- Scrollen Sie nach unten und wählen Sie Update und Sicherheit.

- Wählen Sie im linken Bereich des Fensters Wiederherstellung.
- Scrollen Sie nun nach unten zum Abschnitt Erweiterter Start.
- Klicken Sie auf Jetzt neu starten.

- Wählen Sie Problembehandlung.

- Gehen Sie zu Erweiterte Optionen.

- Wählen Sie Starteinstellungen.

- Klicken Sie auf Neu starten.
- Drücken Sie nun auf 5 oder klicken Sie auf 5) Abgesicherten Modus mit Netzwerktreibern aktivieren.

Schritt 2. Beenden Sie verdächtige Prozesse
Der Task-Manager ist ein nützliches Tool, das alle im Hintergrund laufenden Prozesse anzeigt. Gehört einer der Prozesse zu einer Malware, müssen Sie ihn beenden:
- Drücken Sie auf Ihrer Tastatur auf Strg + Umschalt + Esc, um den Task-Manager zu öffnen.
- Klicken Sie auf Mehr Details.

- Scrollen Sie nach unten zum Abschnitt Hintergrundprozesse und suchen Sie nach verdächtige Einträge.
- Klicken Sie den verdächtigen Prozess mit der rechten Maustaste an und wählen Sie Dateipfad öffnen.

- Gehen Sie zurück zu dem Prozess, klicken Sie ihn mit der rechten Maustaste an und wählen Sie Task beenden.

- Löschen Sie den Inhalt des bösartigen Ordners.
Schritt 3. Prüfen Sie den Programmstart
- Drücken Sie auf Ihrer Tastatur auf Strg + Umschalt + Esc, um den Task-Manager zu öffnen.
- Gehen Sie zum Reiter Autostart.
- Klicken Sie mit der rechten Maustaste auf das verdächtige Programm und wählen Sie Deaktivieren.

Schritt 4. Löschen Sie die Dateien des Virus
Zu Malware gehörende Dateien können sich an beliebige Stellen auf dem Computer verstecken. Hier einige Anweisungen, die bei der Suche helfen können:
- Geben Sie Datenträgerbereinigung in der Windows-Suche ein und drücken Sie auf die Eingabetaste.

- Wählen Sie das zu bereinigende Laufwerk aus (C: ist normalerweise das Hauptlaufwerk und auch wahrscheinlich das Laufwerk, in dem sich bösartige Dateien befinden).
- Blättern Sie durch die Liste der zu löschenden Dateien und wählen Sie die folgenden aus:
Temporäre Internetdateien
Downloads
Papierkorb
Temporäre Dateien - Wählen Sie Systemdateien bereinigen.

- Des Weiteren empfiehlt es sich nach bösartigen Dateien in den folgenden Ordnern zu suchen (geben Sie jeden Eintrag in die Windows-Suche ein und drücken Sie die Eingabetaste):
%AppData%
%LocalAppData%
%ProgramData%
%WinDir%
Wenn Sie fertig sind, starten Sie den PC in den normalen Modus.
Entfernen Sie Critical Firefox Update mit System Restore
Diese Methode kann ebenfalls dabei helfen, die Sicherheitssoftware auszuführen und den „Critical Firefox Update“-Virus, sowie den Kovter-Trojaner zu entfernen:
-
Schritt 1: Starten Sie den Computer in den Modus Safe Mode with Command Prompt
Windows 7 / Vista / XP- Klicken Sie auf Start → Shutdown → Restart → OK.
- Sobald der Computer aktiv wird, sollten Sie anfangen mehrmals F8 zu drücken bis Sie das Fenster Advanced Boot Options sehen.
-
Wählen Sie Command Prompt von der Liste

Windows 10 / Windows 8- Drücken Sie im Windows-Anmeldebildschirm auf den Button Power. Halten Sie nun auf Ihrer Tastatur Shift gedrückt und klicken Sie auf Restart..
- Wählen Sie nun Troubleshoot → Advanced options → Startup Settings und drücken Sie zuletzt auf Restart.
-
Wählen Sie, sobald der Computer aktiv wird, im Fenster Startup Settings Enable Safe Mode with Command Prompt.

-
Schritt 2: Stellen Sie Ihre Systemdateien und -einstellungen wieder her.
-
Sobald das Fenster Command Prompt auftaucht, geben Sie cd restore ein und klicken Sie auf Enter.

-
Geben Sie nun rstrui.exe ein und drücken Sie erneut auf Enter..

-
Wenn ein neues Fenster auftaucht, klicken Sie auf Next und wählen Sie einen Wiederherstellungspunkt, der vor der Infiltrierung von Critical Firefox Update liegt. Klicken Sie anschließend auf Next.


-
Klicken Sie nun auf Yes, um die Systemwiederherstellung zu starten.

-
Sobald das Fenster Command Prompt auftaucht, geben Sie cd restore ein und klicken Sie auf Enter.
Als Letztes sollten Sie sich natürlich immer über den Schutz vor Crypto-Ransomware Gedanken machen. Um den Computer vor Critical Firefox Update und anderer Ransomware zu schützen, sollten Sie eine bewährte Anti-Spyware, wie beispielsweise FortectIntego, SpyHunter 5Combo Cleaner oder Malwarebytes, nutzen.
Für Sie empfohlen
Wählen Sie den richtigen Webbrowser und sorgen Sie für mehr Sicherheit mit einem VPN
Online-Spionage hat in den letzten Jahren an Dynamik gewonnen und Internetnutzer interessieren sich immer mehr dafür, wie sie ihre Privatsphäre schützen können. Eines der grundlegenden Methoden, um für eine extra Schutzschicht zu sorgen, ist: Die Wahl eines privaten und sicheren Webbrowsers.
Es ist jedoch möglich, noch eine zusätzliche Schutzebene hinzuzufügen und ein völlig anonymes Surfen im Internet zu schaffen, und zwar mithilfe dem VPN Private Internet Access. Die Software leitet den Datenverkehr über verschiedene Server um, so dass Ihre IP-Adresse und geografischer Standort getarnt bleiben. Die Kombination aus einem sicheren Webbrowser und einem VPN für den privaten Internetzugang ermöglicht es im Internet zu surfen, ohne das Gefühl zu haben, von Kriminellen ausspioniert oder ins Visier genommen zu werden.
Sichern Sie Ihre Dateien für den Fall eines Malware-Angriffs
Softwareprobleme aufgrund Malware oder direkter Datenverlust dank Verschlüsselung können zu Geräteproblemen oder zu dauerhaften Schäden führen. Wenn man allerdings aktuelle Backups besitzt, kann man sich nach solch einem Vorfall leicht retten und zurück an die Arbeit gehen.
Es ist daher wichtig, nach Änderungen am Gerät auch die Backups zu aktualisieren, sodass man zu dem Punkt zurückkehren kann, an dem man zuvor gearbeitet hat, bevor eine Malware etwas verändert hat oder sonstige Probleme mit dem Gerät auftraten und Daten- oder Leistungsverluste verursachten.
Wenn Sie von jedem wichtigen Dokument oder Projekt die vorherige Version besitzen, können Sie Frustration und Pannen vermeiden. Besonders nützlich sind sie, wenn Malware wie aus dem Nichts auftaucht. Verwenden Sie Data Recovery Pro für die Systemwiederherstellung.







