Virus “Error: 0x8007042C” entfernen (Microsoft-Support-Betrug) - Virenentfernungsanleitung
Anleitung für die Entfernung des “Error: 0x8007042C”-Virus
Was ist “Error: 0x8007042C”?
Scareware statt tatsächliche Warnung: Pop-ups mit “Error: 0x8007042C”
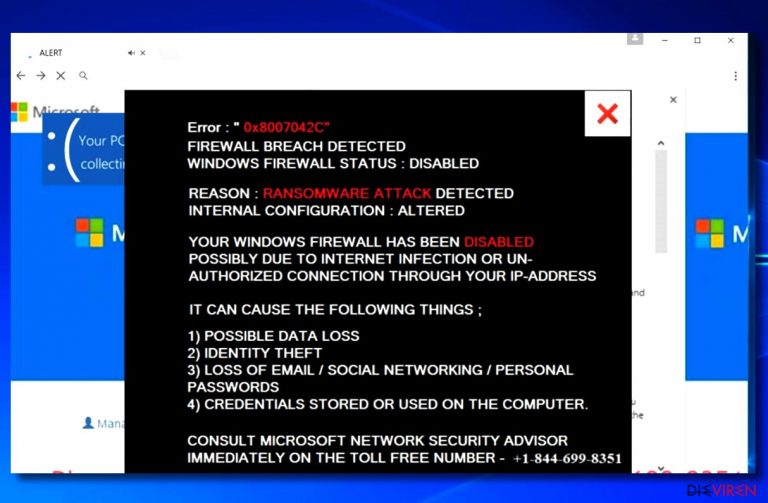
Bei dem “Error: 0x8007042C”-Virus handelt es sich um eine Scheinwarnung, die von Supportbetrügern entworfen wurde. Die falsche Warnung kann von betrügerischen Webseiten ausgelöst werden, sowie von heruntergeladenen korrupten Programmen.
In der Regel beabsichtigt man mit solchen Warnungen für Verunsicherung zu sorgen, indem man darüber informiert, dass die Firewall durchbrochen wurde und ein Erpressungsprogramm versucht das System zu infizieren. Sieht man solch eine Warnung, sollte man die Ursache für den “Error: 0x8007042C” umgehend beseitigen.
Die Autoren von betrügerischen Projekten wie diesen versuchen Druck auszuüben und ihre Opfer dazu zu bringen Supportbetrüger anzurufen, die sich als Mitarbeiter von Microsoft ausgeben. Die Schadsoftware sorgt typischerweise für einen langsamen Computer und öffnet ständig irreführende Pop-ups, die über erfundene Schadsoftware auf dem System informieren und folgende Probleme verursachen:
- Möglicher Datenverlust,
- Identitätsdiebstahl,
- Verlust von Passwörtern für E-Mail-Konten, sozialen Medien oder sonstige Kennwörter,
- Verlust von auf dem Computer gespeicherten oder verwendeten Anmeldedaten.
Das “Error: 0x8007042C”-Pop-up suggeriert normalerweise die Telefonnummer +1-844-699-8351 zur Kontaktaufnahme. Es wird jedoch dringendst davon abgeraten Telefonnummern anzurufen, die von dubiosen Pop-ups oder Webseiten stammen und dazu drängen vermeintliche zertifizierte Microsoft-Techniker anzurufen. Die Gauner versuchen sonst mit ihren zahlreichen Tricks und Social-Engineering-Maschen sich unter falschen Vorwänden Geld zu erschwindeln. Sie geben hierfür allerlei Probleme und Fehler an, die auf eine gefährliche Infizierung auf dem Computer hinweisen sollen. In Wahrheit aber sind die Warnungen nicht mehr als ein Fake. Die Betrüger versuchen bei dem Telefongespräch zu folgenden zu drängen:
- Fernzugriff auf den Computer zu erlauben (mit legitimen Anwendungen wie TeamViewer oder LogMeIn) oder
- überteuerte Sicherheitssoftware zu kaufen oder
- sensible Daten wie Name, E-Mail-Adresse und Kreditkarteninformationen herauszugeben.
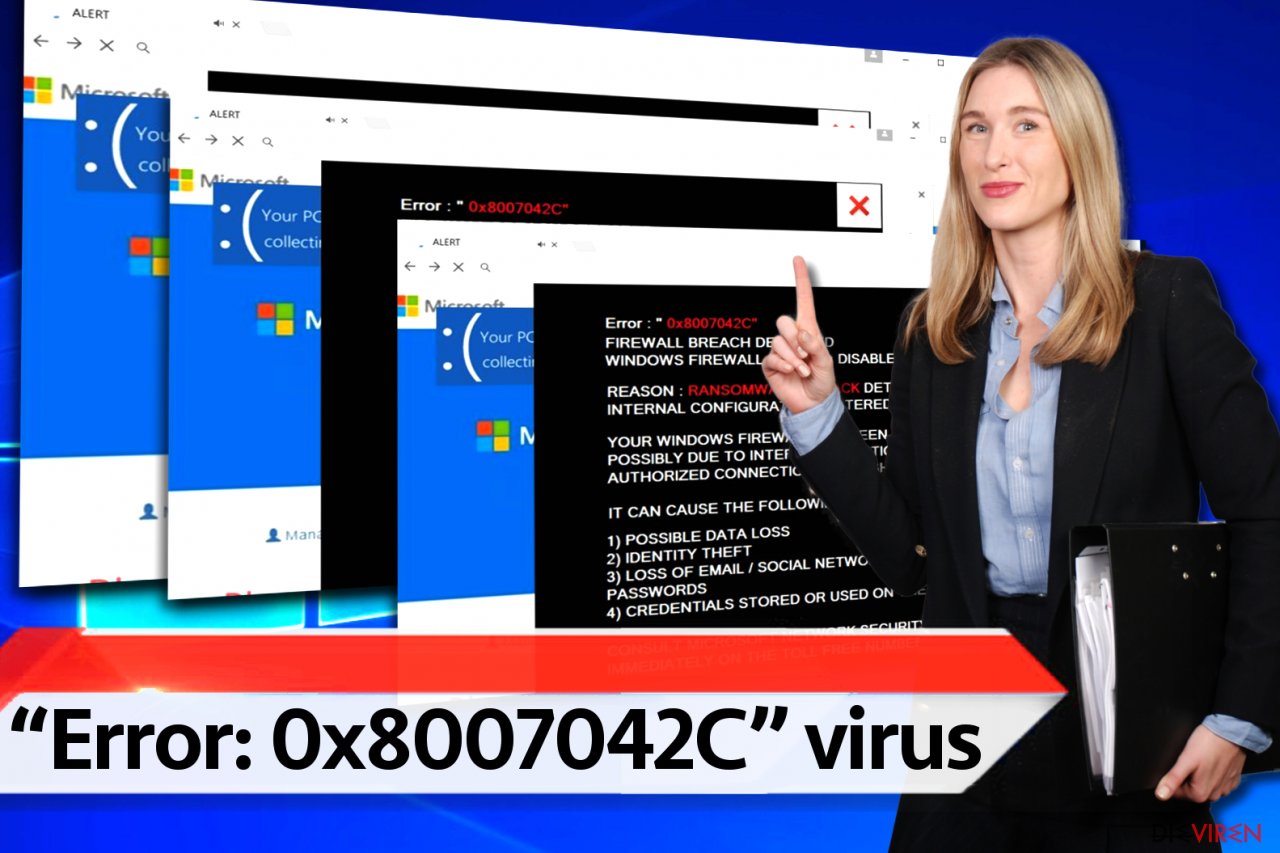
Es wäre äußerst töricht die Forderungen von dubiosen Technikern zu akzeptieren, die vortäuschen den Computer über das Telefon oder über Fernsteuerungsprogramme zu reparieren. Während des Gesprächs wird man wahrscheinlich dazu angehalten bestimmte Systemordner zu öffnen und Befehle in die Befehlskonsole einzugeben. Wenn der Browser also plötzlich angefangen hat “Error: 0x8007042C”-Warnungen einzublenden, sollten Sie die Ursache hierfür umgehend ausmachen und beseitigen. Wir empfehlen hierfür mit einem Programm wie FortectIntego einen Systemscan durchzuführen und damit die Schadsoftware automatisch zu entfernen.
Die Verbreitung von Supportviren
Die Entwickler von Supportbetrugssoftware tendieren dazu die Computer mit List zu infizieren. Sie bringen die Computernutzer dazu ihre Schadsoftware unbemerkt zu installieren, indem sie sie mit beliebten kostenlosen Programmen bündeln. Die Viren können allerdings auch über Spam oder illegale Softwarepakete verbreitet werden. Seien Sie also vorsichtig und wählen Sie herunterzuladende Dateien mit Bedacht aus.
Wir empfehlen nachdrücklich die Beurteilungen anderer Benutzer zu lesen und die Zuverlässigkeit der Webseite zu überprüfen, die die gewünschte Software bereitstellt. Des Weiteren ist es wichtig, dass man die heruntergeladene Software mit den richtigen Einstellungen installiert. Wählen Sie auf keinen Fall die Standardinstallation oder die empfohlene Installation. Sie müssen sich für die benutzerdefinierten/erweiterten Optionen entscheiden, damit Sie das Softwarepaket auseinandernehmen und die unerwünschten Zusätze abwählen können.
Beachten Sie, dass solche gefälschten Warnmeldungen mit einer bestimmten Webseite zusammenhängen könnten. Meistens handelt es sich hierbei um Spiele- oder Filmeseiten. Um solche Begegnungen zukünftig zu vermeiden, sollten Sie sicherstellen, dass die Sicherheitssoftware auf dem Computer stets aktuell ist.
Die “Error: 0x8007042C”-Pop-ups beseitigen
Wenn die hier beschriebene Fehlermeldung tagtäglich auftaucht und der Computer langsamer denn je ist, sollten Sie den hierfür verantwortlichen Virus direkt entfernen. Es kann schwierig sein das Programm zu identifizieren, das diese Warnungen auslöst. In manchen Fällen hinterlässt der Virus kein Einzelprogramm, sondern modifiziert einfach nur die Einträge in der Registrierungsdatenbank. Für eine erfolgreiche Entfernung der Fehlermeldung empfehlen wir daher von einer Anti-Spyware Gebrauch zu machen.
Anleitung für die manuelle Entfernung des “Error: 0x8007042C”-Virus
Ransomware: Entfernung der Ransomware über den abgesicherten Modus
Bevor Sie die Anti-Spyware oder Anti-Malware starten, ist es ratsam den Computer wie folgt neuzustarten.
Wichtig! →Die Anleitung zur manuellen Entfernung von Ransomware ist für Computerlaien möglicherweise zu kompliziert. Für die korrekte Ausführung sind fortgeschrittene IT-Kenntnisse erforderlich, da durch das Löschen oder Beschädigen von wichtigen Systemdateien, Windows nicht mehr korrekt arbeitet. Darüber hinaus kann die manuelle Entfernung Stunden in Anspruch nehmen, bis sie abgeschlossen ist. Wir raten daher dringend zur oben beschriebenen automatischen Methode.
Schritt 1. Greifen Sie auf den abgesicherten Modus mit Netzwerktreibern zu
Die manuelle Entfernung von Malware sollte am besten über den abgesicherten Modus erfolgen.
Windows 7 / Vista / XP
- Klicken Sie auf Start > Herunterfahren > Neu starten > OK.
- Wenn der Computer aktiv wird, drücken Sie mehrmals die Taste F8, bis Sie das Fenster Erweiterte Startoptionen sehen. (Wenn das nicht funktioniert, versuchen Sie F2, F12, Entf, etc., abhängig vom Modell des Motherboards.)
- Wählen Sie aus der Liste Abgesicherter Modus mit Netzwerktreibern aus.

Windows 10 / Windows 8
- Klicken Sie mit der rechten Maustaste auf Start und wählen Sie Einstellungen.

- Scrollen Sie nach unten und wählen Sie Update und Sicherheit.

- Wählen Sie im linken Bereich des Fensters Wiederherstellung.
- Scrollen Sie nun nach unten zum Abschnitt Erweiterter Start.
- Klicken Sie auf Jetzt neu starten.

- Wählen Sie Problembehandlung.

- Gehen Sie zu Erweiterte Optionen.

- Wählen Sie Starteinstellungen.

- Klicken Sie auf Neu starten.
- Drücken Sie nun auf 5 oder klicken Sie auf 5) Abgesicherten Modus mit Netzwerktreibern aktivieren.

Schritt 2. Beenden Sie verdächtige Prozesse
Der Task-Manager ist ein nützliches Tool, das alle im Hintergrund laufenden Prozesse anzeigt. Gehört einer der Prozesse zu einer Malware, müssen Sie ihn beenden:
- Drücken Sie auf Ihrer Tastatur auf Strg + Umschalt + Esc, um den Task-Manager zu öffnen.
- Klicken Sie auf Mehr Details.

- Scrollen Sie nach unten zum Abschnitt Hintergrundprozesse und suchen Sie nach verdächtige Einträge.
- Klicken Sie den verdächtigen Prozess mit der rechten Maustaste an und wählen Sie Dateipfad öffnen.

- Gehen Sie zurück zu dem Prozess, klicken Sie ihn mit der rechten Maustaste an und wählen Sie Task beenden.

- Löschen Sie den Inhalt des bösartigen Ordners.
Schritt 3. Prüfen Sie den Programmstart
- Drücken Sie auf Ihrer Tastatur auf Strg + Umschalt + Esc, um den Task-Manager zu öffnen.
- Gehen Sie zum Reiter Autostart.
- Klicken Sie mit der rechten Maustaste auf das verdächtige Programm und wählen Sie Deaktivieren.

Schritt 4. Löschen Sie die Dateien des Virus
Zu Malware gehörende Dateien können sich an beliebige Stellen auf dem Computer verstecken. Hier einige Anweisungen, die bei der Suche helfen können:
- Geben Sie Datenträgerbereinigung in der Windows-Suche ein und drücken Sie auf die Eingabetaste.

- Wählen Sie das zu bereinigende Laufwerk aus (C: ist normalerweise das Hauptlaufwerk und auch wahrscheinlich das Laufwerk, in dem sich bösartige Dateien befinden).
- Blättern Sie durch die Liste der zu löschenden Dateien und wählen Sie die folgenden aus:
Temporäre Internetdateien
Downloads
Papierkorb
Temporäre Dateien - Wählen Sie Systemdateien bereinigen.

- Des Weiteren empfiehlt es sich nach bösartigen Dateien in den folgenden Ordnern zu suchen (geben Sie jeden Eintrag in die Windows-Suche ein und drücken Sie die Eingabetaste):
%AppData%
%LocalAppData%
%ProgramData%
%WinDir%
Wenn Sie fertig sind, starten Sie den PC in den normalen Modus.
Als Letztes sollten Sie sich natürlich immer über den Schutz vor Crypto-Ransomware Gedanken machen. Um den Computer vor “Error: 0x8007042C” und anderer Ransomware zu schützen, sollten Sie eine bewährte Anti-Spyware, wie beispielsweise FortectIntego, SpyHunter 5Combo Cleaner oder Malwarebytes, nutzen.
Für Sie empfohlen
Wählen Sie den richtigen Webbrowser und sorgen Sie für mehr Sicherheit mit einem VPN
Online-Spionage hat in den letzten Jahren an Dynamik gewonnen und Internetnutzer interessieren sich immer mehr dafür, wie sie ihre Privatsphäre schützen können. Eines der grundlegenden Methoden, um für eine extra Schutzschicht zu sorgen, ist: Die Wahl eines privaten und sicheren Webbrowsers.
Es ist jedoch möglich, noch eine zusätzliche Schutzebene hinzuzufügen und ein völlig anonymes Surfen im Internet zu schaffen, und zwar mithilfe dem VPN Private Internet Access. Die Software leitet den Datenverkehr über verschiedene Server um, so dass Ihre IP-Adresse und geografischer Standort getarnt bleiben. Die Kombination aus einem sicheren Webbrowser und einem VPN für den privaten Internetzugang ermöglicht es im Internet zu surfen, ohne das Gefühl zu haben, von Kriminellen ausspioniert oder ins Visier genommen zu werden.
Sichern Sie Ihre Dateien für den Fall eines Malware-Angriffs
Softwareprobleme aufgrund Malware oder direkter Datenverlust dank Verschlüsselung können zu Geräteproblemen oder zu dauerhaften Schäden führen. Wenn man allerdings aktuelle Backups besitzt, kann man sich nach solch einem Vorfall leicht retten und zurück an die Arbeit gehen.
Es ist daher wichtig, nach Änderungen am Gerät auch die Backups zu aktualisieren, sodass man zu dem Punkt zurückkehren kann, an dem man zuvor gearbeitet hat, bevor eine Malware etwas verändert hat oder sonstige Probleme mit dem Gerät auftraten und Daten- oder Leistungsverluste verursachten.
Wenn Sie von jedem wichtigen Dokument oder Projekt die vorherige Version besitzen, können Sie Frustration und Pannen vermeiden. Besonders nützlich sind sie, wenn Malware wie aus dem Nichts auftaucht. Verwenden Sie Data Recovery Pro für die Systemwiederherstellung.
