Virus GandCrab entfernen (Entfernungsanleitung) - aktualisiert 2021
Anleitung für die Entfernung des GandCrab-Virus
Was ist GandCrab ransomware?
Erpressersoftware GandCrab akzeptiert Kryptowährung DASH als Lösegeld
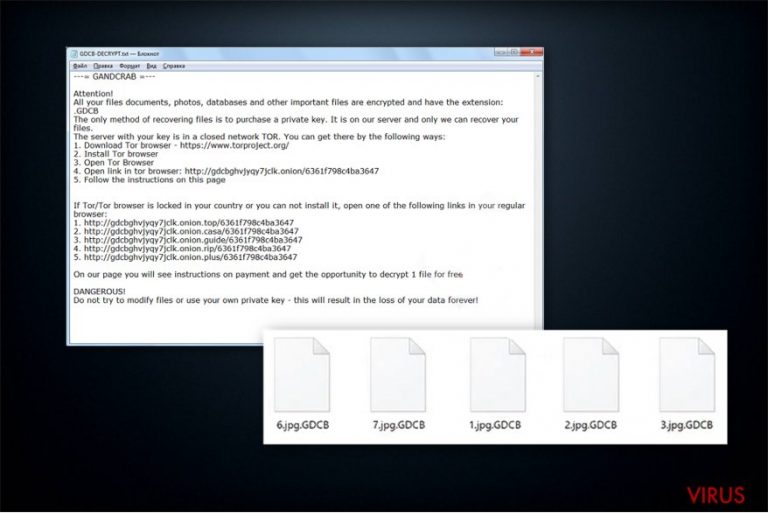
GandCrab ist ein datenverschlüsselnder Virus, der zurzeit via Exploit-Kits verbreitet wird. Dateien, die von dieser Ransomware verschlüsselt worden sind, weisen die Endung .GDCB auf. Opfer erhalten außerdem die Textdatei GDCB-DECRYPT.txt, welche als Erpresserbrief dienen soll. Die Entwickler der Kryptoschadsoftware verlangen zurzeit für den Entschlüsselungsschlüssel 1,54 DASH.
Untersuchungen zufolge wird GandCrab über eine Malvertising-Kampagne namens Seamless verbreitet, die ihre Opfer zu dem Exploit-Kit RIG führt. Die Software identifiziert Sicherheitslücken im System und nutzt sie aus, um das Ziel-System mit einem datenverschlüsselnden oder einem anderen gefährlichen Computervirus zu infizieren.
Nach der Infiltrierung beginnt GandCrab die wertvollen Daten auf dem System zu verschlüsseln. Nutzer sind anschließend nicht mehr dazu in der Lage ihre Dateien zu öffnen und werden mit folgender Nachricht über den Ransomware-Angriff aufgeklärt:
—= GANDCRAB =—
Attention!
All your files documents, photos, databases and other important files are encrypted and have the extension: .GDCB
The only method of recovering files is to purchase a private key. It is on our server and only we can recover your files.
The server with your key is in a closed network TOR. You can get there by the following ways:
1. Download Tor browser – https://www.torproject.org/
2. Install Tor browser
3. Open Tor Browser
4. Open link in tor browser: http://gdcbghvjyqy7jclk.onion/[id]
5. Follow the instructions on this pageOn our page you will see instructions on payment and get the opportunity to decrypt 1 file for free.
DANGEROUS!
Do not try to modify files or use your own private key – this will result in the loss of your data forever!
Befolgt das Opfer die im Erpresserbrief angegebenen Schritte, landet er/sie auf einer Webseite namens GandCrab Decryptor, wo die Höhe des Lösegelds (zurzeit ungefähr 730€), ein Chat und die DASH-Adresse angezeigt wird, sowie eine Datei kostenlos entschlüsselt werden kann.

Erwähnenswert ist, dass GandCrab eine bestimmte Zeitperiode für die Überweisung festlegt und nach dem Verstreichen der Frist sich die Höhe des Lösegelds verdoppelt. Hiermit versucht man lediglich Druck auszuüben und ein Bezahlen zu erzwingen, ohne dass andere Optionen in Betracht gezogen werden.
Wir raten daher dringendst davon ab die Anweisungen der Kriminellen zu befolgen, denn es gibt auch Alternativen für die Datenwiederherstellung. Jedoch ist es notwendig, dass man zuerst GandCrab entfernt. Experten von NoVirus.uk weisen darauf hin, dass GandCrab ein äußerst gefährlicher Computervirus ist und mit professioneller Hilfe oder einem robusten Antivirenprogramm beseitigt werden sollte.
Unsere erste Wahl für die Entfernung von GandCrab wäre FortectIntego oder Malwarebytes. Es ist aber auch möglich von einer anderen Anti-Malware Gebrauch zu machen, um den datenverschlüsselnden Virus zu beseitigen. Am Ende des Artikels finden Sie eine detaillierte Anleitung für die Entfernung.
Versuchen Sie GandCrab nicht auf eigene Faust zu beseitigen. Solche komplexen Ransomware-Infizierungen sind so entworfen, dass sie ihre Anwesenheit verbergen und sich als legitime Prozesse tarnen. Das Beseitigen von wichtigen Systemdateien kann wiederum zu permanenten Schaden und dem Wiederauftauchen der Kryptoschadsoftware führen. Wir empfehlen daher die unten aufgeführte Anleitung zu befolgen.
Entwickler verbreiten die Ransomware via Exploit-Kit RIG
Wie bereits erwähnt, verbreitet sich diese gefährliche Computerbedrohung auf dubiosen Webseiten mit der Hilfe eines Exploit-Kits. Sie identifiziert Schwachstellen im System und schleust die Erpressersoftware ein. Bedauerlicherweise ist für die Installation des datenverschlüsselnden Virus nicht einmal die Erlaubnis des Computernutzers erforderlich. Unerfahrene Computernutzer werden den Angriff möglicherweise vorerst nicht bemerken.
Des Weiteren ist es wissenswert, dass Exploit-Kits nicht die einzigen Verbreitungshilfsmittel sind. Kriminelle können betrügerische Spammails mit schädlichen Anhängen verfassen und sich die Leichtgläubigkeit von Menschen zunutze machen. Solche Mails tarnen sich meist als Kaufbestätigungen, Rechnungen oder ähnliche von bekannten Marken und Firmen versendete Dokumente. Naive Nutzer öffnen den infizierten Anhang und lassen auf diese Weise die Cyberbedrohung in den Computer.
Wir empfehlen beim Internetsurfen extrem vorsichtig zu sein und auch die E-Mails gut zu überwachen. Es ist wichtig, dass man den Nachrichten viel Aufmerksamkeit schenkt, denn eine schädliche E-Mail lässt sich häufig an kleinere Rechtschreibfehler erkennen oder daran, dass sie „für weitere Informationen“ dringend darum bittet den Anhang zu öffnen. Vermeiden Sie es außerdem suspekte Webseiten zu besuchen, da diese möglicherweise von Cyberkriminellen gemanagt werden und hochriskante Computerinfizierungen verbreiten.
Erfahren Sie, wie Sie den GandCrab-Virus direkt deinstallieren können
Bedauerlicherweise haben diejenigen, die sich mit einem erpresserischen Virus infiziert haben, nicht viel Auswahl und müssen schnell handeln — Der einzige Weg, um GandCrab zu entfernen, ist die Bedrohung mit einer Sicherheitssoftware zu beseitigen. Je eher, desto besser. Denn man muss leider auch bedenken, dass die Kryptoschadsoftware weitere gefährliche Bedrohungen ins System lassen kann.
Sobald Sie bemerken, dass der Computer infiziert ist, sollten Sie eine professionelle Sicherheitssoftware herunterladen. Wir empfehlen für die Entfernung von GandCrab FortectIntego, SpyHunter 5Combo Cleaner oder Malwarebytes zu verwenden. Führen Sie nach der Installation einen vollständigen Systemscan durch und überlassen Sie der Software die Entfernung.
Möglicherweise behindert GandCrab die Installation von Schadsoftware-Entfernern. Sie müssen daher den Computer zuerst in den abgesicherten Modus starten. Sie finden hierfür und für die Entfernung von GandCrab eine ausführliche Anleitung am Ende des Artikels. Unsere Experten listen zudem einige alternative Wiederherstellungsmethoden für die Dateien auf.
Anleitung für die manuelle Entfernung des GandCrab-Virus
Ransomware: Entfernung der Ransomware über den abgesicherten Modus
Beginnen Sie die Entfernung von GandCrab, indem Sie den Computer in den abgesicherten Modus mit Netzwerktreibern starten.
Wichtig! →Die Anleitung zur manuellen Entfernung von Ransomware ist für Computerlaien möglicherweise zu kompliziert. Für die korrekte Ausführung sind fortgeschrittene IT-Kenntnisse erforderlich, da durch das Löschen oder Beschädigen von wichtigen Systemdateien, Windows nicht mehr korrekt arbeitet. Darüber hinaus kann die manuelle Entfernung Stunden in Anspruch nehmen, bis sie abgeschlossen ist. Wir raten daher dringend zur oben beschriebenen automatischen Methode.
Schritt 1. Greifen Sie auf den abgesicherten Modus mit Netzwerktreibern zu
Die manuelle Entfernung von Malware sollte am besten über den abgesicherten Modus erfolgen.
Windows 7 / Vista / XP
- Klicken Sie auf Start > Herunterfahren > Neu starten > OK.
- Wenn der Computer aktiv wird, drücken Sie mehrmals die Taste F8, bis Sie das Fenster Erweiterte Startoptionen sehen. (Wenn das nicht funktioniert, versuchen Sie F2, F12, Entf, etc., abhängig vom Modell des Motherboards.)
- Wählen Sie aus der Liste Abgesicherter Modus mit Netzwerktreibern aus.

Windows 10 / Windows 8
- Klicken Sie mit der rechten Maustaste auf Start und wählen Sie Einstellungen.

- Scrollen Sie nach unten und wählen Sie Update und Sicherheit.

- Wählen Sie im linken Bereich des Fensters Wiederherstellung.
- Scrollen Sie nun nach unten zum Abschnitt Erweiterter Start.
- Klicken Sie auf Jetzt neu starten.

- Wählen Sie Problembehandlung.

- Gehen Sie zu Erweiterte Optionen.

- Wählen Sie Starteinstellungen.

- Klicken Sie auf Neu starten.
- Drücken Sie nun auf 5 oder klicken Sie auf 5) Abgesicherten Modus mit Netzwerktreibern aktivieren.

Schritt 2. Beenden Sie verdächtige Prozesse
Der Task-Manager ist ein nützliches Tool, das alle im Hintergrund laufenden Prozesse anzeigt. Gehört einer der Prozesse zu einer Malware, müssen Sie ihn beenden:
- Drücken Sie auf Ihrer Tastatur auf Strg + Umschalt + Esc, um den Task-Manager zu öffnen.
- Klicken Sie auf Mehr Details.

- Scrollen Sie nach unten zum Abschnitt Hintergrundprozesse und suchen Sie nach verdächtige Einträge.
- Klicken Sie den verdächtigen Prozess mit der rechten Maustaste an und wählen Sie Dateipfad öffnen.

- Gehen Sie zurück zu dem Prozess, klicken Sie ihn mit der rechten Maustaste an und wählen Sie Task beenden.

- Löschen Sie den Inhalt des bösartigen Ordners.
Schritt 3. Prüfen Sie den Programmstart
- Drücken Sie auf Ihrer Tastatur auf Strg + Umschalt + Esc, um den Task-Manager zu öffnen.
- Gehen Sie zum Reiter Autostart.
- Klicken Sie mit der rechten Maustaste auf das verdächtige Programm und wählen Sie Deaktivieren.

Schritt 4. Löschen Sie die Dateien des Virus
Zu Malware gehörende Dateien können sich an beliebige Stellen auf dem Computer verstecken. Hier einige Anweisungen, die bei der Suche helfen können:
- Geben Sie Datenträgerbereinigung in der Windows-Suche ein und drücken Sie auf die Eingabetaste.

- Wählen Sie das zu bereinigende Laufwerk aus (C: ist normalerweise das Hauptlaufwerk und auch wahrscheinlich das Laufwerk, in dem sich bösartige Dateien befinden).
- Blättern Sie durch die Liste der zu löschenden Dateien und wählen Sie die folgenden aus:
Temporäre Internetdateien
Downloads
Papierkorb
Temporäre Dateien - Wählen Sie Systemdateien bereinigen.

- Des Weiteren empfiehlt es sich nach bösartigen Dateien in den folgenden Ordnern zu suchen (geben Sie jeden Eintrag in die Windows-Suche ein und drücken Sie die Eingabetaste):
%AppData%
%LocalAppData%
%ProgramData%
%WinDir%
Wenn Sie fertig sind, starten Sie den PC in den normalen Modus.
Entfernen Sie GandCrab mit System Restore
-
Schritt 1: Starten Sie den Computer in den Modus Safe Mode with Command Prompt
Windows 7 / Vista / XP- Klicken Sie auf Start → Shutdown → Restart → OK.
- Sobald der Computer aktiv wird, sollten Sie anfangen mehrmals F8 zu drücken bis Sie das Fenster Advanced Boot Options sehen.
-
Wählen Sie Command Prompt von der Liste

Windows 10 / Windows 8- Drücken Sie im Windows-Anmeldebildschirm auf den Button Power. Halten Sie nun auf Ihrer Tastatur Shift gedrückt und klicken Sie auf Restart..
- Wählen Sie nun Troubleshoot → Advanced options → Startup Settings und drücken Sie zuletzt auf Restart.
-
Wählen Sie, sobald der Computer aktiv wird, im Fenster Startup Settings Enable Safe Mode with Command Prompt.

-
Schritt 2: Stellen Sie Ihre Systemdateien und -einstellungen wieder her.
-
Sobald das Fenster Command Prompt auftaucht, geben Sie cd restore ein und klicken Sie auf Enter.

-
Geben Sie nun rstrui.exe ein und drücken Sie erneut auf Enter..

-
Wenn ein neues Fenster auftaucht, klicken Sie auf Next und wählen Sie einen Wiederherstellungspunkt, der vor der Infiltrierung von GandCrab liegt. Klicken Sie anschließend auf Next.


-
Klicken Sie nun auf Yes, um die Systemwiederherstellung zu starten.

-
Sobald das Fenster Command Prompt auftaucht, geben Sie cd restore ein und klicken Sie auf Enter.
Bonus: Wiederherstellung der Daten
Die oben aufgeführte Anleitung soll dabei helfen GandCrab vom Computer zu entfernen. Für die Wiederherstellung der verschlüsselten Dateien empfehlen wir eine ausführliche Anleitung von den Sicherheitsexperten von dieviren.de zu nutzen.Wenn Ihre Dateien von GandCrab verschlüsselt worden sind, haben Sie für die Wiederherstellung mehrere Möglichkeiten:
Data Recovery Pro
Diese Wiederherstellungssoftware soll Opfern von Erpressungsprogrammen genauso gut helfen, als hätten sie die Dateien selbst gelöscht. Glücklicherweise muss man keine zusätzlichen Features auf dem Computer aktiviert haben, um die Software benutzen zu können.
- Data Recovery Pro herunterladen;
- Führen Sie die Schritte der Data Recovery aus und installieren Sie das Programm auf dem Computer;
- Starten Sie es und scannen Sie den Computer nach Dateien, die von GandCrab verschlüsselt worden sind;
- Stellen Sie sie wieder her.
Die Vorgängerfunktion von Windows
Windows-Nutzer können das integrierte Feature, womit Dateien zu früheren Versionen wiederhergestellt werden, verwenden. Allerdings muss hierfür die Systemwiederherstellung aktiviert worden sein, und zwar vor dem Ransomware-Angriff.
- Suchen Sie nach einer verschlüsselten Datei, die Sie wiederherstellen möchten und führen Sie einen Rechtsklick darauf aus;
- Selektieren Sie “Properties” und gehen Sie zum Reiter “Previous versions”;
- Kontrollieren Sie hier unter “Folder versions” alle verfügbaren Kopien. Wählen Sie die Version aus, die Sie wiederherstellen möchten und klicken Sie auf “Restore”.
ShadowExplorer
Dieses spezielle Wiederherstellungstool benötigt die von Windows erstellten Schattenkopien. Wenn die Ransomware sie nicht gelöscht hat, können Sie die folgende Anleitung benutzen:
- Laden Sie Shadow Explorer (http://shadowexplorer.com/) herunter;
- Folgen Sie den Anweisungen des Einrichtungsassistenten von Shadow Explorer und installieren Sie die Anwendung auf dem Computer;
- Starten Sie das Programm und wählen Sie mithilfe des Auswahlmenüs oben links in der Ecke ihre Festplatte mit den verschlüsselten Daten aus. Kontrollieren Sie die vorhandenen Ordner;
- Führen Sie auf den wiederherzustellenden Ordner einen Rechtsklick aus und wählen Sie “Export”. Sie können ebenfalls auswählen, wo der Ordner wiederhergestellt werden soll.
Bedauerlicherweise gibt es zurzeit noch kein GandCrab-Entschlüsselungsprogramm.
Als Letztes sollten Sie sich natürlich immer über den Schutz vor Crypto-Ransomware Gedanken machen. Um den Computer vor GandCrab und anderer Ransomware zu schützen, sollten Sie eine bewährte Anti-Spyware, wie beispielsweise FortectIntego, SpyHunter 5Combo Cleaner oder Malwarebytes, nutzen.
Für Sie empfohlen
Privatsphäre leicht gemacht
Anonymität im Internet ist heutzutage ein wichtiges Thema. Ob man sich nun vor personalisierter Werbung schützen möchte, vor Datenansammlungen im Allgemeinen oder den dubiosen Praktiken einiger Firmen oder Staaten. Unnötiges Tracking und Spionage lässt sich nur verhindern, wenn man völlig anonym im Internet unterwegs ist.
Möglich gemacht wird dies durch VPN-Dienste. Wenn Sie online gehen, wählen Sie einfach den gewünschten Ort aus und Sie können auf das gewünschte Material ohne lokale Beschränkungen zugreifen. Mit Private Internet Access surfen Sie im Internet ohne der Gefahr entgegen zu laufen, gehackt zu werden.
Sie erlangen volle Kontrolle über Informationen, die unerwünschte Parteien abrufen können und können online surfen, ohne ausspioniert zu werden. Auch wenn Sie nicht in illegale Aktivitäten verwickelt sind oder Ihren Diensten und Plattformen Vertrauen schenken, ist Vorsicht immer besser als Nachricht, weshalb wir zu der Nutzung eines VPN-Dienstes raten.
Sichern Sie Ihre Dateien für den Fall eines Malware-Angriffs
Softwareprobleme aufgrund Malware oder direkter Datenverlust dank Verschlüsselung können zu Geräteproblemen oder zu dauerhaften Schäden führen. Wenn man allerdings aktuelle Backups besitzt, kann man sich nach solch einem Vorfall leicht retten und zurück an die Arbeit gehen.
Es ist daher wichtig, nach Änderungen am Gerät auch die Backups zu aktualisieren, sodass man zu dem Punkt zurückkehren kann, an dem man zuvor gearbeitet hat, bevor eine Malware etwas verändert hat oder sonstige Probleme mit dem Gerät auftraten und Daten- oder Leistungsverluste verursachten.
Wenn Sie von jedem wichtigen Dokument oder Projekt die vorherige Version besitzen, können Sie Frustration und Pannen vermeiden. Besonders nützlich sind sie, wenn Malware wie aus dem Nichts auftaucht. Verwenden Sie Data Recovery Pro für die Systemwiederherstellung.







