Virus GandCrab v4 entfernen (Entfernungsanweisungen) - aktualisiert Mrz 2021
Anleitung für die Entfernung des GandCrab v4-Virus
Was ist GandCrab v4-Erpressersoftware?
Ransomware GandCrab v4 – der gefährliche, dateisperrende Virus kehrt mit seiner vierten Version zurück
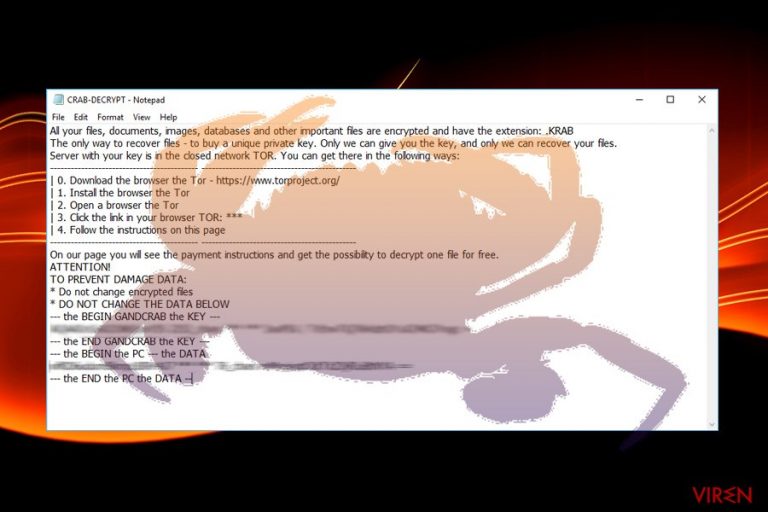
Die Erpressersoftware GandCrab v4 ist die neueste Variante in der GandCrab-Familie und wurde erstmals Anfang Juli 2018 von Sicherheitsexperten entdeckt. Der Kryptovirus verwendet die Algorithmen AES-256 (CBC-Modus) und RSA-2048, um die Daten zu verschlüsseln und versieht sie anschließend mit der Endung .KRAB. Kurz daraufhin hinterlässt die Schadsoftware eine Lösegeldforderung in CRAB-DECRYPT.txt oder KRAB-DECRYPT.txt, die den Benutzern erklärt, dass die einzige Möglichkeit zur Datenwiederherstellung die Überweisung von Bitcoins ist. Sicherheitsexperten fanden bereits Beweise dafür, dass die neueste Variante des Virus von in Rumänien geborene Hacker entwickelt wurde.
| Überblick | |
| Name | GandCrab v4 |
| Typ | Ransomware/Erpressersoftware |
| Gehört zur | GandCrab-Familie |
| Verschlüsselungsalgorithmus | AES-256 und RSA-2048 |
| Dateierweiterung | .KRAB |
| Erpresserbrief | CRAB-DECRYPT.txt oder KRAB-DECRYPT.txt |
| Entfernung | Nur automatisch – Nutzen Sie FortectIntego, SpyHunter 5Combo Cleaner oder Malwarebytes |
| Entschlüsselung | Es wurde noch kein Decryptor entwickelt |
Obwohl die hinter früheren Versionen der Schadsoftware steckenden Betrüger bereits gestoppt und ein Entschlüsselungsprogramm erstellt wurde, ist dies bei GandCrab v4 leider noch nicht der Fall. Die Cyberbedrohung ist noch brandneu, aber Sicherheitsforscher entwickeln möglicherweise in der Zukunft einen Decryptor. Zurzeit ist es jedoch leider fast unmöglich, die Dateien ohne den Schlüssel wiederherzustellen. Der erste Schritt zum normalen Computerbetrieb ist trotz alledem die Entfernung der GandCrab v4-Ransomware.
Die Kryptoschadsoftware infiltriert die Systeme in der Regel über infizierte Dateianhänge in Spammails, schlecht geschütztes RDP, Schwachstellen in Software oder über Programmdateien auf bösartigen Webseiten (z.B. File-Sharing- oder Torrent-Seiten). Sobald der GandCrab v4-Virus eindringt, führt er eine vollständige Systemprüfung durch und sucht nach zu verschlüsselnden Dateien. Anschließend hängt er die Erweiterung .KRAB an alle Video-, Audio-, Foto-, Datenbank- und Bilddateien an. Eine bild.jpg wird somit in bild.jpg.KRAB geändert und ist nicht mehr zugänglich.
Der Schlüssel, der die Dateien freischalten könnte, befindet sich auf einem Server, der nur für die GandCrab v4-Gauner erreichbar ist. Problematisch ist, dass jeder Schlüssel für jeden infizierten Computer separat generiert wird, sodass es unmöglich ist, ihn wiederzuverwenden. Dennoch empfehlen Sicherheitsforscher keinesfalls das Lösegeld zu zahlen.
Hacker sind dafür bekannt, ihre Opfer zu ignorieren und nicht den versprochenen Schlüssel auszuhändigen. Außerdem könnten die Übeltäter stattdessen mehr Schadsoftware übertragen, die dem Rechner weiteren Schaden zufügen könnte. Geraten Sie daher nicht in Panik, wenn die Dateien durch die KRAB-Erweiterung gesperrt sind. Laden Sie einfach FortectIntego, SpyHunter 5Combo Cleaner, Malwarebytes oder eine andere seriöse Sicherheitssoftware herunter und führen Sie eine vollständige Systemüberprüfung durch. Dies wird Ihnen helfen, die GandCrab v4-Ransomware effektiv zu entfernen.
Erst nach der Entfernung sollten Sie versuchen die Dateien wiederherzustellen. Leider ist der einzig sichere Weg hierfür die Verwendung von Backups (entweder über Cloud-Dienste oder ein physisches externes Speichermedium wie einem USB-Stick oder eine externe Festplatte). Selbst wenn Sie nicht glauben, dass Sie sich infizieren werden, sollten Sie Ihre Daten regelmäßig sichern, da sie auf diese Weise Ihre wertvollen Dateien vor einer Zerstörung bewahren.

Öffnen Sie keine E-Mails, die verdächtig aussehen oder Ihr Misstrauen wecken
Verseuchte Anhänge in Phishing-Mails sind in der Regel die Hauptursache für Ransomware-Infizierungen. Hacker machen sich oft die Tatsache zunutze, dass Computernutzer unvorsichtig sind, wenn es um die Computersicherheit geht und setzen Bots ein, um Tausende von sehr glaubwürdig aussehenden Spammails zu versenden. Sobald das Opfer auf den bösartigen Anhang klickt, wird der Virus ausgeführt und alle Dateien gesperrt. Um das zu verhindern, sollten Sie E-Mails sorgfältig prüfen und keine Links oder Anhänge anklicken, wenn Sie sich nicht zu 100% sicher sind, dass sie legitim sind.
Gefährliche Schadsoftware kann unter anderem über folgende Methoden in den Rechner eingespeist werden:
- Exploit-Kits,
- ungeschütztes RDP,
- Botnetzwerke,
- infizierte Programmdateien auf File-Sharing-Seiten und P2P-Netzwerken,
- geknackte oder neu gepackte Software,
- gefälschte Updates, etc.
GandCrab v4 mit seriöser Sicherheitssoftware entfernen
Um den GandCrab V4-Virus sicher zu entfernen, müssen Sie eine Anti-Malware verwenden. Die Installation eines seriösen Sicherheitstools ist ein absolutes Muss, wenn Sie sich online vor Gefahren schützen wollen. Wenn Sie immer noch keinen Schutz verwenden, ist Ihr Computer in unmittelbarer Gefahr. Laden Sie also FortectIntego, SpyHunter 5Combo Cleaner oder Malwarebytes herunter und bringen Sie die Anwendung auf den neuesten Stand. Wenn die Schadsoftware den ordnungsgemäßen Betrieb des Antivirenprogramms verhindert, fahren Sie den Computer wie unten beschrieben in den abgesicherten Modus mit Netzwerktreibern.
Erst nach der vollständigen Entfernung von GandCrab v4 sollten Sie versuchen, Ihre Dateien wiederherzustellen. Andernfalls werden sie wieder verschlüsselt. Wenn Sie also ein Backup Ihrer Daten besitzen, sollten Sie es NICHT VERBINDEN, bevor der Virus beseitigt ist. Wenn Sie kein Backup haben, können Sie versuchen die Dateien mithilfe von Software von Drittanbietern wiederherzustellen, die wir im Folgenden erläutern.
Anleitung für die manuelle Entfernung des GandCrab v4-Virus
Ransomware: Entfernung der Ransomware über den abgesicherten Modus
Um den GandCrab v4-Virus sicher zu beseitigen, gehen Sie wie folgt in den abgesicherten Modus mit Netzwerktreibern:
Wichtig! →Die Anleitung zur manuellen Entfernung von Ransomware ist für Computerlaien möglicherweise zu kompliziert. Für die korrekte Ausführung sind fortgeschrittene IT-Kenntnisse erforderlich, da durch das Löschen oder Beschädigen von wichtigen Systemdateien, Windows nicht mehr korrekt arbeitet. Darüber hinaus kann die manuelle Entfernung Stunden in Anspruch nehmen, bis sie abgeschlossen ist. Wir raten daher dringend zur oben beschriebenen automatischen Methode.
Schritt 1. Greifen Sie auf den abgesicherten Modus mit Netzwerktreibern zu
Die manuelle Entfernung von Malware sollte am besten über den abgesicherten Modus erfolgen.
Windows 7 / Vista / XP
- Klicken Sie auf Start > Herunterfahren > Neu starten > OK.
- Wenn der Computer aktiv wird, drücken Sie mehrmals die Taste F8, bis Sie das Fenster Erweiterte Startoptionen sehen. (Wenn das nicht funktioniert, versuchen Sie F2, F12, Entf, etc., abhängig vom Modell des Motherboards.)
- Wählen Sie aus der Liste Abgesicherter Modus mit Netzwerktreibern aus.

Windows 10 / Windows 8
- Klicken Sie mit der rechten Maustaste auf Start und wählen Sie Einstellungen.

- Scrollen Sie nach unten und wählen Sie Update und Sicherheit.

- Wählen Sie im linken Bereich des Fensters Wiederherstellung.
- Scrollen Sie nun nach unten zum Abschnitt Erweiterter Start.
- Klicken Sie auf Jetzt neu starten.

- Wählen Sie Problembehandlung.

- Gehen Sie zu Erweiterte Optionen.

- Wählen Sie Starteinstellungen.

- Klicken Sie auf Neu starten.
- Drücken Sie nun auf 5 oder klicken Sie auf 5) Abgesicherten Modus mit Netzwerktreibern aktivieren.

Schritt 2. Beenden Sie verdächtige Prozesse
Der Task-Manager ist ein nützliches Tool, das alle im Hintergrund laufenden Prozesse anzeigt. Gehört einer der Prozesse zu einer Malware, müssen Sie ihn beenden:
- Drücken Sie auf Ihrer Tastatur auf Strg + Umschalt + Esc, um den Task-Manager zu öffnen.
- Klicken Sie auf Mehr Details.

- Scrollen Sie nach unten zum Abschnitt Hintergrundprozesse und suchen Sie nach verdächtige Einträge.
- Klicken Sie den verdächtigen Prozess mit der rechten Maustaste an und wählen Sie Dateipfad öffnen.

- Gehen Sie zurück zu dem Prozess, klicken Sie ihn mit der rechten Maustaste an und wählen Sie Task beenden.

- Löschen Sie den Inhalt des bösartigen Ordners.
Schritt 3. Prüfen Sie den Programmstart
- Drücken Sie auf Ihrer Tastatur auf Strg + Umschalt + Esc, um den Task-Manager zu öffnen.
- Gehen Sie zum Reiter Autostart.
- Klicken Sie mit der rechten Maustaste auf das verdächtige Programm und wählen Sie Deaktivieren.

Schritt 4. Löschen Sie die Dateien des Virus
Zu Malware gehörende Dateien können sich an beliebige Stellen auf dem Computer verstecken. Hier einige Anweisungen, die bei der Suche helfen können:
- Geben Sie Datenträgerbereinigung in der Windows-Suche ein und drücken Sie auf die Eingabetaste.

- Wählen Sie das zu bereinigende Laufwerk aus (C: ist normalerweise das Hauptlaufwerk und auch wahrscheinlich das Laufwerk, in dem sich bösartige Dateien befinden).
- Blättern Sie durch die Liste der zu löschenden Dateien und wählen Sie die folgenden aus:
Temporäre Internetdateien
Downloads
Papierkorb
Temporäre Dateien - Wählen Sie Systemdateien bereinigen.

- Des Weiteren empfiehlt es sich nach bösartigen Dateien in den folgenden Ordnern zu suchen (geben Sie jeden Eintrag in die Windows-Suche ein und drücken Sie die Eingabetaste):
%AppData%
%LocalAppData%
%ProgramData%
%WinDir%
Wenn Sie fertig sind, starten Sie den PC in den normalen Modus.
Entfernen Sie GandCrab v4 mit System Restore
Sie können ebenfalls versuchen, die Schadsoftware über die Systemwiederherstellung zu entfernen:
-
Schritt 1: Starten Sie den Computer in den Modus Safe Mode with Command Prompt
Windows 7 / Vista / XP- Klicken Sie auf Start → Shutdown → Restart → OK.
- Sobald der Computer aktiv wird, sollten Sie anfangen mehrmals F8 zu drücken bis Sie das Fenster Advanced Boot Options sehen.
-
Wählen Sie Command Prompt von der Liste

Windows 10 / Windows 8- Drücken Sie im Windows-Anmeldebildschirm auf den Button Power. Halten Sie nun auf Ihrer Tastatur Shift gedrückt und klicken Sie auf Restart..
- Wählen Sie nun Troubleshoot → Advanced options → Startup Settings und drücken Sie zuletzt auf Restart.
-
Wählen Sie, sobald der Computer aktiv wird, im Fenster Startup Settings Enable Safe Mode with Command Prompt.

-
Schritt 2: Stellen Sie Ihre Systemdateien und -einstellungen wieder her.
-
Sobald das Fenster Command Prompt auftaucht, geben Sie cd restore ein und klicken Sie auf Enter.

-
Geben Sie nun rstrui.exe ein und drücken Sie erneut auf Enter..

-
Wenn ein neues Fenster auftaucht, klicken Sie auf Next und wählen Sie einen Wiederherstellungspunkt, der vor der Infiltrierung von GandCrab v4 liegt. Klicken Sie anschließend auf Next.


-
Klicken Sie nun auf Yes, um die Systemwiederherstellung zu starten.

-
Sobald das Fenster Command Prompt auftaucht, geben Sie cd restore ein und klicken Sie auf Enter.
Bonus: Wiederherstellung der Daten
Die oben aufgeführte Anleitung soll dabei helfen GandCrab v4 vom Computer zu entfernen. Für die Wiederherstellung der verschlüsselten Dateien empfehlen wir eine ausführliche Anleitung von den Sicherheitsexperten von dieviren.de zu nutzen.Obwohl es vielleicht für mancher einer eine gute Idee ist, das Lösegeld zu bezahlen, raten wir davon ab. Sie können nicht nur Ihr Geld verlieren, sondern den PC weiter beschädigen. Zudem finanzieren Sie Cyberkriminelle und deren böswillige Aktivitäten. Probieren Sie stattdessen lieber einige alternative Lösungen.
Wenn Ihre Dateien von GandCrab v4 verschlüsselt worden sind, haben Sie für die Wiederherstellung mehrere Möglichkeiten:
Data Recovery Pro
Data Recovery Pro kann ein nützliches Tool sein, wenn es um durch Ransomware infizierte Dateien geht. Obwohl die Chance besteht, dass das Tool bezüglich GandCrab v4 nicht funktioniert, sollten Sie es zumindest ausprobieren.
- Data Recovery Pro herunterladen;
- Führen Sie die Schritte der Data Recovery aus und installieren Sie das Programm auf dem Computer;
- Starten Sie es und scannen Sie den Computer nach Dateien, die von GandCrab v4 verschlüsselt worden sind;
- Stellen Sie sie wieder her.
Dateien mit der Vorgängerfunktion von Windows wiederherstellen
Diese Methode funktioniert nur, wenn Sie die Systemwiederherstellung aktiviert hatten, bevor die Ransomware Ihre Dateien gesperrt hat. Darüber hinaus können die Dateien nur einzeln wiederhergestellt werden. Eine große Menge an Daten zurückzubekommen, scheint hierbei schier unmöglich.
- Suchen Sie nach einer verschlüsselten Datei, die Sie wiederherstellen möchten und führen Sie einen Rechtsklick darauf aus;
- Selektieren Sie “Properties” und gehen Sie zum Reiter “Previous versions”;
- Kontrollieren Sie hier unter “Folder versions” alle verfügbaren Kopien. Wählen Sie die Version aus, die Sie wiederherstellen möchten und klicken Sie auf “Restore”.
ShadowExplorer
ShadowExplorer ist nützlich, wenn der Virus die Schattenkopien intakt gelassen hat.
- Laden Sie Shadow Explorer (http://shadowexplorer.com/) herunter;
- Folgen Sie den Anweisungen des Einrichtungsassistenten von Shadow Explorer und installieren Sie die Anwendung auf dem Computer;
- Starten Sie das Programm und wählen Sie mithilfe des Auswahlmenüs oben links in der Ecke ihre Festplatte mit den verschlüsselten Daten aus. Kontrollieren Sie die vorhandenen Ordner;
- Führen Sie auf den wiederherzustellenden Ordner einen Rechtsklick aus und wählen Sie “Export”. Sie können ebenfalls auswählen, wo der Ordner wiederhergestellt werden soll.
Versuchen Sie es mit dem GandCrab Decryptor
Obwohl es eine geringe Chance gibt, dass der ursprüngliche Decryptor funktioniert, können Sie ihn trotzdem herunterladen und ausprobieren.
Als Letztes sollten Sie sich natürlich immer über den Schutz vor Crypto-Ransomware Gedanken machen. Um den Computer vor GandCrab v4 und anderer Ransomware zu schützen, sollten Sie eine bewährte Anti-Spyware, wie beispielsweise FortectIntego, SpyHunter 5Combo Cleaner oder Malwarebytes, nutzen.
Für Sie empfohlen
Privatsphäre leicht gemacht
Anonymität im Internet ist heutzutage ein wichtiges Thema. Ob man sich nun vor personalisierter Werbung schützen möchte, vor Datenansammlungen im Allgemeinen oder den dubiosen Praktiken einiger Firmen oder Staaten. Unnötiges Tracking und Spionage lässt sich nur verhindern, wenn man völlig anonym im Internet unterwegs ist.
Möglich gemacht wird dies durch VPN-Dienste. Wenn Sie online gehen, wählen Sie einfach den gewünschten Ort aus und Sie können auf das gewünschte Material ohne lokale Beschränkungen zugreifen. Mit Private Internet Access surfen Sie im Internet ohne der Gefahr entgegen zu laufen, gehackt zu werden.
Sie erlangen volle Kontrolle über Informationen, die unerwünschte Parteien abrufen können und können online surfen, ohne ausspioniert zu werden. Auch wenn Sie nicht in illegale Aktivitäten verwickelt sind oder Ihren Diensten und Plattformen Vertrauen schenken, ist Vorsicht immer besser als Nachricht, weshalb wir zu der Nutzung eines VPN-Dienstes raten.
Sichern Sie Ihre Dateien für den Fall eines Malware-Angriffs
Softwareprobleme aufgrund Malware oder direkter Datenverlust dank Verschlüsselung können zu Geräteproblemen oder zu dauerhaften Schäden führen. Wenn man allerdings aktuelle Backups besitzt, kann man sich nach solch einem Vorfall leicht retten und zurück an die Arbeit gehen.
Es ist daher wichtig, nach Änderungen am Gerät auch die Backups zu aktualisieren, sodass man zu dem Punkt zurückkehren kann, an dem man zuvor gearbeitet hat, bevor eine Malware etwas verändert hat oder sonstige Probleme mit dem Gerät auftraten und Daten- oder Leistungsverluste verursachten.
Wenn Sie von jedem wichtigen Dokument oder Projekt die vorherige Version besitzen, können Sie Frustration und Pannen vermeiden. Besonders nützlich sind sie, wenn Malware wie aus dem Nichts auftaucht. Verwenden Sie Data Recovery Pro für die Systemwiederherstellung.







