Burst Search entfernen (Einfache Entfernungsanleitung) - Kostenlose Instruktionen
Anleitung für die Entfernung von Burst Search
Was ist Burst Search?
Burst Search ist ein extrem aufdringlicher Browser-Hijacker, der mit dem Feature „von ihrer Organisation verwaltet“ seine Entfernung verhindert

Burst Search ist ein im Chrome Web Store erhältliches Suchtool. Es wird dort als eine praktische Erweiterung beworben, die gefilterte Suchergebnisse liefert und einen schnellen Zugriff auf lokale Wettervorhersagen bietet. Wir empfehlen jedoch dringend vor der Installation die Kommentare der Benutzer zu lesen, denn es gibt bereits Hunderte, die darüber informieren, dass sich Burst Search nicht mehr entfernen lässt.
Tatsächlich handelt es sich bei Burst Search um einen aggressiven „Browser Hijacker“, der sich als Startseite und Suchanbieter in Google Chrome festsetzt. Obwohl dies nicht gefährlich aussieht, muss man bedenken, dass diese zweifelhafte Suchseite mit verschiedenen Dritten zusammenarbeitet, um deren Produkte und Dienstleistungen zu bewerben. Diese wiederum werden nicht kontrolliert und können beliebige Inhalte anzeigen. Aus diesem Grund ist die sofortige Entfernung des Hijackers empfehlenswert.
Der Grund, warum sich Burst Search nicht deinstallieren lässt, hängt mit der Einstellung verantwortlich für die Nachricht „Ihr Browser wird von Ihrer Organisation verwaltet“ zusammen. Es handelt sich hierbei um eine legitime Chrome-Richtlinieneinstellung, die von Unternehmensadministratoren verwendet wird, um die Browsernutzung der Mitarbeiter zu steuern. Leider missbrauchen einige Suchseiten diese Einstellung, um ihren Verbleib zu sichern und eine einfache Entfernung zu verhindern. Wenn Sie sich mit dem Browser-Hijacker infiziert haben und ihn nicht beseitigen können, weil Ihr Browser von einer Organisation verwaltet wird, müssen Sie diese Funktion erst deaktivieren und dann den Virus aus dem Webbrowser verbannen. Wir geben Ihnen in diesem Artikel alle nötigen Informationen.
| Name | Burst Search |
| Klassifizierung | Browser Hijacker/Potenziell unerwünschtes Programm (PUP) |
| Verbundene Seite | Hauptseite des Hijackers ist burstsearch.com |
| Verbreitung | Obwohl die Erweiterung kostenlos vom Chrome Web Store heruntergeladen werden kann, finden die meisten Downloads indirekt statt. Typischerweise wird sie zusammen mit Freeware installiert |
| Symptome | Falls man die Erweiterung versehentlich installiert, bemerkt man sofort folgende Symptome: – veränderte Startseite, Suchmaschine, neue URLs in Tabs (Burst Search und burstsearch.com) – gesponserte Suchergebnisse – kommerzielle Inhalte auf beliebigen Seiten – Webbrowser leitet willkürlich nach suspekten Seiten – Benachrichtigungen mit „Ihr Browser wird von Ihrer Organisation verwaltet“ tauchen im Webbrowser auf – Einstellungen des Webbrowsers können nicht geändert werden – Webbrowser ist langsamer als zuvor |
| Ähnliche Viren | Der Hijacker gehört zu einer Gruppe von Suchseiten, die die Einstellungen der Chrome-Richtlinien missbrauchen, um ihre Entfernung zu verhindern. Er ist ähnlich zu Bundlore, OptimumSearch, CapitaSearch, Mazy search und viele weitere. |
| Entfernung | Die Schadsoftware kann mit einer professionellen Anti-Malware beseitigt werden. Für den Webbrowser muss man allerdings zusätzlich Hand anlegen. Es ist daher am besten mit einer Anti-Malware einen Scan auszuführen und dann Chrome komplett zurückzusetzen (eine Anleitung hierfür finden Sie unten) |
| Reparatur | Malware wie Browser-Hijacker oder Adware können eine Reihe von Registrierungseinträgen und anderen Dateien hinterlassen. Sobald Sie die Malware entfernen, empfehlen wir einen Scan mit FortectIntego durchzuführen, um eventuelle Systemprobleme zu reparieren |
Browser-Hijacker werden oft unterschätzt und nicht als große Bedrohung angesehen. Wenn man jedoch Anwendungen wie die Erweiterung Burst Search installiert, sorgen sie für Persistenz, indem sie die Einstellung für die Verwaltung durch Organisationen aktivieren und die Nutzer daran hindern die Erweiterung manuell oder auch automatisch zu entfernen.
Infolgedessen ist es nicht mehr möglich, eine andere Suche außer Burst Search zu verwenden. Obwohl es auf dem ersten Blick wie eine beliebige Suchseite aussieht, dient sie tatsächlich nur Werbezwecken. Die Suchergebnisse sind vorbestimmt und man erhält eine Liste von Links und Anzeigen, die auf Partnerseiten weiterleiten. Bitte beachten Sie, dass der Inhalt von Drittanbietern nicht vom Dienstanbieter kontrolliert wird, so dass der Besuch der Webseiten auf eigenes Risiko erfolgt.
Abgesehen von den potenziell gefährlichen Inhalten, verletzt der Hijacker Burst Search auch noch die Privatsphäre seiner Benutzer. Die Erweiterung kann ungewollt in Chrome landen und Tracking-Cookies einspeisen, die folgende Informationen sammeln:
- Suchanfragen
- URLs der besuchten Webseiten
- IP-Adresse
- geografischer Standort
- technische Details über den Browser usw.
Der „Burst Search Virus“ kann jedoch auch einige persönliche Informationen sammeln, darunter Name, E-Mail-Adresse, Wohnanschrift, Telefonnummer usw., wenn man solche Informationen während der Nutzung des Dienstes angibt. Die erwähnten persönlichen Informationen können auch erfasst werden, wenn man auf Phishing- oder Betrugsseiten weitergeleitet wird, die mit fiktiven Preisverlosungen locken.
Das Wichtigste ist somit den „Burst Search Virus“ aus dem Webbrowser zu entfernen. Andernfalls kann er beim Surfen wahre Verwüstung anrichten. Ein unaufhaltsamer Strom an Werbung, sowie ständige Umleitungen auf Webseiten von Drittanbietern werden verhindern, dass man normal im Internet surfen kann. Zudem stellen sie ein großes Risiko für Malware-Infizierungen dar.
Normalerweise können Browser-Hijacker sowohl manuell als auch automatisch eliminiert werden. Das Entfernen von Burst Search ist jedoch etwas schwieriger und sollte daher mithilfe einer professionellen Anti-Malware durchgeführt werden. Außerdem ist es empfehlenswert, mit einem Optimierer wie FortectIntego den Computer wieder in den Zustand vor der Infizierung zu versetzen.
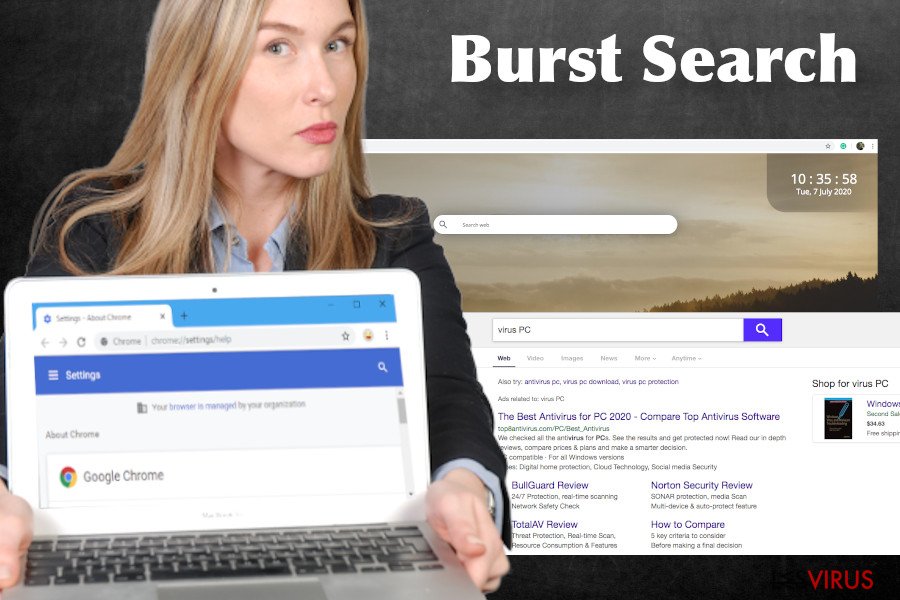
Achtung, wenn der Prozess search-burst.exe vorhanden ist
Burst Search gibt sich als zuverlässige und nicht bösartige Suchseite aus. Man sollte bei ihr jedoch äußerst vorsichtig sein, da sie sich in Chrome einnisten und viele Schwierigkeiten bei der Entfernung verursachen kann.
Bevor der Hijacker seine Anwesenheit verrät, kann er innerhalb des Task-Managers einen potenziell gefährlichen Prozess starten. Dieser Prozess wird normalerweise als burst-search.exe angezeigt. Er kann eine hohe CPU-Auslastung verursachen und die Leistung des Webbrowsers erheblich verlangsamen.
Sein Hauptzweck: Die Erweiterung in Chrome zu injizieren und ihre uneingeschränkte Leistung sicherzustellen. Ein professionelles Antivirenprogramm kann die Malware als potenziell gefährlich erkennen und vor dem Virus burst-search.exe mittels eines Pop-ups warnen. Stellen Sie in diesem Fall Ihren AntiVirus so ein, dass Burst Search sofort entfernt wird.
Von Ihrer Organisation verwaltet muss vor Burst Search-Deinstallation deaktiviert werden

Die Bewertungen im Chrome Web Store von Burst Search berichten über äußerst negative Erfahrungen im Umgang mit dieser Suche. Die meisten Benutzer behaupten, dass es sich um einen Virus oder einen Trojaner handelt und er sich nicht entfernen lässt:
THIS IS A VIRUS EXTENSION. IT PUT IN ME IN AN ORG' THAT IM NOT AWARE OF. PLEASE TAKE DOWN THIS EXTENSION LIKE MANY OTHER PEOPLE ARE ASKING!!!
This thing is most likely a trojan, you cannot uninstall it with the exception of a factory wipe.
You cannot uninstall this program. You cannot remove it through chrome. If you try to uninstall the extension manually or uninstall chrome completely, it just re-installs itself.
Der Grund dafür, dass die Entfernung von Burst Search nicht wie gewohnt durchgeführt werden kann, ist die aktivierte Funktion „Managed by your organization“. Das ist eine Richtlinie, die mit der Chrome-Version 73 veröffentlicht wurde und Unternehmens-Administratoren dabei unterstützt, bestimmte Einstellungen des Webbrowsers festzulegen und Kontrolle über das Browsing auszuüben. Wenn Sie diese Benachrichtigung in Chrome sehen, aber keiner Organisation angehören, bedeutet dies, dass Schadsoftware installiert wurde und sie unerwünschte Veränderungen im Browser veranlasst hat.
Leider wird die Entfernung von Burst Search nicht möglich sein, solange die erwähnte Funktion nicht deaktiviert wird. Eine der Optionen besteht darin, den Virus mit einer Anti-Malware zu entfernen und dann Chrome auf die Werkseinstellungen zurückzusetzen. Wenn Sie jedoch nicht alle Einstellungen verlieren möchten, können Sie versuchen den Inhalt wie unten beschrieben aus den Chrome-Verzeichnissen zu entfernen:
- Drücken Sie auf die Tasten Window + R, geben Sie regedit ein und drücken Sie die Eingabetaste, um den Registrierungs-Editor zu öffnen.
- Navigieren Sie der Reihe nach zu den folgenden Speicherorten:
\HKEY_LOCAL_MACHINE\SOFTWARE\Google
\HKEY_LOCAL_MACHINE\SOFTWARE\Google\Chrome
\HKEY_LOCAL_MACHINE\SOFTWARE\Policies\Chromium
\HKEY_LOCAL_MACHINE\SOFTWARE\Policies\Google\Chrome - Löschen Sie alle Einträge, die mit der Zahl 1 gekennzeichnet sind.
- Suchen Sie nach der Datei namens ExtensionInstallForceList unter dem Verzeichnis \HKEY_LOCAL_MACHINE\SOFTWARE\Policies\Google\Chrome. Löschen Sie alle Dateien, die mit einer Nummer 1 gekennzeichnet sind.
- Versuchen Sie die Erweiterung Burst Search aus Chrome zu entfernen oder setzen Sie die Einstellungen zurück.
- Scannen Sie das Gerät mit einem Reparaturtool wie FortectIntego.
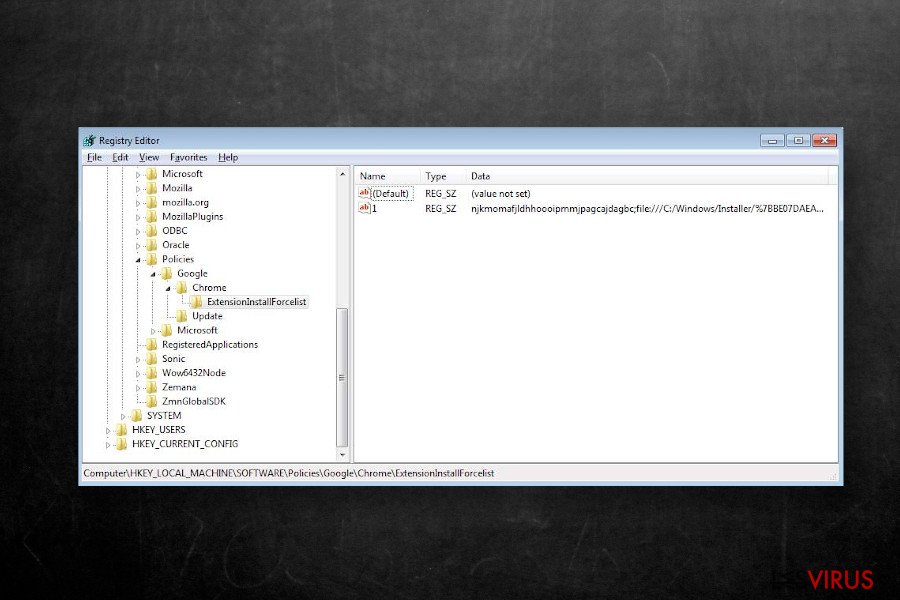
Installation von Browser-Hijackern erfolgt über Freeware-Setups
Auch wenn (die meisten) Erweiterungen von Drittanbietern im Chrome Web Store, Google Play Store und anderen legitimen Quellen zu finden sind, ist ihre primäre Downloadquelle immer noch Freeware-Bundles. Um die Zahl der Nutzer zu erhöhen, fügen Entwickler ihre Erweiterungen und andere PUPs zum Setup der Freeware-Installation hinzu und bieten sie als ein Softwarepaket an.
Es ist daher wichtig, die Installation von kostenlosen Anwendungen zu überwachen. Überstürzen Sie sie nicht, indem Sie wiederholt auf Weiter klicken, da Sie sich sonst versehentlich mit der Installation des gesamten Bundles einverstanden erklären. Entscheiden Sie sich stattdessen für die fortgeschrittene oder erweiterte Installation und überwachen Sie den Prozess sorgfältig.
Achten Sie auf Kontrollkästchen, die ausgegraute Häkchen oder vorausgewählte Elemente enthalten. Entfernen Sie die Häkchen, um die Installation abzulehnen, bevor Sie auf Weiter klicken. Achten Sie außerdem darauf, dass Ihr AntiVirus während der Freeware-Installation aktiviert bleibt, da es verdächtige Einträge erkennen kann und unter Quarantäne stellt.
Burst Search automatisch und manuell entfernen
„Burst Search Malware“ ist keine Erweiterung, die eine Chance verdient hat. Es handelt sich um einen aufdringlichen Browser-Hijacker, der bei den Suchen wahre Verwüstung anrichten kann. Außerdem birgt die Erweiterung das Risiko über die Server von burstsearch.com potenziell gefährlichen Webseiten ausgesetzt zu werden.
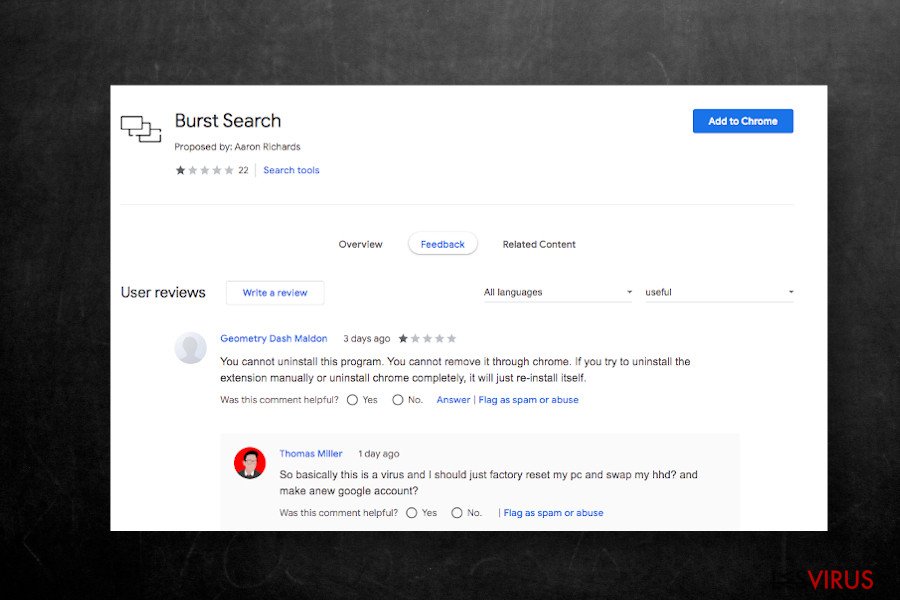
Um aufdringliche Umleitungen von Burst Search zu stoppen, müssen Sie die Funktion der Organisationsverwaltung zuerst deaktivieren. Wir haben oben erklärt, wie Sie dies tun können. Danach empfehlen wir, den Rechner mit einer robusten Anti-Malware zu scannen, um sicherzustellen, dass alle unerwünschten Programme erfolgreich beseitigt wurden.
Alternativ können Sie Burst Search auch manuell deinstallieren. Deaktivieren Sie hierzu die erwähnte Funktion in Chrome, löschen Sie die Malware aus dem Ordner „Apps“ und entfernen Sie dann die unerwünschten Erweiterungen aus Chrome. Falls Sie das noch nicht getan haben, können Sie die unten aufgeführte Anleitung zur Hilfe nehmen.
Tipp: Experten von NoVirus.uk empfehlen, die Computerleistung wiederherzustellen. Eine überfüllte Registry und überfüllte Systemordner können schließlich zu Verlangsamungen führen. FortectIntego kann hierbei Abhilfe schaffen.
Sie können den Virenschaden mithilfe von FortectIntego beheben. SpyHunter 5Combo Cleaner und Malwarebytes sind empfehlenswert für das Auffinden potenziell unerwünschter Programme und Viren mitsamt all ihrer Dateien und dazugehörigen Registrierungsschlüssel.
Anleitung für die manuelle Entfernung von Burst Search
Deinstallation in Windows
Der unten stehende Leitfaden hilft potenziell unerwünschte Programme in Windows zu beseitigen.
So lässt sich Burst Search in Windows 10/8 entfernen:
- Geben Sie Systemsteuerung in die Windows-Suche ein und drücken Sie die Eingabetaste oder klicken Sie auf das Suchergebnis.
- Wählen Sie unter Programme den Eintrag Programm deinstallieren.

- Suchen Sie in der Liste nach Einträgen bezüglich Burst Search (oder anderen kürzlich installierten verdächtigen Programmen).
- Klicken Sie mit der rechten Maustaste auf die Anwendung und wählen Sie Deinstallieren.
- Wenn die Benutzerkontensteuerung angezeigt wird, klicken Sie auf Ja.
- Warten Sie, bis der Deinstallationsvorgang abgeschlossen ist, und klicken Sie auf OK.

Anweisungen für Nutzer von Windows 7/XP:
- Klicken Sie auf Windows Start > Systemsteuerung (und im Falle von Windows XP zusätzlich auf Programme hinzufügen/entfernen).
- Wählen Sie in der Systemsteuerung Programme > Programm deinstallieren.

- Wählen Sie die unerwünschte Anwendung aus, indem Sie sie einmal anklicken.
- Klicken Sie oben auf Deinstallieren/Ändern.
- Bestätigen Sie mit Ja.
- Klicken Sie auf OK, sobald die Deinstallation abgeschlossen ist.
Deinstallieren auf dem Mac
macOS kann ebenfalls von Browser-Hijackern betroffen sein. Wenn Sie burstsearch.com als Startseite sehen, zögern Sie die Reparatur Ihres Rechners nicht hinaus.
Einträge im Ordner Programme entfernen:
- Wählen Sie in der Menüleiste Gehe zu > Programme.
- Suchen Sie im Ordner Programme nach den entsprechenden Einträgen.
- Klicken Sie auf die App und ziehen Sie sie in den Papierkorb (oder klicken Sie sie mit der rechten Maustaste an und wählen Sie In den Papierkorb verschieben).

- Wählen Sie Gehe zu > Gehe zum Ordner.
- Geben Sie /Library/Application Support ein und klicken Sie auf Öffnen oder drücken Sie Enter.

- Suchen Sie im Ordner Application Support nach fragwürdigen Einträgen und löschen Sie sie.
- Geben Sie nun auf die gleiche Weise die Pfade /Library/LaunchAgents und /Library/LaunchDaemons ein und löschen Sie dort alle zugehörigen .plist-Dateien.
MS Edge/Chromium Edge zurücksetzen
Unerwünschte Erweiterungen aus MS Edge löschen:
- Öffnen Sie im Browser das Menü (drei horizontale Punkte oben rechts) und wählen Sie Erweiterungen.
- Wählen Sie in der Liste die Erweiterung zu und klicken Sie auf das Zahnradsymbol.
- Klicken Sie unten auf Deinstallieren.

Cookies und andere Browserdaten löschen:
- Öffnen Sie im Browser das Menü (drei horizontale Punkte oben rechts) und wählen Sie Datenschutz und Sicherheit.
- Klicken Sie unter Browserdaten löschen auf Zu löschendes Element auswählen.
- Wählen Sie alles außer Kennwörter aus und klicken Sie auf Löschen.

Tabs und Startseite wiederherstellen:
- Klicken Sie auf das Menü und wählen Sie Einstellungen.
- Suchen Sie dann den Abschnitt Beginnt mit.
- Falls Sie dort eine verdächtige Domain sehen, entfernen Sie sie.
MS Edge zurücksetzen (falls die Schritte oben nicht geholfen haben):
- Drücken Sie auf Strg + Umschalt + Esc, um den Task-Manager zu öffnen.
- Klicken Sie unten im Fenster auf Mehr Details.
- Wählen Sie den Reiter Details.
- Scrollen Sie nun nach unten und suchen Sie alle Einträge bzgl. Microsoft Edge. Klicken Sie mit der rechten Maustaste auf jeden dieser Einträge und wählen Sie Task beenden, um die Ausführung von MS Edge zu beenden.

Wenn auch diese Lösung nicht geholfen hat, ist eine erweiterte Methode zum Zurücksetzen von Edge nötig. Beachten Sie, dass Sie vor der Durchführung der nächsten Schritte Ihre Daten erst sichern sollten.
- Navigieren Sie zu folgendem Ordner auf dem Computer: C:\\Benutzer\\%benutzername%\\AppData\\Local\\Packages\\Microsoft.MicrosoftEdge_8wekyb3d8bbwe.
- Drücken Sie auf Ihrer Tastatur auf Strg + A, um alle Ordner auszuwählen.
- Klicken Sie die ausgewählten Dateien mit der rechten Maustaste an und wählen Sie Löschen.

- Klicken Sie nun mit der rechten Maustaste auf Start und wählen Sie Windows PowerShell (Administrator).
- Kopieren Sie folgenden Befehl und fügen Sie ihn in der PowerShell ein, drücken Sie dann auf die Eingabetaste:
Get-AppXPackage -AllUsers -Name Microsoft.MicrosoftEdge | Foreach {Add-AppxPackage -DisableDevelopmentMode -Register “$($_.InstallLocation)\\AppXManifest.xml” -Verbose

Anleitung für die Chromium-Version von Edge
Erweiterungen aus MS Edge (Chromium) löschen:
- Öffnen Sie Edge und navigieren Sie zu Menü > Erweiterungen.
- Löschen Sie unerwünschte Erweiterungen, indem Sie auf Entfernen klicken.

Cache und Website-Daten löschen:
- Klicken Sie auf das Menü und gehen Sie zu den Einstellungen.
- Navigieren Sie zu Datenschutz, Suche und Dienste.
- Klicken Sie im Abschnitt Browserdaten löschen auf Zu löschende Elemente auswählen.
- Wählen Sie im Zeitbereich die Option Gesamte Zeit.
- Klicken Sie auf Jetzt löschen.

Chromium Edge zurücksetzen:
- Klicken Sie auf das Menü und gehen Sie zu den Einstellungen.
- Wählen Sie im linken Bereich Einstellungen zurücksetzen.
- Klicken Sie auf Einstellungen auf Standardwerte zurücksetzen.
- Bestätigen Sie mit Zurücksetzen.

Mozilla Firefox zurücksetzen
Gefährliche Erweiterungen löschen:
- Öffnen Sie den Browser Mozilla Firefox und klicken Sie auf das Menü (drei horizontale Linien oben rechts im Fenster).
- Wählen Sie Add-ons.
- Wählen Sie hier alle Plugins und Erweiterungen aus, die mit Burst Search in Verbindung stehen, und klicken Sie auf Entfernen.

Startseite zurücksetzen:
- Klicken Sie auf die drei horizontalen Linien oben rechts im Fenster, um das Menü zu öffnen.
- Wählen Sie Einstellungen.
- Geben Sie unter Startseite Ihre bevorzugte Seite ein, die bei jedem neuen Starten von Mozilla Firefox geöffnet werden soll.
Cookies und Website-Daten löschen:
- Navigieren Sie zum Menü und wählen Sie Einstellungen.
- Gehen Sie zum Abschnitt Datenschutz & Sicherheit.
- Scrollen Sie nach unten und suchen Sie nach Cookies und Website-Daten.
- Klicken Sie auf Daten entfernen…
- Wählen Sie Cookies und Website-Daten, sowie Zwischengespeicherte Webinhalte/Cache aus und klicken Sie auf Leeren.

Mozilla Firefox zurücksetzen
Falls trotz der obigen Anweisungen Burst Search nicht entfernt wurde, setzen Sie Mozilla Firefox wie folgt zurück:
- Öffnen Sie den Browser Mozilla Firefox und klicken Sie auf das Menü.
- Navigieren Sie zu Hilfe und wählen Sie dann Informationen zur Fehlerbehebung.

- Klicken Sie unter dem Abschnitt Firefox wieder flottmachen auf Firefox bereinigen…
- Bestätigen Sie die Aktion mit einem Klick auf Firefox bereinigen – damit sollte die Entfernung von Burst Search abgeschlossen sein.

Google Chrome zurücksetzen
Der Browser-Hijacker wurde ausschließlich für Google Chrome entwickelt. Er ändert dort die Standardeinstellungen und aktiviert die Unternehmensverwaltung, um seine Entfernung zu verhindern. Sie können die Einstellungen auf diese Weise wiederherstellen:
Schädliche Erweiterungen in Google Chrome entfernen:
- Öffnen Sie Google Chrome, klicken Sie auf das Menü (drei vertikale Punkte oben rechts) und wählen Sie Weitere Tools > Erweiterungen.
- In dem neu geöffneten Fenster sehen Sie alle installierten Erweiterungen. Deinstallieren Sie alle verdächtigen Plugins indem Sie auf Entfernen klicken.

Cache und Websitedaten in Google Chrome löschen:
- Klicken Sie auf das Menü und wählen Sie Einstellungen.
- Wählen Sie unter Datenschutz und Sicherheit die Option Browserdaten löschen.
- Wählen Sie Browserverlauf, Cookies und andere Websitedaten, sowie Bilder und Dateien im Cache aus.
- Klicken Sie auf Daten löschen.

Startseite ändern:
- Klicken Sie auf das Menü und wählen Sie Einstellungen.
- Suchen Sie im Abschnitt Beim Start nach einer verdächtigen Webseite.
- Klicken Sie auf Bestimmte Seite oder Seiten öffnen und dann auf die drei Punkte, um die Option Entfernen zu finden.
Google Chrome zurücksetzen:
Wenn die vorherigen Methoden nicht geholfen haben, setzen Sie Google Chrome zurück, um die alle Komponenten zu beseitigen:
- Klicken Sie auf das Menü und wählen Sie Einstellungen.
- Navigieren Sie zu Erweitert.
- Klicken Sie auf Zurücksetzen und bereinigen.
- Klicken Sie nun auf Einstellungen auf ursprüngliche Standardwerte zurücksetzen.
- Bestätigen Sie mit Einstellungen zurücksetzen, um die Entfernung abzuschließen.

Safari zurücksetzen
Unerwünschte Erweiterungen in Safari entfernen:
- Klicken Sie auf Safari > Einstellungen…
- Wählen Sie Erweiterungen.
- Wählen Sie die unerwünschte Erweiterung von Burst Search aus und wählen Sie Deinstallieren.

Cookies und andere Website-Daten in Safari löschen:
- Klicken Sie auf Safari > Verlauf löschen…
- Wählen Sie aus dem Dropdown-Menü unter Löschen den gesamten Verlauf aus.
- Bestätigen Sie mit Verlauf löschen.

Safari zurücksetzen (falls die oben genannten Schritte nicht geholfen haben):
- Klicken Sie auf Safari > Einstellungen…
- Gehen Sie zum Reiter Erweitert.
- Aktivieren Sie das Kästchen bei Menü „Entwickler“ in der Menüleiste anzeigen.
- Klicken Sie in der Menüleiste auf Entwickler und wählen Sie Cache-Speicher leeren.

Nachdem Sie dieses potenziell unerwünschte Programm (PUP) entfernt und jeden Ihrer Webbrowser in Ordnung gebracht haben, ist es empfehlenswert das Computersystem mit einer bewährten Anti-Spyware zu scannen. Dies wird Ihnen dabei helfen die Einträge von Burst Search in der Registrierungsdatenbank zu beseitigen und auch verwandte Parasiten oder andere mögliche Infizierungen auf dem Computer zu erkennen. Sie können dafür unsere Spitzenreiter in der Sparte der Schadsoftwareentferner verwenden: FortectIntego, SpyHunter 5Combo Cleaner oder Malwarebytes.
Für Sie empfohlen
Privatsphäre leicht gemacht
Anonymität im Internet ist heutzutage ein wichtiges Thema. Ob man sich nun vor personalisierter Werbung schützen möchte, vor Datenansammlungen im Allgemeinen oder den dubiosen Praktiken einiger Firmen oder Staaten. Unnötiges Tracking und Spionage lässt sich nur verhindern, wenn man völlig anonym im Internet unterwegs ist.
Möglich gemacht wird dies durch VPN-Dienste. Wenn Sie online gehen, wählen Sie einfach den gewünschten Ort aus und Sie können auf das gewünschte Material ohne lokale Beschränkungen zugreifen. Mit Private Internet Access surfen Sie im Internet ohne der Gefahr entgegen zu laufen, gehackt zu werden.
Sie erlangen volle Kontrolle über Informationen, die unerwünschte Parteien abrufen können und können online surfen, ohne ausspioniert zu werden. Auch wenn Sie nicht in illegale Aktivitäten verwickelt sind oder Ihren Diensten und Plattformen Vertrauen schenken, ist Vorsicht immer besser als Nachricht, weshalb wir zu der Nutzung eines VPN-Dienstes raten.
Sichern Sie Ihre Dateien für den Fall eines Malware-Angriffs
Softwareprobleme aufgrund Malware oder direkter Datenverlust dank Verschlüsselung können zu Geräteproblemen oder zu dauerhaften Schäden führen. Wenn man allerdings aktuelle Backups besitzt, kann man sich nach solch einem Vorfall leicht retten und zurück an die Arbeit gehen.
Es ist daher wichtig, nach Änderungen am Gerät auch die Backups zu aktualisieren, sodass man zu dem Punkt zurückkehren kann, an dem man zuvor gearbeitet hat, bevor eine Malware etwas verändert hat oder sonstige Probleme mit dem Gerät auftraten und Daten- oder Leistungsverluste verursachten.
Wenn Sie von jedem wichtigen Dokument oder Projekt die vorherige Version besitzen, können Sie Frustration und Pannen vermeiden. Besonders nützlich sind sie, wenn Malware wie aus dem Nichts auftaucht. Verwenden Sie Data Recovery Pro für die Systemwiederherstellung.
