Virus Dozensearch.com entfernen (Entfernungsanleitung) - aktualisiert Juli 2016
Anleitung für die Entfernung des Dozensearch.com-Virus
Was ist dozensearch.com?
Warum Dozensearch.com nicht sicher ist:
Browser-Hijacker sind derzeit auf dem Vormarsch und um nicht in den Rückstand zu geraten, ist das Thema heute eins der neuesten Browser-Hijacker – der Dozensearch.com-Virus. Dozensearch.com wird als zuverlässige Suchmaschine beworben, kann aber wie viele andere Programme dieser Kategorie den Computer heimlich infiltrieren. Sobald er sich auf dem Computer befindet, verändert er in allen darauf befindlichen Browsern die Standardsuchmaschine und die Startseite. Der Virus lässt sich daher leider nicht ignorieren, indem man einfach den Browser wechselt. Eigentlich ist es sogar fast unmöglich den Dozensearch.com-Virus zu ignorieren, sobald er ins System eingedrungen ist. Seine schädlichen Aktivitäten haben nämlich negative Auswirkungen auf die Systemleistung, die Surfqualität und die allgemeine Computersicherheit. Zum Schutz vor den unerfreulichen Konsequenzen empfehlen wir daher dozensearch.com schnell vom infizierten Gerät zu entfernen. Sie können dafür professionelle Anti-Malwares wie FortectIntego zur Hilfe nehmen.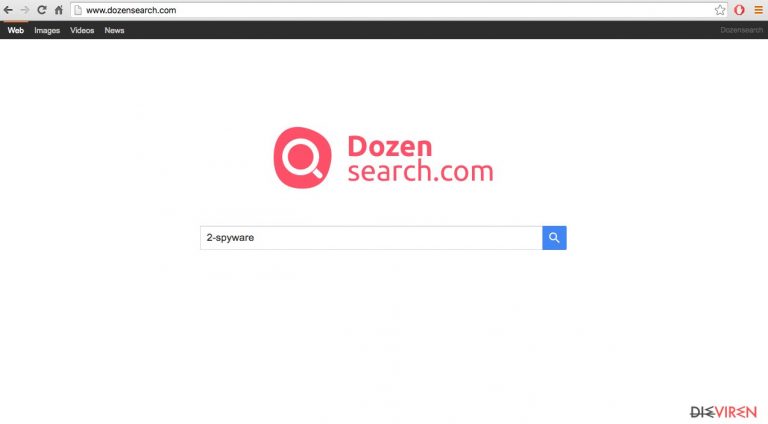
In der Zwischenzeit sollten Sie davon absehen den Browser zu nutzen. Wenn es aber nicht anders geht, sollten Sie einige Regeln beachten, um den Computer vor weiteren Schaden zu bewahren. Als Erstes sollten Sie von den Anzeigen und Links von dozensearch.com fernbleiben, die es bei den Suchergebnissen einblenden kann. Es ist sehr wichtig, dass Sie sie nicht anklicken, denn Sie könnten sonst nach einer Partnerwebseite weitergeleitet werden, welche wie die Praxis zeigt voller Adware, Spyware und Schadsoftware sein kann. Abgesehen von den Weiterleitungen müssen Sie sich auch darüber im Klaren sein, dass der Browser-Hijacker Ihre Aktivitäten im Internet ausspioniert. Er kann dabei erfassen welche Webseiten Sie am häufigsten besuchen, welche Seiten Sie als Favoriten festlegen und wonach Sie im Internet suchen. All diese Informationen können dann dazu verwendet werden, um noch ansprechendere Anzeigen einzublenden. Je länger Sie also das Programm auf dem Computer behalten, desto aggressiver kann es werden. Sie sollten die Entfernung von dozensearch.com nicht lange hinauszögern und den Virus so schnell wie möglich beseitigen.
Wie lässt sich eine Infizierung mit diesem Virus verhindern?
Wenn Ihr System noch nicht mit dem Dozensearch-Virus infiziert ist, können Sie sich glücklich schätzen. Sie sollten aber trotzdem wissen, dass es für Browser-Hijacker leicht ist Computer zu infiltrieren. Wenn Sie des Öfteren Software herunterladen, sind Sie in Gefahr sich zu infizieren. Dies gilt besonders für diejenigen, die neue Software leichtfertig installieren und die Installationsschritte nicht beachten. Solch ein Verhalten ist für Schadsoftwareentwickler sehr praktisch, denn dann können sie Programme wie Dozensearch unbemerkt auf dem Computer einschleusen. Aus diesem Grund sollten Sie bei der Installation statt der vorselektierten „Schnellinstallation“ oder der „empfohlenen Installation“ immer die erweiterten Optionen wählen, wo Sie zusätzlich hinzugefügte Software ausfindig machen und deren Installation verweigern können.
Hinweise für die Entfernung von dozensearch.com
Viele Internetnutzer sind auf der Suche nach einem Entferner für dozensearch.com. Bedauerlicherweise gibt es ein solches Tool nicht. Es gibt allerdings Programme, die speziell für die Entfernung von Viren aller Art entworfen worden sind. Solche professionellen Antivirenprogramme entfernen nicht nur vorhandene Bedrohungen vom Computer, sondern bieten außerdem einen Echtzeitschutz beim Surfen. Natürlich sollte man immer darauf achten, dass die Software aktuell ist, da sie andernfalls nicht die neuesten Bedrohungen erkennen kann. Zudem haben Sie die Möglichkeit dozensearch.com selbst zu entfernen. Wenn Sie sich für letzteres entscheiden, können Sie die von unseren Experten erstellte Anleitung weiter unten zur Hilfe nehmen.
Sie können den Virenschaden mithilfe von FortectIntego beheben. SpyHunter 5Combo Cleaner und Malwarebytes sind empfehlenswert für das Auffinden potenziell unerwünschter Programme und Viren mitsamt all ihrer Dateien und dazugehörigen Registrierungsschlüssel.
Anleitung für die manuelle Entfernung des Dozensearch.com-Virus
Deinstallation in Windows
So lässt sich dozensearch.com in Windows 10/8 entfernen:
- Geben Sie Systemsteuerung in die Windows-Suche ein und drücken Sie die Eingabetaste oder klicken Sie auf das Suchergebnis.
- Wählen Sie unter Programme den Eintrag Programm deinstallieren.

- Suchen Sie in der Liste nach Einträgen bezüglich dozensearch.com (oder anderen kürzlich installierten verdächtigen Programmen).
- Klicken Sie mit der rechten Maustaste auf die Anwendung und wählen Sie Deinstallieren.
- Wenn die Benutzerkontensteuerung angezeigt wird, klicken Sie auf Ja.
- Warten Sie, bis der Deinstallationsvorgang abgeschlossen ist, und klicken Sie auf OK.

Anweisungen für Nutzer von Windows 7/XP:
- Klicken Sie auf Windows Start > Systemsteuerung (und im Falle von Windows XP zusätzlich auf Programme hinzufügen/entfernen).
- Wählen Sie in der Systemsteuerung Programme > Programm deinstallieren.

- Wählen Sie die unerwünschte Anwendung aus, indem Sie sie einmal anklicken.
- Klicken Sie oben auf Deinstallieren/Ändern.
- Bestätigen Sie mit Ja.
- Klicken Sie auf OK, sobald die Deinstallation abgeschlossen ist.
Deinstallieren auf dem Mac
Einträge im Ordner Programme entfernen:
- Wählen Sie in der Menüleiste Gehe zu > Programme.
- Suchen Sie im Ordner Programme nach den entsprechenden Einträgen.
- Klicken Sie auf die App und ziehen Sie sie in den Papierkorb (oder klicken Sie sie mit der rechten Maustaste an und wählen Sie In den Papierkorb verschieben).

- Wählen Sie Gehe zu > Gehe zum Ordner.
- Geben Sie /Library/Application Support ein und klicken Sie auf Öffnen oder drücken Sie Enter.

- Suchen Sie im Ordner Application Support nach fragwürdigen Einträgen und löschen Sie sie.
- Geben Sie nun auf die gleiche Weise die Pfade /Library/LaunchAgents und /Library/LaunchDaemons ein und löschen Sie dort alle zugehörigen .plist-Dateien.
MS Edge/Chromium Edge zurücksetzen
Unerwünschte Erweiterungen aus MS Edge löschen:
- Öffnen Sie im Browser das Menü (drei horizontale Punkte oben rechts) und wählen Sie Erweiterungen.
- Wählen Sie in der Liste die Erweiterung zu und klicken Sie auf das Zahnradsymbol.
- Klicken Sie unten auf Deinstallieren.

Cookies und andere Browserdaten löschen:
- Öffnen Sie im Browser das Menü (drei horizontale Punkte oben rechts) und wählen Sie Datenschutz und Sicherheit.
- Klicken Sie unter Browserdaten löschen auf Zu löschendes Element auswählen.
- Wählen Sie alles außer Kennwörter aus und klicken Sie auf Löschen.

Tabs und Startseite wiederherstellen:
- Klicken Sie auf das Menü und wählen Sie Einstellungen.
- Suchen Sie dann den Abschnitt Beginnt mit.
- Falls Sie dort eine verdächtige Domain sehen, entfernen Sie sie.
MS Edge zurücksetzen (falls die Schritte oben nicht geholfen haben):
- Drücken Sie auf Strg + Umschalt + Esc, um den Task-Manager zu öffnen.
- Klicken Sie unten im Fenster auf Mehr Details.
- Wählen Sie den Reiter Details.
- Scrollen Sie nun nach unten und suchen Sie alle Einträge bzgl. Microsoft Edge. Klicken Sie mit der rechten Maustaste auf jeden dieser Einträge und wählen Sie Task beenden, um die Ausführung von MS Edge zu beenden.

Wenn auch diese Lösung nicht geholfen hat, ist eine erweiterte Methode zum Zurücksetzen von Edge nötig. Beachten Sie, dass Sie vor der Durchführung der nächsten Schritte Ihre Daten erst sichern sollten.
- Navigieren Sie zu folgendem Ordner auf dem Computer: C:\\Benutzer\\%benutzername%\\AppData\\Local\\Packages\\Microsoft.MicrosoftEdge_8wekyb3d8bbwe.
- Drücken Sie auf Ihrer Tastatur auf Strg + A, um alle Ordner auszuwählen.
- Klicken Sie die ausgewählten Dateien mit der rechten Maustaste an und wählen Sie Löschen.

- Klicken Sie nun mit der rechten Maustaste auf Start und wählen Sie Windows PowerShell (Administrator).
- Kopieren Sie folgenden Befehl und fügen Sie ihn in der PowerShell ein, drücken Sie dann auf die Eingabetaste:
Get-AppXPackage -AllUsers -Name Microsoft.MicrosoftEdge | Foreach {Add-AppxPackage -DisableDevelopmentMode -Register “$($_.InstallLocation)\\AppXManifest.xml” -Verbose

Anleitung für die Chromium-Version von Edge
Erweiterungen aus MS Edge (Chromium) löschen:
- Öffnen Sie Edge und navigieren Sie zu Menü > Erweiterungen.
- Löschen Sie unerwünschte Erweiterungen, indem Sie auf Entfernen klicken.

Cache und Website-Daten löschen:
- Klicken Sie auf das Menü und gehen Sie zu den Einstellungen.
- Navigieren Sie zu Datenschutz, Suche und Dienste.
- Klicken Sie im Abschnitt Browserdaten löschen auf Zu löschende Elemente auswählen.
- Wählen Sie im Zeitbereich die Option Gesamte Zeit.
- Klicken Sie auf Jetzt löschen.

Chromium Edge zurücksetzen:
- Klicken Sie auf das Menü und gehen Sie zu den Einstellungen.
- Wählen Sie im linken Bereich Einstellungen zurücksetzen.
- Klicken Sie auf Einstellungen auf Standardwerte zurücksetzen.
- Bestätigen Sie mit Zurücksetzen.

Mozilla Firefox zurücksetzen
Gefährliche Erweiterungen löschen:
- Öffnen Sie den Browser Mozilla Firefox und klicken Sie auf das Menü (drei horizontale Linien oben rechts im Fenster).
- Wählen Sie Add-ons.
- Wählen Sie hier alle Plugins und Erweiterungen aus, die mit dozensearch.com in Verbindung stehen, und klicken Sie auf Entfernen.

Startseite zurücksetzen:
- Klicken Sie auf die drei horizontalen Linien oben rechts im Fenster, um das Menü zu öffnen.
- Wählen Sie Einstellungen.
- Geben Sie unter Startseite Ihre bevorzugte Seite ein, die bei jedem neuen Starten von Mozilla Firefox geöffnet werden soll.
Cookies und Website-Daten löschen:
- Navigieren Sie zum Menü und wählen Sie Einstellungen.
- Gehen Sie zum Abschnitt Datenschutz & Sicherheit.
- Scrollen Sie nach unten und suchen Sie nach Cookies und Website-Daten.
- Klicken Sie auf Daten entfernen…
- Wählen Sie Cookies und Website-Daten, sowie Zwischengespeicherte Webinhalte/Cache aus und klicken Sie auf Leeren.

Mozilla Firefox zurücksetzen
Falls trotz der obigen Anweisungen dozensearch.com nicht entfernt wurde, setzen Sie Mozilla Firefox wie folgt zurück:
- Öffnen Sie den Browser Mozilla Firefox und klicken Sie auf das Menü.
- Navigieren Sie zu Hilfe und wählen Sie dann Informationen zur Fehlerbehebung.

- Klicken Sie unter dem Abschnitt Firefox wieder flottmachen auf Firefox bereinigen…
- Bestätigen Sie die Aktion mit einem Klick auf Firefox bereinigen – damit sollte die Entfernung von dozensearch.com abgeschlossen sein.

Google Chrome zurücksetzen
Schädliche Erweiterungen in Google Chrome entfernen:
- Öffnen Sie Google Chrome, klicken Sie auf das Menü (drei vertikale Punkte oben rechts) und wählen Sie Weitere Tools > Erweiterungen.
- In dem neu geöffneten Fenster sehen Sie alle installierten Erweiterungen. Deinstallieren Sie alle verdächtigen Plugins indem Sie auf Entfernen klicken.

Cache und Websitedaten in Google Chrome löschen:
- Klicken Sie auf das Menü und wählen Sie Einstellungen.
- Wählen Sie unter Datenschutz und Sicherheit die Option Browserdaten löschen.
- Wählen Sie Browserverlauf, Cookies und andere Websitedaten, sowie Bilder und Dateien im Cache aus.
- Klicken Sie auf Daten löschen.

Startseite ändern:
- Klicken Sie auf das Menü und wählen Sie Einstellungen.
- Suchen Sie im Abschnitt Beim Start nach einer verdächtigen Webseite.
- Klicken Sie auf Bestimmte Seite oder Seiten öffnen und dann auf die drei Punkte, um die Option Entfernen zu finden.
Google Chrome zurücksetzen:
Wenn die vorherigen Methoden nicht geholfen haben, setzen Sie Google Chrome zurück, um die alle Komponenten zu beseitigen:
- Klicken Sie auf das Menü und wählen Sie Einstellungen.
- Navigieren Sie zu Erweitert.
- Klicken Sie auf Zurücksetzen und bereinigen.
- Klicken Sie nun auf Einstellungen auf ursprüngliche Standardwerte zurücksetzen.
- Bestätigen Sie mit Einstellungen zurücksetzen, um die Entfernung abzuschließen.

Safari zurücksetzen
Unerwünschte Erweiterungen in Safari entfernen:
- Klicken Sie auf Safari > Einstellungen…
- Wählen Sie Erweiterungen.
- Wählen Sie die unerwünschte Erweiterung von dozensearch.com aus und wählen Sie Deinstallieren.

Cookies und andere Website-Daten in Safari löschen:
- Klicken Sie auf Safari > Verlauf löschen…
- Wählen Sie aus dem Dropdown-Menü unter Löschen den gesamten Verlauf aus.
- Bestätigen Sie mit Verlauf löschen.

Safari zurücksetzen (falls die oben genannten Schritte nicht geholfen haben):
- Klicken Sie auf Safari > Einstellungen…
- Gehen Sie zum Reiter Erweitert.
- Aktivieren Sie das Kästchen bei Menü „Entwickler“ in der Menüleiste anzeigen.
- Klicken Sie in der Menüleiste auf Entwickler und wählen Sie Cache-Speicher leeren.

Nachdem Sie dieses potenziell unerwünschte Programm (PUP) entfernt und jeden Ihrer Webbrowser in Ordnung gebracht haben, ist es empfehlenswert das Computersystem mit einer bewährten Anti-Spyware zu scannen. Dies wird Ihnen dabei helfen die Einträge von Dozensearch.com in der Registrierungsdatenbank zu beseitigen und auch verwandte Parasiten oder andere mögliche Infizierungen auf dem Computer zu erkennen. Sie können dafür unsere Spitzenreiter in der Sparte der Schadsoftwareentferner verwenden: FortectIntego, SpyHunter 5Combo Cleaner oder Malwarebytes.
Für Sie empfohlen
Privatsphäre leicht gemacht
Anonymität im Internet ist heutzutage ein wichtiges Thema. Ob man sich nun vor personalisierter Werbung schützen möchte, vor Datenansammlungen im Allgemeinen oder den dubiosen Praktiken einiger Firmen oder Staaten. Unnötiges Tracking und Spionage lässt sich nur verhindern, wenn man völlig anonym im Internet unterwegs ist.
Möglich gemacht wird dies durch VPN-Dienste. Wenn Sie online gehen, wählen Sie einfach den gewünschten Ort aus und Sie können auf das gewünschte Material ohne lokale Beschränkungen zugreifen. Mit Private Internet Access surfen Sie im Internet ohne der Gefahr entgegen zu laufen, gehackt zu werden.
Sie erlangen volle Kontrolle über Informationen, die unerwünschte Parteien abrufen können und können online surfen, ohne ausspioniert zu werden. Auch wenn Sie nicht in illegale Aktivitäten verwickelt sind oder Ihren Diensten und Plattformen Vertrauen schenken, ist Vorsicht immer besser als Nachricht, weshalb wir zu der Nutzung eines VPN-Dienstes raten.
Sichern Sie Ihre Dateien für den Fall eines Malware-Angriffs
Softwareprobleme aufgrund Malware oder direkter Datenverlust dank Verschlüsselung können zu Geräteproblemen oder zu dauerhaften Schäden führen. Wenn man allerdings aktuelle Backups besitzt, kann man sich nach solch einem Vorfall leicht retten und zurück an die Arbeit gehen.
Es ist daher wichtig, nach Änderungen am Gerät auch die Backups zu aktualisieren, sodass man zu dem Punkt zurückkehren kann, an dem man zuvor gearbeitet hat, bevor eine Malware etwas verändert hat oder sonstige Probleme mit dem Gerät auftraten und Daten- oder Leistungsverluste verursachten.
Wenn Sie von jedem wichtigen Dokument oder Projekt die vorherige Version besitzen, können Sie Frustration und Pannen vermeiden. Besonders nützlich sind sie, wenn Malware wie aus dem Nichts auftaucht. Verwenden Sie Data Recovery Pro für die Systemwiederherstellung.
