Fast Forms Finder entfernen (Entfernungsanleitung) - Kostenlose Instruktionen
Anleitung für die Entfernung von Fast Forms Finder
Was ist Fast Forms Finder?
Fast Forms Finder – eine Browser hijackende Anwendung, die mit „nützlichen“ Funktionen lockt
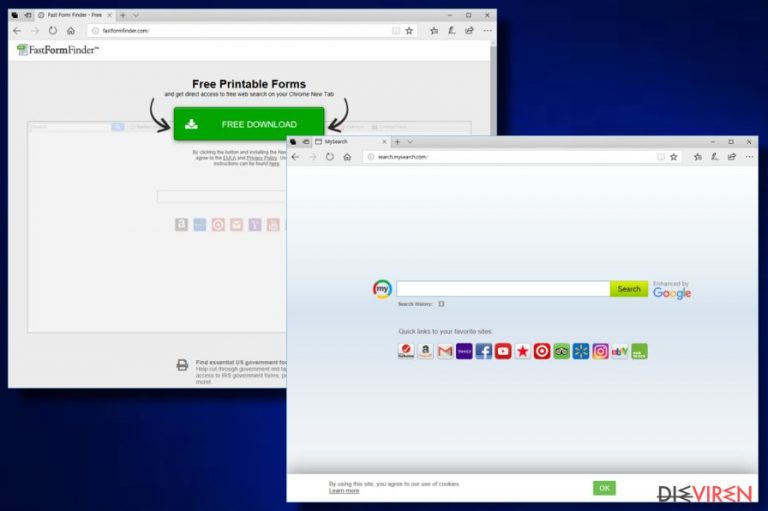
Fast Forms Finder ist ein aggressives PUP, das zur Familie der Browser-Hijacker gehört. Es ist vergleichbar mit den zahlreichen anderen Browser hijackenden Anwendungen, die vom gleichen Entwickler namens Polarity Technologies Ltd. bereitgestellt werden. Alle von ihnen haben ein Hauptziel – mit Weiterleitungen nach Partnerwebseiten Geld verdienen. Während solche Aktivitäten nur ärgerlich erscheinen und ein Teil der beworbenen Webseiten sicherlich ungefährlich ist, können die Weiterleitungen auch nach bösartige Webseiten führen. Fast Forms Finder gibt es für Chrome, Firefox, Internet Explorer und andere Browser. Ein Vermeiden dieses Weiterleitungsvirus wird somit zu einer echten Herausforderung. Typischerweise legt es direkt nach seiner Installation die Standardsuchmaschine auf search.mysearch.com oder search.searchfff.com fest.
| Name | Fast Forms Finder |
|---|---|
| Typ | Browser-Hijacker |
| Subtyp | PUP |
| Gefährlichkeitsgrad | Gering. Programm befällt nur Browser und keine anderen Systemkomponenten |
| Suchmaschine(n) | search.mysearch.com, search.searchfff.com |
| Betroffene Betriebssysteme | Mac OS X, Windows |
| Das Hauptziel | Traffic von Partnerwebseiten verbessern und hiermit Einnahmen erzielen |
| Verbreitet sich mithilfe von | Herstellerseite, Fremdsoftware, Freeware |
| Tipps zur Vermeidung | Besuchen Sie keine verdächtig aussehenden Seiten, vermeiden Sie die Nutzung von Quellen Dritter. Noch wichtiger: Haben Sie immer ein Antivirenprogramm auf dem Computer aktiv. |
| Entfernung | Installieren Sie FortectIntego, um das PUP zu entfernen. |
Computernutzer lassen sich normalerweise aufgrund der „nützlichen Funktionen“, wie schnelle Links zu verschiedenen News, Filmeseiten, Wettervorhersagen usw., zu der Installation des Browser-Hijackers überlisten. Das Programm ist jedoch weder für den Computer noch für den Browser gut, da es direkt nach seiner Installation kontinuierlich Pop-ups und In-Text-Links einblendet. Der Browser-Hijacker kann verschiedene aufdringliche Anzeigen bereitstellen, die dazu dienen Klickvergütung zu erzielen. Aufgrund der zahlreichen Werbeanzeigen kann der Browser langsamer werden und sogar regelmäßig abstürzen.
Außerdem benutzt Fast Forms Finder, wie auch hunderte anderer Browser-Hijacker, unfaire Techniken, um unbemerkt in das Computersystem zu gelangen. Es wird bspw. mithilfe von Softwarepaketen aktiv verbreitet und infiltriert Systeme in der Regel durch ein leichtfertiges Handeln während der Installation von Software von Drittanbietern.
Trotz der Tatsache, dass das PUP heimlich installiert wird, sammelt es auch Informationen über die Surfaktivitäten des Benutzers. Folgender Ausschnitt aus der Datenschutzerklärung informiert über die Funktion dieses unerwünschten Programms:
Polarity may collect information about you when you visit our Sites or use our Services, including the following:
- Information you provide us. We collect the content, communications and other information you provide when you contact us, including your email address.
- Information we get from your use of our services. We collect information about the Services that you use and how you use them. This information includes:
- Device Information. We collect device-specific information (such as your hardware model and operating system version).
- Log Information. When you use our Services or view content provided by Polarity, we automatically collect and store certain information in server logs.
Auch wenn der Browser-Hijacker auf den ersten Blick nicht so schädlich aussieht, könnte er in einigen Fällen dazu verwendet werden, persönliche Daten über seine Benutzer zu sammeln, was letztendlich zu einem Identitätsdiebstahl führen kann.
Nach Ansicht von Tech-Experten sind Browser-Hijacker heutzutage ein weit verbreitetes Problem. Fast Forms Finder scheint speziell auf das Hijacken von Google Chrome und Mac OS X ausgerichtet zu sein. Es ist zwar auch mit Windows kompatibel, aber es sind immer wieder Mac-Benutzer die Fragen zu diesem PUP haben. Um unerwünschte Weiterleitungen auf unbekannte Webseiten, Datenlecks und ähnliche Probleme zu vermeiden, sollten Sie Fast Forms Finder ohne Bedenken entfernen. Eine Anleitung, wie Sie den Virus von diversen Betriebssystemen und Browsern entfernen können, finden Sie am Ende des Artikels.
Wir empfehlen jedoch dringend die Verwendung einer Anti-Malware wie FortectIntego, um Fast Forms Finder zu entfernen. Das Tool wurde als am effektivsten gekürt, wenn es darum geht Browser-Hijacker auf dem System zu erkennen und sie mit allen ihren Komponenten zu entfernen. Darüber hinaus stellt es das System wieder her, indem es beschädigte Dateien und ähnliche Systemkomponenten neu installiert.
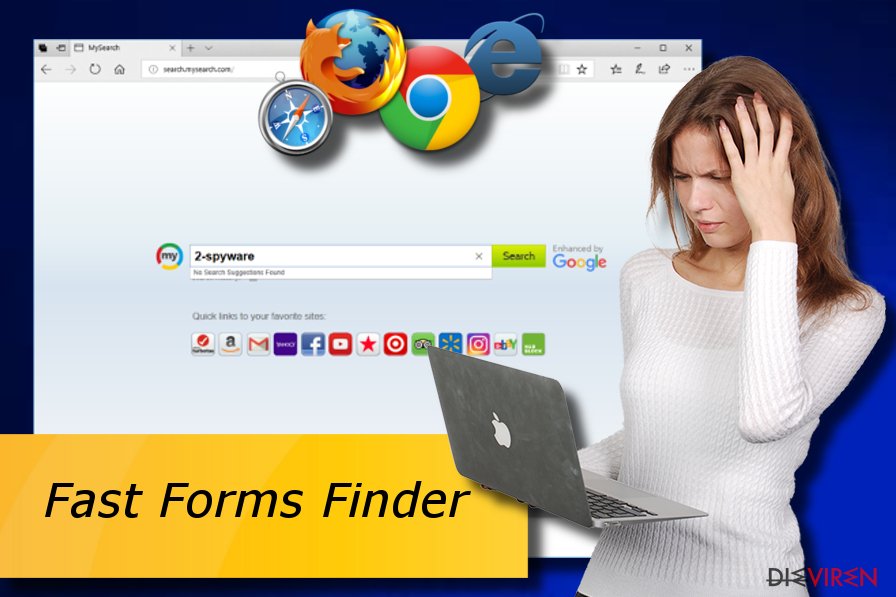
Vermeiden Sie für einen sauberen Browser und sichere Dateien ein Eindringen von Hijackern
PUPs, wie Browser-Hijacker, Adware usw., werden normalerweise mit Freeware und Shareware ausgeliefert. Forschungen zufolge werden solche Programme von Drittanbietern bereitgestellt und mit zusätzlichen Komponenten gefüllt, die nicht ordnungsgemäß offengelegt werden. Sie verdienen typischerweise mit der Verbreitung von PUPs ihre Einnahmen.
Einige PUPs können jedoch auch von ihren Herstellerseiten heruntergeladen werden. In der Regel werden sie dort als „sehr nützliche“ Software beworben, die die Online-Aktivitäten der Benutzer verbessern. Sobald man auf den Downloadlink klickt, richtet sich der Browser-Hijacker im Browser ein und beginnt mit seinen unerwünschten Aufgaben.
Um dies zu vermeiden, ist es wichtig, dass man beim Surfen im Internet immer auf die Sicherheit seines Computers achtet. Seien Sie auf unbekannte Webseiten und bei Fremdsoftware, die alles Mögliche enthalten könnte, einschließlich PUPs, vorsichtig. Laden Sie Software nur von vertrauenswürdigen Quellen herunter und stellen Sie sicher, dass Sie sich entweder für den benutzerdefinierten oder den erweiterten Installationsmodus entscheiden, damit Sie die „optionalen“ Komponenten verweigern können.
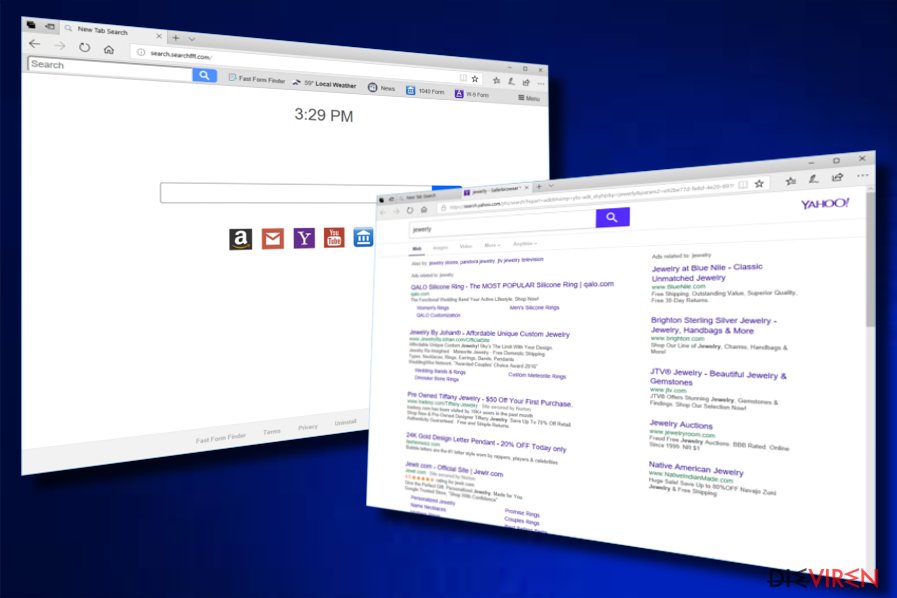
Fast Forms Finder lässt sich auf zwei verschiedene Weisen beseitigen
Es gibt zwei Methoden für die Entfernung von Fast Forms Finder. Zunächst einmal kann man den Hijacker selbst vollständig entfernen, indem man alle unnötigen Browsererweiterungen, dubiosen Anwendungen und Plug-ins entfernt. Zusätzlich lässt sich Fast Forms Finder von Chrome oder anderen Webbrowsern entfernen, indem man sie auf ihre Werkseinstellungen zurücksetzt. Die hierfür notwendigen Schritte sind unter diesem Artikel dargestellt.
Darüber hinaus ist es möglich die vollständige Entfernung von Fast Forms Finders automatisch durchzuführen. Laden Sie für diese schnelle Entfernungsmethode eine Anti-Malware herunter, installieren Sie sie und aktualisieren Sie sie auf die neueste Version. Führen Sie danach eine vollständige Systemprüfung durch und löschen Sie die erkannte Schadsoftware. Der gesamte Vorgang sollte nicht länger als ein paar Minuten dauern.
Nachdem die Entfernung abgeschlossen ist, sollten Sie auch die betroffenen Browser aktualisieren. Dadurch wird sichergestellt, dass keine zusätzlichen schädlichen Inhalte übrigbleiben und man wieder ohne Abstürze im Internet surfen kann.
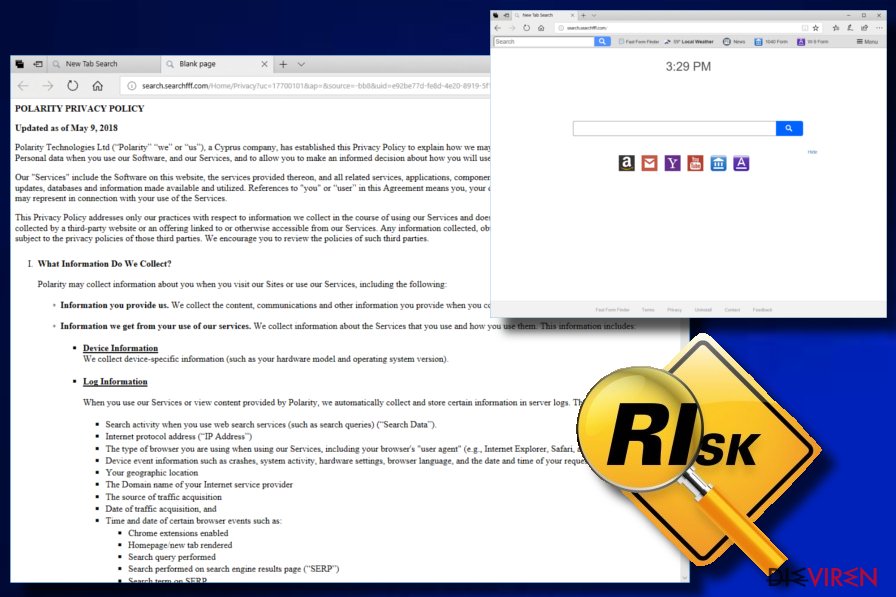
Sie können den Virenschaden mithilfe von FortectIntego beheben. SpyHunter 5Combo Cleaner und Malwarebytes sind empfehlenswert für das Auffinden potenziell unerwünschter Programme und Viren mitsamt all ihrer Dateien und dazugehörigen Registrierungsschlüssel.
Anleitung für die manuelle Entfernung von Fast Forms Finder
Deinstallation in Windows
Deinstallieren Sie Common Forms und ähnliche Einträge, um den Hijacker von Windows zu entfernen.
So lässt sich Fast Forms Finder in Windows 10/8 entfernen:
- Geben Sie Systemsteuerung in die Windows-Suche ein und drücken Sie die Eingabetaste oder klicken Sie auf das Suchergebnis.
- Wählen Sie unter Programme den Eintrag Programm deinstallieren.

- Suchen Sie in der Liste nach Einträgen bezüglich Fast Forms Finder (oder anderen kürzlich installierten verdächtigen Programmen).
- Klicken Sie mit der rechten Maustaste auf die Anwendung und wählen Sie Deinstallieren.
- Wenn die Benutzerkontensteuerung angezeigt wird, klicken Sie auf Ja.
- Warten Sie, bis der Deinstallationsvorgang abgeschlossen ist, und klicken Sie auf OK.

Anweisungen für Nutzer von Windows 7/XP:
- Klicken Sie auf Windows Start > Systemsteuerung (und im Falle von Windows XP zusätzlich auf Programme hinzufügen/entfernen).
- Wählen Sie in der Systemsteuerung Programme > Programm deinstallieren.

- Wählen Sie die unerwünschte Anwendung aus, indem Sie sie einmal anklicken.
- Klicken Sie oben auf Deinstallieren/Ändern.
- Bestätigen Sie mit Ja.
- Klicken Sie auf OK, sobald die Deinstallation abgeschlossen ist.
Deinstallieren auf dem Mac
Befolgen Sie diese Anweisungen unserer DieViren-Experten, um den Fast Forms Finder von Mac OS X zu löschen:
Einträge im Ordner Programme entfernen:
- Wählen Sie in der Menüleiste Gehe zu > Programme.
- Suchen Sie im Ordner Programme nach den entsprechenden Einträgen.
- Klicken Sie auf die App und ziehen Sie sie in den Papierkorb (oder klicken Sie sie mit der rechten Maustaste an und wählen Sie In den Papierkorb verschieben).

- Wählen Sie Gehe zu > Gehe zum Ordner.
- Geben Sie /Library/Application Support ein und klicken Sie auf Öffnen oder drücken Sie Enter.

- Suchen Sie im Ordner Application Support nach fragwürdigen Einträgen und löschen Sie sie.
- Geben Sie nun auf die gleiche Weise die Pfade /Library/LaunchAgents und /Library/LaunchDaemons ein und löschen Sie dort alle zugehörigen .plist-Dateien.
MS Edge/Chromium Edge zurücksetzen
Unerwünschte Erweiterungen aus MS Edge löschen:
- Öffnen Sie im Browser das Menü (drei horizontale Punkte oben rechts) und wählen Sie Erweiterungen.
- Wählen Sie in der Liste die Erweiterung zu und klicken Sie auf das Zahnradsymbol.
- Klicken Sie unten auf Deinstallieren.

Cookies und andere Browserdaten löschen:
- Öffnen Sie im Browser das Menü (drei horizontale Punkte oben rechts) und wählen Sie Datenschutz und Sicherheit.
- Klicken Sie unter Browserdaten löschen auf Zu löschendes Element auswählen.
- Wählen Sie alles außer Kennwörter aus und klicken Sie auf Löschen.

Tabs und Startseite wiederherstellen:
- Klicken Sie auf das Menü und wählen Sie Einstellungen.
- Suchen Sie dann den Abschnitt Beginnt mit.
- Falls Sie dort eine verdächtige Domain sehen, entfernen Sie sie.
MS Edge zurücksetzen (falls die Schritte oben nicht geholfen haben):
- Drücken Sie auf Strg + Umschalt + Esc, um den Task-Manager zu öffnen.
- Klicken Sie unten im Fenster auf Mehr Details.
- Wählen Sie den Reiter Details.
- Scrollen Sie nun nach unten und suchen Sie alle Einträge bzgl. Microsoft Edge. Klicken Sie mit der rechten Maustaste auf jeden dieser Einträge und wählen Sie Task beenden, um die Ausführung von MS Edge zu beenden.

Wenn auch diese Lösung nicht geholfen hat, ist eine erweiterte Methode zum Zurücksetzen von Edge nötig. Beachten Sie, dass Sie vor der Durchführung der nächsten Schritte Ihre Daten erst sichern sollten.
- Navigieren Sie zu folgendem Ordner auf dem Computer: C:\\Benutzer\\%benutzername%\\AppData\\Local\\Packages\\Microsoft.MicrosoftEdge_8wekyb3d8bbwe.
- Drücken Sie auf Ihrer Tastatur auf Strg + A, um alle Ordner auszuwählen.
- Klicken Sie die ausgewählten Dateien mit der rechten Maustaste an und wählen Sie Löschen.

- Klicken Sie nun mit der rechten Maustaste auf Start und wählen Sie Windows PowerShell (Administrator).
- Kopieren Sie folgenden Befehl und fügen Sie ihn in der PowerShell ein, drücken Sie dann auf die Eingabetaste:
Get-AppXPackage -AllUsers -Name Microsoft.MicrosoftEdge | Foreach {Add-AppxPackage -DisableDevelopmentMode -Register “$($_.InstallLocation)\\AppXManifest.xml” -Verbose

Anleitung für die Chromium-Version von Edge
Erweiterungen aus MS Edge (Chromium) löschen:
- Öffnen Sie Edge und navigieren Sie zu Menü > Erweiterungen.
- Löschen Sie unerwünschte Erweiterungen, indem Sie auf Entfernen klicken.

Cache und Website-Daten löschen:
- Klicken Sie auf das Menü und gehen Sie zu den Einstellungen.
- Navigieren Sie zu Datenschutz, Suche und Dienste.
- Klicken Sie im Abschnitt Browserdaten löschen auf Zu löschende Elemente auswählen.
- Wählen Sie im Zeitbereich die Option Gesamte Zeit.
- Klicken Sie auf Jetzt löschen.

Chromium Edge zurücksetzen:
- Klicken Sie auf das Menü und gehen Sie zu den Einstellungen.
- Wählen Sie im linken Bereich Einstellungen zurücksetzen.
- Klicken Sie auf Einstellungen auf Standardwerte zurücksetzen.
- Bestätigen Sie mit Zurücksetzen.

Mozilla Firefox zurücksetzen
Wenn das PUP in Firefox aufgetaucht ist, sehen Sie sich die unten angezeigten Schritte an und entfernen Sie es:
Gefährliche Erweiterungen löschen:
- Öffnen Sie den Browser Mozilla Firefox und klicken Sie auf das Menü (drei horizontale Linien oben rechts im Fenster).
- Wählen Sie Add-ons.
- Wählen Sie hier alle Plugins und Erweiterungen aus, die mit Fast Forms Finder in Verbindung stehen, und klicken Sie auf Entfernen.

Startseite zurücksetzen:
- Klicken Sie auf die drei horizontalen Linien oben rechts im Fenster, um das Menü zu öffnen.
- Wählen Sie Einstellungen.
- Geben Sie unter Startseite Ihre bevorzugte Seite ein, die bei jedem neuen Starten von Mozilla Firefox geöffnet werden soll.
Cookies und Website-Daten löschen:
- Navigieren Sie zum Menü und wählen Sie Einstellungen.
- Gehen Sie zum Abschnitt Datenschutz & Sicherheit.
- Scrollen Sie nach unten und suchen Sie nach Cookies und Website-Daten.
- Klicken Sie auf Daten entfernen…
- Wählen Sie Cookies und Website-Daten, sowie Zwischengespeicherte Webinhalte/Cache aus und klicken Sie auf Leeren.

Mozilla Firefox zurücksetzen
Falls trotz der obigen Anweisungen Fast Forms Finder nicht entfernt wurde, setzen Sie Mozilla Firefox wie folgt zurück:
- Öffnen Sie den Browser Mozilla Firefox und klicken Sie auf das Menü.
- Navigieren Sie zu Hilfe und wählen Sie dann Informationen zur Fehlerbehebung.

- Klicken Sie unter dem Abschnitt Firefox wieder flottmachen auf Firefox bereinigen…
- Bestätigen Sie die Aktion mit einem Klick auf Firefox bereinigen – damit sollte die Entfernung von Fast Forms Finder abgeschlossen sein.

Google Chrome zurücksetzen
Um den Fast Forms Finder in Chrome loszuwerden, sind folgende Schritte notwendig:
Schädliche Erweiterungen in Google Chrome entfernen:
- Öffnen Sie Google Chrome, klicken Sie auf das Menü (drei vertikale Punkte oben rechts) und wählen Sie Weitere Tools > Erweiterungen.
- In dem neu geöffneten Fenster sehen Sie alle installierten Erweiterungen. Deinstallieren Sie alle verdächtigen Plugins indem Sie auf Entfernen klicken.

Cache und Websitedaten in Google Chrome löschen:
- Klicken Sie auf das Menü und wählen Sie Einstellungen.
- Wählen Sie unter Datenschutz und Sicherheit die Option Browserdaten löschen.
- Wählen Sie Browserverlauf, Cookies und andere Websitedaten, sowie Bilder und Dateien im Cache aus.
- Klicken Sie auf Daten löschen.

Startseite ändern:
- Klicken Sie auf das Menü und wählen Sie Einstellungen.
- Suchen Sie im Abschnitt Beim Start nach einer verdächtigen Webseite.
- Klicken Sie auf Bestimmte Seite oder Seiten öffnen und dann auf die drei Punkte, um die Option Entfernen zu finden.
Google Chrome zurücksetzen:
Wenn die vorherigen Methoden nicht geholfen haben, setzen Sie Google Chrome zurück, um die alle Komponenten zu beseitigen:
- Klicken Sie auf das Menü und wählen Sie Einstellungen.
- Navigieren Sie zu Erweitert.
- Klicken Sie auf Zurücksetzen und bereinigen.
- Klicken Sie nun auf Einstellungen auf ursprüngliche Standardwerte zurücksetzen.
- Bestätigen Sie mit Einstellungen zurücksetzen, um die Entfernung abzuschließen.

Safari zurücksetzen
Unerwünschte Erweiterungen in Safari entfernen:
- Klicken Sie auf Safari > Einstellungen…
- Wählen Sie Erweiterungen.
- Wählen Sie die unerwünschte Erweiterung von Fast Forms Finder aus und wählen Sie Deinstallieren.

Cookies und andere Website-Daten in Safari löschen:
- Klicken Sie auf Safari > Verlauf löschen…
- Wählen Sie aus dem Dropdown-Menü unter Löschen den gesamten Verlauf aus.
- Bestätigen Sie mit Verlauf löschen.

Safari zurücksetzen (falls die oben genannten Schritte nicht geholfen haben):
- Klicken Sie auf Safari > Einstellungen…
- Gehen Sie zum Reiter Erweitert.
- Aktivieren Sie das Kästchen bei Menü „Entwickler“ in der Menüleiste anzeigen.
- Klicken Sie in der Menüleiste auf Entwickler und wählen Sie Cache-Speicher leeren.

Nachdem Sie dieses potenziell unerwünschte Programm (PUP) entfernt und jeden Ihrer Webbrowser in Ordnung gebracht haben, ist es empfehlenswert das Computersystem mit einer bewährten Anti-Spyware zu scannen. Dies wird Ihnen dabei helfen die Einträge von Fast Forms Finder in der Registrierungsdatenbank zu beseitigen und auch verwandte Parasiten oder andere mögliche Infizierungen auf dem Computer zu erkennen. Sie können dafür unsere Spitzenreiter in der Sparte der Schadsoftwareentferner verwenden: FortectIntego, SpyHunter 5Combo Cleaner oder Malwarebytes.
Für Sie empfohlen
Wählen Sie den richtigen Webbrowser und sorgen Sie für mehr Sicherheit mit einem VPN
Online-Spionage hat in den letzten Jahren an Dynamik gewonnen und Internetnutzer interessieren sich immer mehr dafür, wie sie ihre Privatsphäre schützen können. Eines der grundlegenden Methoden, um für eine extra Schutzschicht zu sorgen, ist: Die Wahl eines privaten und sicheren Webbrowsers.
Es ist jedoch möglich, noch eine zusätzliche Schutzebene hinzuzufügen und ein völlig anonymes Surfen im Internet zu schaffen, und zwar mithilfe dem VPN Private Internet Access. Die Software leitet den Datenverkehr über verschiedene Server um, so dass Ihre IP-Adresse und geografischer Standort getarnt bleiben. Die Kombination aus einem sicheren Webbrowser und einem VPN für den privaten Internetzugang ermöglicht es im Internet zu surfen, ohne das Gefühl zu haben, von Kriminellen ausspioniert oder ins Visier genommen zu werden.
Sichern Sie Ihre Dateien für den Fall eines Malware-Angriffs
Softwareprobleme aufgrund Malware oder direkter Datenverlust dank Verschlüsselung können zu Geräteproblemen oder zu dauerhaften Schäden führen. Wenn man allerdings aktuelle Backups besitzt, kann man sich nach solch einem Vorfall leicht retten und zurück an die Arbeit gehen.
Es ist daher wichtig, nach Änderungen am Gerät auch die Backups zu aktualisieren, sodass man zu dem Punkt zurückkehren kann, an dem man zuvor gearbeitet hat, bevor eine Malware etwas verändert hat oder sonstige Probleme mit dem Gerät auftraten und Daten- oder Leistungsverluste verursachten.
Wenn Sie von jedem wichtigen Dokument oder Projekt die vorherige Version besitzen, können Sie Frustration und Pannen vermeiden. Besonders nützlich sind sie, wenn Malware wie aus dem Nichts auftaucht. Verwenden Sie Data Recovery Pro für die Systemwiederherstellung.
