UltraDeCrypter entfernen (aktualisiert Jul 2016) - Inkl. Entschlüsselungsschritte
Anleitung für die Entfernung von UltraDeCrypter
Was ist UltraDeCrypter?
UltraDeCrypter: Änderungen bei CryptXXX?
Neulich haben Cybersicherheitsexperten herausgefunden, dass CryptXXX auf der Bezahlseite seine Benutzeroberfläche verändert hat und auch das Entschlüsselungsprogramm zu UltraDeCrypter umbenannt wurde. Internetnutzer hegen nun den Verdacht, dass auch CryptXXX seinen Namen ändern wird. Nach einer umfassenden Untersuchung haben Spezialisten nun auch bestätigt, dass die Ära von CryptXXX sich dem Ende neigt und nun UltraCrypter auf dem Vormarsch ist. Abgesehen von dem Namen sind die Viren jedoch quasi identisch. Beide werden mit dem Angler Exploit Kit verbreitet, welches nach Schwachstellen im System sucht und dann heimlich schädliche Software auf dem Computer installiert. Sobald im System, fängt der Virus an die darauf befindlichen Dateien nach dem Algorithmus RSA-4096 zu verschlüsseln. Bei der Verschlüsselung wird ein öffentlicher und ein privater Schlüssel erstellt, wobei der öffentliche Schlüssel der Verschlüsselung und der private Schlüssel der Entschlüsselung dient. Bedauerlicherweise haben die Cyberkriminellen volle Kontrolle über den privaten Schlüssel und verlangen von den Opfern eine Bezahlung von 1,2 Bitcoins (zurzeit ungefähr 723 Euro), wenn sie wieder Zugriff auf ihre Dateien haben möchten. Eine Überweisung an die Cyberkriminellen ist jedoch nicht ratsam, denn schließlich gibt man ihnen genau das, worauf sie aus sind. Bezahlt man das Lösegeld, gibt man den Gaunern nur mehr Gründe habgierig zu sein und weiterhin schädliche Software zu erstellen. Sicherheitsexperten empfehlen daher infizierten Computernutzern den Virus UltraCrypter so schnell wie möglich zu entfernen.
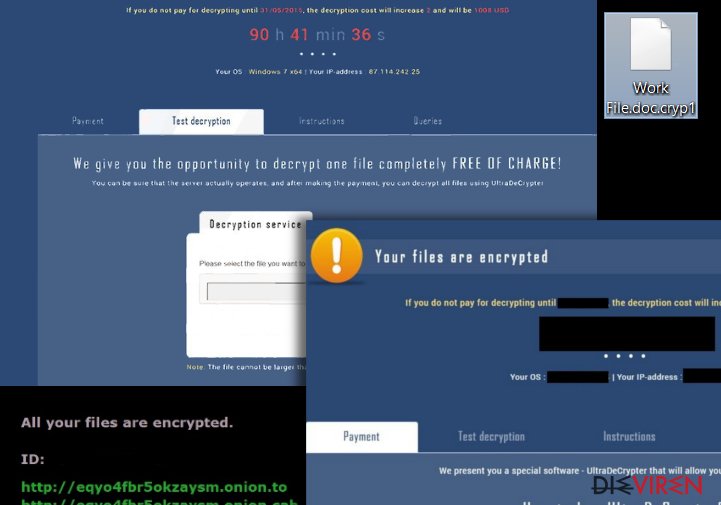
Nach einem Angriff von UltraCrypter hat die Datenwiederherstellung verständlicherweise die höchste Priorität. Bedauerlicherweise aber ist die Chance sehr gering, dass das System wieder in den ursprünglichen Zustand versetzt werden kann. UltraDeCrypter ist laut den Verbrechern offensichtlich die Lösung aller Probleme, aber wie wir bereits erwähnt haben, ist eine Zusammenarbeit mit Kriminellen auf keinen Fall gefahrlos. Für solche Fälle sind Sicherheitskopien von Dateien immer sehr hilfreich. Wenn Sie keine Sicherheitskopien angefertigt haben, sind Ihre einzigen Chancen Datenwiederherstellungsprogramme wie PhotoRec, R-Studio oder Kaspersky Antiviren-Tools. Mit diesen Programmen können hoffentlich ein paar Dateien gerettet werden, allerdings ist es besser nicht allzu große Hoffnungen zu haben. Bevor Sie sich jedoch der Datenwiederherstellung widmen, sollten Sie UltraCrypter vollständig entfernen. Andernfalls können Sie damit rechnen, dass Ihre Dateien erneut verschlüsselt werden. Für die Entfernung sollten Sie ausschließlich zuverlässige Antivirenprogramme verwenden, wie zum Beispiel FortectIntego.
Wie lässt sich eine Infizierung mit Erpressungsprogrammen vermeiden?
Möchte man nicht für seine eigenen Dateien bezahlen ist es am besten, wenn man den Computer mit einer zuverlässigen Antivirensoftware ausstattet, welche vor gefährlichen Seiten oder Downloads warnt. Sicherheitsspezialisten weisen jedoch darauf hin, dass eine einzige Schutzschicht nicht ausreichend ist. Zusätzlich sollte man sich also auch um eine gute Firewall kümmern und immer ein Auge auf die neuesten Systemupdates werfen, damit das System den neuesten Sicherheitsstandards entspricht. Es ist außerdem besonders ratsam Kopien von Dateien auf externen Speichern zu lagen. Auf diese Weise muss man sich im Falle einer Infizierung mit einem Erpressungsprogramm nicht um die Daten sorgen und kann sich einfach der Virenentfernung widmen. Vergewissern Sie sich einfach nur, dass Sie dafür eine zuverlässige Software ausgewählt haben.
Die Entfernung von UltraDeCrypter wird nicht dabei helfen den Computer in Ordnung zu bringen, da es sich hier nicht um einen Virus handelt. Man muss den damit zusammenhängenden Virus beseitigen. Sowohl CryptXXX als auch UltraCrypter nutzen dasselbe Entschlüsselungsprogramm, weshalb nur eine zuverlässige Anti-Malware erkennen kann mit welchem Virus der Computer infiziert ist. Eine Anti-Malware wird außerdem alle schädlichen Komponenten des Virus auf dem Computer ausfindig machen und kann diese umgehend beseitigen. Wenn das Antivirenprogramm aus irgendeinem Grund nicht gestartet werden kann oder der Scan fehlschlägt, könnte der Virus dahinterstecken. Trotzdem besteht kein Grund zur Panik. In solch einem Fall trennen Sie den Computer vom Internet und suchen mithilfe eines anderen Geräts auf unserer Seite nach den Viren CryptXXX und UltraCrypter. Befolgen Sie dann die Anweisungen in der am Ende des Artikels aufgeführten Anleitung und führen Sie erneut einen Scan durch.
Anleitung für die manuelle Entfernung von UltraDeCrypter
Ransomware: Entfernung der Ransomware über den abgesicherten Modus
Wichtig! →Die Anleitung zur manuellen Entfernung von Ransomware ist für Computerlaien möglicherweise zu kompliziert. Für die korrekte Ausführung sind fortgeschrittene IT-Kenntnisse erforderlich, da durch das Löschen oder Beschädigen von wichtigen Systemdateien, Windows nicht mehr korrekt arbeitet. Darüber hinaus kann die manuelle Entfernung Stunden in Anspruch nehmen, bis sie abgeschlossen ist. Wir raten daher dringend zur oben beschriebenen automatischen Methode.
Schritt 1. Greifen Sie auf den abgesicherten Modus mit Netzwerktreibern zu
Die manuelle Entfernung von Malware sollte am besten über den abgesicherten Modus erfolgen.
Windows 7 / Vista / XP
- Klicken Sie auf Start > Herunterfahren > Neu starten > OK.
- Wenn der Computer aktiv wird, drücken Sie mehrmals die Taste F8, bis Sie das Fenster Erweiterte Startoptionen sehen. (Wenn das nicht funktioniert, versuchen Sie F2, F12, Entf, etc., abhängig vom Modell des Motherboards.)
- Wählen Sie aus der Liste Abgesicherter Modus mit Netzwerktreibern aus.

Windows 10 / Windows 8
- Klicken Sie mit der rechten Maustaste auf Start und wählen Sie Einstellungen.

- Scrollen Sie nach unten und wählen Sie Update und Sicherheit.

- Wählen Sie im linken Bereich des Fensters Wiederherstellung.
- Scrollen Sie nun nach unten zum Abschnitt Erweiterter Start.
- Klicken Sie auf Jetzt neu starten.

- Wählen Sie Problembehandlung.

- Gehen Sie zu Erweiterte Optionen.

- Wählen Sie Starteinstellungen.

- Klicken Sie auf Neu starten.
- Drücken Sie nun auf 5 oder klicken Sie auf 5) Abgesicherten Modus mit Netzwerktreibern aktivieren.

Schritt 2. Beenden Sie verdächtige Prozesse
Der Task-Manager ist ein nützliches Tool, das alle im Hintergrund laufenden Prozesse anzeigt. Gehört einer der Prozesse zu einer Malware, müssen Sie ihn beenden:
- Drücken Sie auf Ihrer Tastatur auf Strg + Umschalt + Esc, um den Task-Manager zu öffnen.
- Klicken Sie auf Mehr Details.

- Scrollen Sie nach unten zum Abschnitt Hintergrundprozesse und suchen Sie nach verdächtige Einträge.
- Klicken Sie den verdächtigen Prozess mit der rechten Maustaste an und wählen Sie Dateipfad öffnen.

- Gehen Sie zurück zu dem Prozess, klicken Sie ihn mit der rechten Maustaste an und wählen Sie Task beenden.

- Löschen Sie den Inhalt des bösartigen Ordners.
Schritt 3. Prüfen Sie den Programmstart
- Drücken Sie auf Ihrer Tastatur auf Strg + Umschalt + Esc, um den Task-Manager zu öffnen.
- Gehen Sie zum Reiter Autostart.
- Klicken Sie mit der rechten Maustaste auf das verdächtige Programm und wählen Sie Deaktivieren.

Schritt 4. Löschen Sie die Dateien des Virus
Zu Malware gehörende Dateien können sich an beliebige Stellen auf dem Computer verstecken. Hier einige Anweisungen, die bei der Suche helfen können:
- Geben Sie Datenträgerbereinigung in der Windows-Suche ein und drücken Sie auf die Eingabetaste.

- Wählen Sie das zu bereinigende Laufwerk aus (C: ist normalerweise das Hauptlaufwerk und auch wahrscheinlich das Laufwerk, in dem sich bösartige Dateien befinden).
- Blättern Sie durch die Liste der zu löschenden Dateien und wählen Sie die folgenden aus:
Temporäre Internetdateien
Downloads
Papierkorb
Temporäre Dateien - Wählen Sie Systemdateien bereinigen.

- Des Weiteren empfiehlt es sich nach bösartigen Dateien in den folgenden Ordnern zu suchen (geben Sie jeden Eintrag in die Windows-Suche ein und drücken Sie die Eingabetaste):
%AppData%
%LocalAppData%
%ProgramData%
%WinDir%
Wenn Sie fertig sind, starten Sie den PC in den normalen Modus.
Entfernen Sie UltraDeCrypter mit System Restore
-
Schritt 1: Starten Sie den Computer in den Modus Safe Mode with Command Prompt
Windows 7 / Vista / XP- Klicken Sie auf Start → Shutdown → Restart → OK.
- Sobald der Computer aktiv wird, sollten Sie anfangen mehrmals F8 zu drücken bis Sie das Fenster Advanced Boot Options sehen.
-
Wählen Sie Command Prompt von der Liste

Windows 10 / Windows 8- Drücken Sie im Windows-Anmeldebildschirm auf den Button Power. Halten Sie nun auf Ihrer Tastatur Shift gedrückt und klicken Sie auf Restart..
- Wählen Sie nun Troubleshoot → Advanced options → Startup Settings und drücken Sie zuletzt auf Restart.
-
Wählen Sie, sobald der Computer aktiv wird, im Fenster Startup Settings Enable Safe Mode with Command Prompt.

-
Schritt 2: Stellen Sie Ihre Systemdateien und -einstellungen wieder her.
-
Sobald das Fenster Command Prompt auftaucht, geben Sie cd restore ein und klicken Sie auf Enter.

-
Geben Sie nun rstrui.exe ein und drücken Sie erneut auf Enter..

-
Wenn ein neues Fenster auftaucht, klicken Sie auf Next und wählen Sie einen Wiederherstellungspunkt, der vor der Infiltrierung von UltraDeCrypter liegt. Klicken Sie anschließend auf Next.


-
Klicken Sie nun auf Yes, um die Systemwiederherstellung zu starten.

-
Sobald das Fenster Command Prompt auftaucht, geben Sie cd restore ein und klicken Sie auf Enter.
Als Letztes sollten Sie sich natürlich immer über den Schutz vor Crypto-Ransomware Gedanken machen. Um den Computer vor UltraDeCrypter und anderer Ransomware zu schützen, sollten Sie eine bewährte Anti-Spyware, wie beispielsweise FortectIntego, SpyHunter 5Combo Cleaner oder Malwarebytes, nutzen.
Für Sie empfohlen
Wählen Sie den richtigen Webbrowser und sorgen Sie für mehr Sicherheit mit einem VPN
Online-Spionage hat in den letzten Jahren an Dynamik gewonnen und Internetnutzer interessieren sich immer mehr dafür, wie sie ihre Privatsphäre schützen können. Eines der grundlegenden Methoden, um für eine extra Schutzschicht zu sorgen, ist: Die Wahl eines privaten und sicheren Webbrowsers.
Es ist jedoch möglich, noch eine zusätzliche Schutzebene hinzuzufügen und ein völlig anonymes Surfen im Internet zu schaffen, und zwar mithilfe dem VPN Private Internet Access. Die Software leitet den Datenverkehr über verschiedene Server um, so dass Ihre IP-Adresse und geografischer Standort getarnt bleiben. Die Kombination aus einem sicheren Webbrowser und einem VPN für den privaten Internetzugang ermöglicht es im Internet zu surfen, ohne das Gefühl zu haben, von Kriminellen ausspioniert oder ins Visier genommen zu werden.
Sichern Sie Ihre Dateien für den Fall eines Malware-Angriffs
Softwareprobleme aufgrund Malware oder direkter Datenverlust dank Verschlüsselung können zu Geräteproblemen oder zu dauerhaften Schäden führen. Wenn man allerdings aktuelle Backups besitzt, kann man sich nach solch einem Vorfall leicht retten und zurück an die Arbeit gehen.
Es ist daher wichtig, nach Änderungen am Gerät auch die Backups zu aktualisieren, sodass man zu dem Punkt zurückkehren kann, an dem man zuvor gearbeitet hat, bevor eine Malware etwas verändert hat oder sonstige Probleme mit dem Gerät auftraten und Daten- oder Leistungsverluste verursachten.
Wenn Sie von jedem wichtigen Dokument oder Projekt die vorherige Version besitzen, können Sie Frustration und Pannen vermeiden. Besonders nützlich sind sie, wenn Malware wie aus dem Nichts auftaucht. Verwenden Sie Data Recovery Pro für die Systemwiederherstellung.







