Virus Yardood.com entfernen (Verbesserte Anleitung) - aktualisiert März 2021
Anleitung für die Entfernung des Yardood.com-Virus
Was ist yardood.com?
Was Sie wahrscheinlich noch nicht über yardood.com wissen:
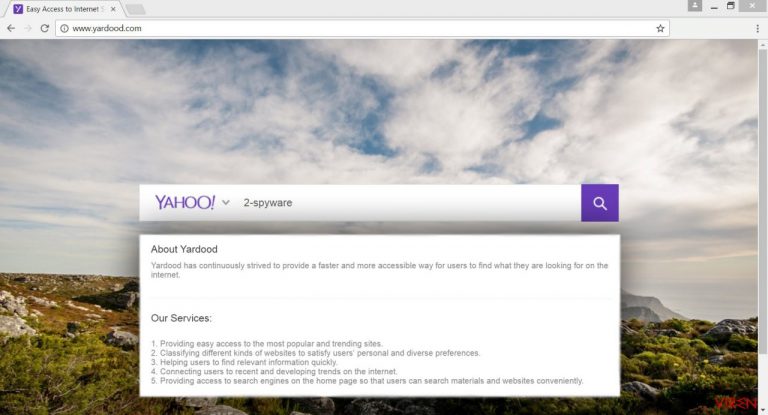
Wenn Sie Probleme dabei haben im Internet zu surfen, ist eine Infizierung mit dem Yardood.com-Virus denkbar. Ein Angriff des Browser-Hijackers findet in der Form von Veränderungen im Browser und allgemeiner Beeinträchtigung beim Internetsurfen statt, worunter auch lange Webseitenladezeiten, ein Einfrieren oder Abstürzen des Browsers, willkürliche Weiterleitungen usw. fallen. Yardood wird aufgrund von diesem Verhalten als potenziell unerwünschtes Programm (PUP) und als Browser-Hijacker angesehen.
Der Virus wird normalerweise mit Freeware gebündelt verbreitet und hat dabei beliebte Browser im Visier. Computernutzer erkennen die Infizierung mit dem Virus meist, wenn sie den Browser öffnen und zu der unvertrauten Startseite von Yardood weitergeleitet werden.
Von dem Browser-Hijacker existieren zudem weitere Versionen, die auf bestimmte Länder ausgerichtet sind : us.yardood.com, fr.yardood.com und uk.yardood.com. Laut den Entwicklern soll die Suchmaschine ihren Benutzern einen schnelleren und besseren Suchdienst bieten.
Ferner behaupten sie, dass das Tool hilft die relevanten Informationen zügig zu finden und bietet Zugriff auf beliebte und angesagte Webseiten, die angeblich den Bedarf der Benutzer decken. Den Versprechen wird allerdings nicht Stand gehalten, denn statt angesagte und relevante Webseiten, animiert der Browser-Hijacker zum Besuch gesponserter Drittwebseiten.
Yardood.com liefert leider modifizierte Suchergebnisse und dazu gehören auch kommerzielle Inhalte. Es wird demzufolge zu einer schwierigen Aufgabe die benötigten Informationen mit dem befallenen Browser zu finden. Hinzu kommt noch, dass man durch yardood.com versehentlich eine potenziell gefährliche Seite betreten kann.
Das Weiterleitungsproblem ist daher recht besorgniserregend, denn mit nur einem einzigen Besuch einer infizierten Webseite könnte man sich bereits einen ernsten Virus einfangen oder persönliche Daten preisgeben.
Nach der Infiltrierung verändert yardood.com die Einstellungen des Webbrowsers und legt seine Seite als neue Startseite und Standardsuchmaschine fest. Zudem fügt es zu diversen Verknüpfungen Parameter hinzu, kann die Registrierungsdatenbank von Windows modifizieren und weitere Anwendungen installieren, um sich vor der Deinstallation zu schützen.

All diese Änderungen dienen dazu das Zurücksetzen der Browsereinstellungen zu blockieren, weshalb man yardood.com nur vom Browser löschen kann, wenn man den verantwortlichen Browser-Hijacker vom Computer entfernt. Wenn Ihnen die Suchmaschine jedoch nützlich erscheint und Sie sie nicht direkt entfernen möchten, möchten wir darauf hinweisen, dass das Tool Informationen über Sie sammelt.
Sie erfahren dies sogar in den Datenschutzbestimmungen von yardood.com. Der Browser-Hijacker ist an Ihre besuchten Webseiten, Suchbegriffe, IP-Adressen, im Internet und auf bestimmte Webseiten verbrachte Zeit, Browsertyp, Sprache usw. interessiert, wie auch im folgenden Ausschnitt zu lesen ist:
When you use Yardood’s services, the server will automatically record certain information, including URL, IP address, type of browser, language used, and the date and time of visit, etc., with the sole purpose being to provide you with better services.
Mithilfe dieser Informationen möchten die Entwickler für einen besseren Dienst sorgen. Allerdings lässt sich nie mit Sicherheit sagen, welche anderen Absichten dahinterstecken. Wir empfehlen aus diesem Grund die Entfernung von yardood.com nicht allzu lang hinauszuzögern. Eine schnelle Systembereinigung können Sie mithilfe von FortectIntego oder ähnlich bewährten Antivirenprogramm durchführen.
Wie installiert man neue Programme sicher?
Entwickler nutzen für die Verbreitung von Browser-Hijackern trügerische Marketingmaschen. Beim sogenannten Bundling werden zu einem regulären Softwarepaket PUPs als optionale Anwendungen hinzugefügt. Wenn Computernutzer neue Programme installieren, ist folglich auch eine Infizierung mit yardood.com möglich.
Das Hijacken passiert normalerweise, wenn man neue Software mit den „empfohlenen“ Einstellungen, der „Schnell-“ oder „Standardinstallation“ installiert. Diese Optionen geben nämlich keine Informationen über die zusätzlichen Anwendungen preis und installieren sie standardmäßig.
Es ist daher besonders wichtig, dass man die „erweiterte“ oder die „benutzerdefinierte“ Installation wählt, wo der Prozess überwacht und angepasst werden kann. Wenn Sie jeden Installationsschritt sorgfältig überprüfen, treffen Sie auf eine Liste von zusätzlichen Programmen und können sie abwählen.
Sie könnten währenddessen auch auf eine vorselektierte Option treffen, wo behauptet wird, dass Sie dazu einwilligen yardood.com, us.yardood.com, fr.yardood.com oder uk.yardood.com als Startseite festzulegen. Wenn Sie die Installation von neuen Programmen überstürzen, ist es möglich, dass Sie solche Bestandteile übersehen und Browser-Hijacker in den Computer lassen.
Die Entfernung von yardood.com erklärt:
Browser-Hijacker sind eher lästig als gefährlich, aber können genau deswegen manuell und auch automatisch beseitigt werden. Die manuelle Entfernung vom Yardood.com-Virus erfordert mehr Zeit und Mühe, weil alle Komponenten des Virus ausfindig gemacht und entfernt werden müssen.
Der Browser-Hijacker kann „Hilfsobjekte“ und viele weitere Anwendungen auf dem Computer und im Browser installiert haben, die Sie alle beseitigen müssen. Für unerfahrene Computernutzer könnte dies zu einer schwierigen Aufgabe werden, weshalb wir die automatische Entfernung empfehlen.
Hierfür muss lediglich eine zuverlässige Anti-Malware installiert, aktualisiert und ein vollständiger Systemscan gestartet werden. Innerhalb weniger Minuten ist die Infizierung dann beseitigt und die Browser lassen sich wieder in Ordnung bringen.
Sie können den Virenschaden mithilfe von FortectIntego beheben. SpyHunter 5Combo Cleaner und Malwarebytes sind empfehlenswert für das Auffinden potenziell unerwünschter Programme und Viren mitsamt all ihrer Dateien und dazugehörigen Registrierungsschlüssel.
Anleitung für die manuelle Entfernung des Yardood.com-Virus
Deinstallation in Windows
Bei einer Infizierung mit yardood.com in Windows müssen alle Einträge deinstalliert werden, die mit dem Browser-Hijacker im Zusammenhang stehen.
So lässt sich yardood.com in Windows 10/8 entfernen:
- Geben Sie Systemsteuerung in die Windows-Suche ein und drücken Sie die Eingabetaste oder klicken Sie auf das Suchergebnis.
- Wählen Sie unter Programme den Eintrag Programm deinstallieren.

- Suchen Sie in der Liste nach Einträgen bezüglich yardood.com (oder anderen kürzlich installierten verdächtigen Programmen).
- Klicken Sie mit der rechten Maustaste auf die Anwendung und wählen Sie Deinstallieren.
- Wenn die Benutzerkontensteuerung angezeigt wird, klicken Sie auf Ja.
- Warten Sie, bis der Deinstallationsvorgang abgeschlossen ist, und klicken Sie auf OK.

Anweisungen für Nutzer von Windows 7/XP:
- Klicken Sie auf Windows Start > Systemsteuerung (und im Falle von Windows XP zusätzlich auf Programme hinzufügen/entfernen).
- Wählen Sie in der Systemsteuerung Programme > Programm deinstallieren.

- Wählen Sie die unerwünschte Anwendung aus, indem Sie sie einmal anklicken.
- Klicken Sie oben auf Deinstallieren/Ändern.
- Bestätigen Sie mit Ja.
- Klicken Sie auf OK, sobald die Deinstallation abgeschlossen ist.
Deinstallieren auf dem Mac
Ist Mac OS X von yardood.com betroffen, müssen alle Einträge, die mit dem Browser-Hijacker verwandt sind, ausfindig gemacht und entfernt werden.
Einträge im Ordner Programme entfernen:
- Wählen Sie in der Menüleiste Gehe zu > Programme.
- Suchen Sie im Ordner Programme nach den entsprechenden Einträgen.
- Klicken Sie auf die App und ziehen Sie sie in den Papierkorb (oder klicken Sie sie mit der rechten Maustaste an und wählen Sie In den Papierkorb verschieben).

- Wählen Sie Gehe zu > Gehe zum Ordner.
- Geben Sie /Library/Application Support ein und klicken Sie auf Öffnen oder drücken Sie Enter.

- Suchen Sie im Ordner Application Support nach fragwürdigen Einträgen und löschen Sie sie.
- Geben Sie nun auf die gleiche Weise die Pfade /Library/LaunchAgents und /Library/LaunchDaemons ein und löschen Sie dort alle zugehörigen .plist-Dateien.
MS Edge/Chromium Edge zurücksetzen
Befolgen Sie die Anweisungen und entfernen Sie alle suspekten Erweiterungen von Microsoft Edge.
Unerwünschte Erweiterungen aus MS Edge löschen:
- Öffnen Sie im Browser das Menü (drei horizontale Punkte oben rechts) und wählen Sie Erweiterungen.
- Wählen Sie in der Liste die Erweiterung zu und klicken Sie auf das Zahnradsymbol.
- Klicken Sie unten auf Deinstallieren.

Cookies und andere Browserdaten löschen:
- Öffnen Sie im Browser das Menü (drei horizontale Punkte oben rechts) und wählen Sie Datenschutz und Sicherheit.
- Klicken Sie unter Browserdaten löschen auf Zu löschendes Element auswählen.
- Wählen Sie alles außer Kennwörter aus und klicken Sie auf Löschen.

Tabs und Startseite wiederherstellen:
- Klicken Sie auf das Menü und wählen Sie Einstellungen.
- Suchen Sie dann den Abschnitt Beginnt mit.
- Falls Sie dort eine verdächtige Domain sehen, entfernen Sie sie.
MS Edge zurücksetzen (falls die Schritte oben nicht geholfen haben):
- Drücken Sie auf Strg + Umschalt + Esc, um den Task-Manager zu öffnen.
- Klicken Sie unten im Fenster auf Mehr Details.
- Wählen Sie den Reiter Details.
- Scrollen Sie nun nach unten und suchen Sie alle Einträge bzgl. Microsoft Edge. Klicken Sie mit der rechten Maustaste auf jeden dieser Einträge und wählen Sie Task beenden, um die Ausführung von MS Edge zu beenden.

Wenn auch diese Lösung nicht geholfen hat, ist eine erweiterte Methode zum Zurücksetzen von Edge nötig. Beachten Sie, dass Sie vor der Durchführung der nächsten Schritte Ihre Daten erst sichern sollten.
- Navigieren Sie zu folgendem Ordner auf dem Computer: C:\\Benutzer\\%benutzername%\\AppData\\Local\\Packages\\Microsoft.MicrosoftEdge_8wekyb3d8bbwe.
- Drücken Sie auf Ihrer Tastatur auf Strg + A, um alle Ordner auszuwählen.
- Klicken Sie die ausgewählten Dateien mit der rechten Maustaste an und wählen Sie Löschen.

- Klicken Sie nun mit der rechten Maustaste auf Start und wählen Sie Windows PowerShell (Administrator).
- Kopieren Sie folgenden Befehl und fügen Sie ihn in der PowerShell ein, drücken Sie dann auf die Eingabetaste:
Get-AppXPackage -AllUsers -Name Microsoft.MicrosoftEdge | Foreach {Add-AppxPackage -DisableDevelopmentMode -Register “$($_.InstallLocation)\\AppXManifest.xml” -Verbose

Anleitung für die Chromium-Version von Edge
Erweiterungen aus MS Edge (Chromium) löschen:
- Öffnen Sie Edge und navigieren Sie zu Menü > Erweiterungen.
- Löschen Sie unerwünschte Erweiterungen, indem Sie auf Entfernen klicken.

Cache und Website-Daten löschen:
- Klicken Sie auf das Menü und gehen Sie zu den Einstellungen.
- Navigieren Sie zu Datenschutz, Suche und Dienste.
- Klicken Sie im Abschnitt Browserdaten löschen auf Zu löschende Elemente auswählen.
- Wählen Sie im Zeitbereich die Option Gesamte Zeit.
- Klicken Sie auf Jetzt löschen.

Chromium Edge zurücksetzen:
- Klicken Sie auf das Menü und gehen Sie zu den Einstellungen.
- Wählen Sie im linken Bereich Einstellungen zurücksetzen.
- Klicken Sie auf Einstellungen auf Standardwerte zurücksetzen.
- Bestätigen Sie mit Zurücksetzen.

Mozilla Firefox zurücksetzen
Überprüfen Sie die Liste der Add-ons und suchen Sie nach fragwürdigen Erweiterungen oder Plug-ins. Der Browser-Hijacker könnte verdächtige Einträge installiert haben, die Sie entfernen müssen.
Gefährliche Erweiterungen löschen:
- Öffnen Sie den Browser Mozilla Firefox und klicken Sie auf das Menü (drei horizontale Linien oben rechts im Fenster).
- Wählen Sie Add-ons.
- Wählen Sie hier alle Plugins und Erweiterungen aus, die mit yardood.com in Verbindung stehen, und klicken Sie auf Entfernen.

Startseite zurücksetzen:
- Klicken Sie auf die drei horizontalen Linien oben rechts im Fenster, um das Menü zu öffnen.
- Wählen Sie Einstellungen.
- Geben Sie unter Startseite Ihre bevorzugte Seite ein, die bei jedem neuen Starten von Mozilla Firefox geöffnet werden soll.
Cookies und Website-Daten löschen:
- Navigieren Sie zum Menü und wählen Sie Einstellungen.
- Gehen Sie zum Abschnitt Datenschutz & Sicherheit.
- Scrollen Sie nach unten und suchen Sie nach Cookies und Website-Daten.
- Klicken Sie auf Daten entfernen…
- Wählen Sie Cookies und Website-Daten, sowie Zwischengespeicherte Webinhalte/Cache aus und klicken Sie auf Leeren.

Mozilla Firefox zurücksetzen
Falls trotz der obigen Anweisungen yardood.com nicht entfernt wurde, setzen Sie Mozilla Firefox wie folgt zurück:
- Öffnen Sie den Browser Mozilla Firefox und klicken Sie auf das Menü.
- Navigieren Sie zu Hilfe und wählen Sie dann Informationen zur Fehlerbehebung.

- Klicken Sie unter dem Abschnitt Firefox wieder flottmachen auf Firefox bereinigen…
- Bestätigen Sie die Aktion mit einem Klick auf Firefox bereinigen – damit sollte die Entfernung von yardood.com abgeschlossen sein.

Google Chrome zurücksetzen
Unter den Erweiterungen könnten sich viele suspekte Einträge befinden, die mit dem Yardood.com-Virus zusammenarbeiten. Entfernen Sie sie ohne zu zögern, denn sie könnten ein neues Hijacken verursachen oder weiterhin Daten sammeln.
Schädliche Erweiterungen in Google Chrome entfernen:
- Öffnen Sie Google Chrome, klicken Sie auf das Menü (drei vertikale Punkte oben rechts) und wählen Sie Weitere Tools > Erweiterungen.
- In dem neu geöffneten Fenster sehen Sie alle installierten Erweiterungen. Deinstallieren Sie alle verdächtigen Plugins indem Sie auf Entfernen klicken.

Cache und Websitedaten in Google Chrome löschen:
- Klicken Sie auf das Menü und wählen Sie Einstellungen.
- Wählen Sie unter Datenschutz und Sicherheit die Option Browserdaten löschen.
- Wählen Sie Browserverlauf, Cookies und andere Websitedaten, sowie Bilder und Dateien im Cache aus.
- Klicken Sie auf Daten löschen.

Startseite ändern:
- Klicken Sie auf das Menü und wählen Sie Einstellungen.
- Suchen Sie im Abschnitt Beim Start nach einer verdächtigen Webseite.
- Klicken Sie auf Bestimmte Seite oder Seiten öffnen und dann auf die drei Punkte, um die Option Entfernen zu finden.
Google Chrome zurücksetzen:
Wenn die vorherigen Methoden nicht geholfen haben, setzen Sie Google Chrome zurück, um die alle Komponenten zu beseitigen:
- Klicken Sie auf das Menü und wählen Sie Einstellungen.
- Navigieren Sie zu Erweitert.
- Klicken Sie auf Zurücksetzen und bereinigen.
- Klicken Sie nun auf Einstellungen auf ursprüngliche Standardwerte zurücksetzen.
- Bestätigen Sie mit Einstellungen zurücksetzen, um die Entfernung abzuschließen.

Safari zurücksetzen
Sie müssen nach einer Infizierung mit yardood.com die Erweiterungen überprüfen und alle suspekte Einträge entfernen, die ohne Ihre Zustimmung installiert worden sind.
Unerwünschte Erweiterungen in Safari entfernen:
- Klicken Sie auf Safari > Einstellungen…
- Wählen Sie Erweiterungen.
- Wählen Sie die unerwünschte Erweiterung von yardood.com aus und wählen Sie Deinstallieren.

Cookies und andere Website-Daten in Safari löschen:
- Klicken Sie auf Safari > Verlauf löschen…
- Wählen Sie aus dem Dropdown-Menü unter Löschen den gesamten Verlauf aus.
- Bestätigen Sie mit Verlauf löschen.

Safari zurücksetzen (falls die oben genannten Schritte nicht geholfen haben):
- Klicken Sie auf Safari > Einstellungen…
- Gehen Sie zum Reiter Erweitert.
- Aktivieren Sie das Kästchen bei Menü „Entwickler“ in der Menüleiste anzeigen.
- Klicken Sie in der Menüleiste auf Entwickler und wählen Sie Cache-Speicher leeren.

Nachdem Sie dieses potenziell unerwünschte Programm (PUP) entfernt und jeden Ihrer Webbrowser in Ordnung gebracht haben, ist es empfehlenswert das Computersystem mit einer bewährten Anti-Spyware zu scannen. Dies wird Ihnen dabei helfen die Einträge von Yardood.com in der Registrierungsdatenbank zu beseitigen und auch verwandte Parasiten oder andere mögliche Infizierungen auf dem Computer zu erkennen. Sie können dafür unsere Spitzenreiter in der Sparte der Schadsoftwareentferner verwenden: FortectIntego, SpyHunter 5Combo Cleaner oder Malwarebytes.
Für Sie empfohlen
Privatsphäre leicht gemacht
Anonymität im Internet ist heutzutage ein wichtiges Thema. Ob man sich nun vor personalisierter Werbung schützen möchte, vor Datenansammlungen im Allgemeinen oder den dubiosen Praktiken einiger Firmen oder Staaten. Unnötiges Tracking und Spionage lässt sich nur verhindern, wenn man völlig anonym im Internet unterwegs ist.
Möglich gemacht wird dies durch VPN-Dienste. Wenn Sie online gehen, wählen Sie einfach den gewünschten Ort aus und Sie können auf das gewünschte Material ohne lokale Beschränkungen zugreifen. Mit Private Internet Access surfen Sie im Internet ohne der Gefahr entgegen zu laufen, gehackt zu werden.
Sie erlangen volle Kontrolle über Informationen, die unerwünschte Parteien abrufen können und können online surfen, ohne ausspioniert zu werden. Auch wenn Sie nicht in illegale Aktivitäten verwickelt sind oder Ihren Diensten und Plattformen Vertrauen schenken, ist Vorsicht immer besser als Nachricht, weshalb wir zu der Nutzung eines VPN-Dienstes raten.
Sichern Sie Ihre Dateien für den Fall eines Malware-Angriffs
Softwareprobleme aufgrund Malware oder direkter Datenverlust dank Verschlüsselung können zu Geräteproblemen oder zu dauerhaften Schäden führen. Wenn man allerdings aktuelle Backups besitzt, kann man sich nach solch einem Vorfall leicht retten und zurück an die Arbeit gehen.
Es ist daher wichtig, nach Änderungen am Gerät auch die Backups zu aktualisieren, sodass man zu dem Punkt zurückkehren kann, an dem man zuvor gearbeitet hat, bevor eine Malware etwas verändert hat oder sonstige Probleme mit dem Gerät auftraten und Daten- oder Leistungsverluste verursachten.
Wenn Sie von jedem wichtigen Dokument oder Projekt die vorherige Version besitzen, können Sie Frustration und Pannen vermeiden. Besonders nützlich sind sie, wenn Malware wie aus dem Nichts auftaucht. Verwenden Sie Data Recovery Pro für die Systemwiederherstellung.
