Maftask entfernen (Virenentfernungsanweisungen) - aktualisiert Mrz 2021
Anleitung für die Entfernung von Maftask
Was ist Maftask?
Maftask ist ein zu Mac Auto Fixer gehörender Prozess, der die Deinstallation dieses potenziell unerwünschten Programms verhindert
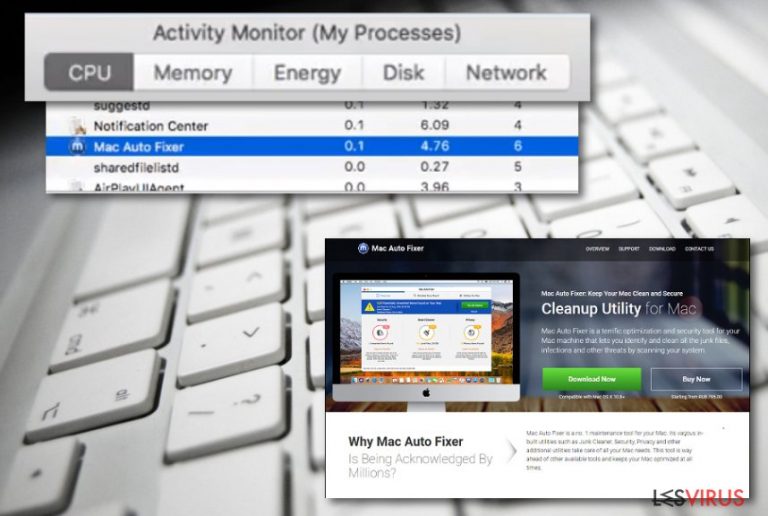
Maftask ist ein Prozess, der von Benutzern in der Aktivitätsanzeige von macOS/Mac OS X und im Verzeichnis /Users/test/Library/Application Support/maf/maftask.app/Contents/MacOS/maftask gefunden werden kann. Es gibt viele Hintergrundprozesse, die auf Computern ausgeführt werden, aber Maftask gehört zu denjenigen, die man nicht ignorieren sollte, da es auf die Infizierung mit dem potenziell unerwünschten Programm Mac Auto Fixer hinweist.
Der dubiose Systemoptimierer hat im Laufe der Jahre einen schlechten Ruf errungen, da er typische Anzeichen einer Scareware aufweist: Er wird mithilfe von Freeware oder gefälschten Updates auf listige Weise installiert und überhäuft seine Benutzer dann mit falschen Benachrichtigungen und fordert sie zum Kauf der Vollversion der App auf. Darüber hinaus haben Benutzer Schwierigkeiten bei der Entfernung von Maftask, weshalb sich die Apple-Foren mit Hilferufen füllen.
Aufgrund fragwürdiger Verbreitungstechniken und trügerischen Verhaltens wird der Prozess oft als Maftask-Virus bezeichnet. Es handelt sich hierbei zwar nicht um eine völlig korrekte Aussage (Viren hängen sich an andere Anwendungen an, um sich weiter zu verbreiten), ist aber aus Sicht des Betroffenen verständlich. Kurz gesagt, wenn Sie sich Gedanken darüber machen, wie Sie Maftask loswerden können, sollten Sie einen Blick auf den unteren Teil dieses Beitrags werfen – wir stellen dort eine detaillierte Anleitung bereit.
| Name | Maftask |
|---|---|
| Typ | Prozess |
| Gehört zur Software | Mac Auto Fixer – einem potenziell unerwünschten Programm, das falsch positive Befunde liefert, um zum Kauf der Vollversion zu bringen |
| Speicherort | /Users/test/Library/Application Support/maf/maftask.app/Contents/MacOS/maftask |
| Anvisiertes Betriebssystem | Alle Versionen von macOS und Mac OS X, die die App Mac Auto Fixer unterstützen |
| Verbreitung |
Der unerwünschte Prozess und das Hauptprogramm werden in der Regel unfreiwillig installiert – Benutzer laden sie als optionale Komponente in einem Softwarepaket herunter, welches von einer Webseite eines Drittanbieters stammt. In einigen Fällen werden Benutzer mit gefälschten Updates überlistet oder installieren das PUP während der Suche nach legitimen Reparaturtools absichtlich. |
| Entfernung | FortectIntego kann alle suspekten Inhalte beseitigen |
Wir empfehlen das Geld für bessere Produkte oder Dienstleistungen zu sparen oder es in einem zuverlässigen Antivirenprogramm zu investieren. Wenn Sie Fake-Warnungen von Maftask erhalten, lassen sie sich nur stoppen, indem Sie das bösartige Systemtool zusammen mit diesem fragwürdigen Prozess entfernen, welcher die Quelle für die Ausführung der Software ist.
Sie können Maftask sowohl manuell als auch automatisch entfernen. Die erste Option erfordert Präzision, da das Verschieben von Mac Auto Fixer in den Papierkorb nicht ausreichend ist. Weitere Informationen zur manuellen Entfernung finden Sie im Abschnitt unten. Wenn Sie jedoch eine schnelle Lösung wünschen, laden Sie einfach eine Entfernungssoftware wie FortectIntego oder ein anderes seriöses Sicherheitstool herunter. Beachten Sie, dass Sie mit der Wahl einer Anti-Malware sicherstellen, dass jede Adware und jedes potenziell schädliche Programm vom Gerät entfernt wird.
Maftask ist eine Komponente von Mac Auto Fixer, was bedeutet, dass Sie eine Scareware auf Ihrem Computer installiert haben. In den meisten Fällen geschieht dies unbeabsichtigt, da potenziell unerwünschte Anwendungen mit Software von Drittanbietern gebündelt werden. Es wird zwar dringend empfohlen, vom Herunterladen von Apps aus inoffiziellen Quellen abzusehen, aber manchmal wünschen Benutzer nun einmal eine bestimmte Anwendung, die nicht im App Store erhältlich ist. In solch einem Fall müssen Sie den Installationsprozess sorgfältig überprüfen und alle unerwünschten optionalen Komponenten entfernen, die während der Installation angeboten werden.
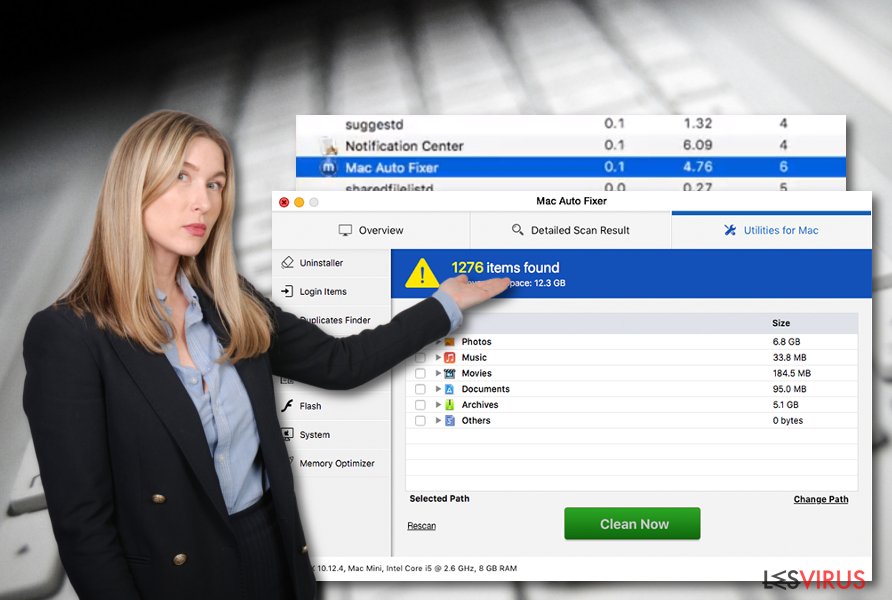
Darüber hinaus ist es möglich, dass der Maftask-Virus installiert wurde, nachdem man dazu überlistet wurde, ein gefälschtes Flash-Update zu installieren. Dies ist eine gängige Masche von Schadsoftware-Entwicklern, wo sie behaupten, dass der Flash Player aktualisiert werden muss. Was man letztendlich installiert, wird erst im Anschluss klar. Solche Downloads können zweifellos den Computer mit sehr bösartiger Schadsoftware infizieren und viel schwerwiegendere Folgen, wie Geldverlust oder sogar Identitätsdiebstahl, haben.
Befindet sich Mac Auto Fixer einmal auf dem System, erstellt sein Prozess verschiedene Einträge und verteilt sie über das gesamte System. Diese Besonderheit macht die Entfernung von Maftask besonders schwierig, insbesondere wenn man versucht sie manuell durchzuführen. Falls Sie sich dennoch für diese Methode entscheiden, geben wir unten an, welche Dateien Sie entfernen müssen, um die Schadsoftware ein für alle Mal zu beseitigen.
Die Verbreitungstechniken von potenziell verdächtigen Inhalten
Tech-Experten von Virusai.lt lassen wissen, dass verdächtige Programme und ihre zusätzlichen Komponenten die Systeme über verschiedene Quellen infiltrieren. Die gängigsten Techniken sind jedoch das Bündeln von Software, ungeschützte Domains, infizierende Hyperlinks oder Werbung von Dritten. Die Installation von werbeunterstützten Programmen und anderen fragwürdigen Inhalten lässt sich verhindern, indem Sie diese Richtlinien befolgen:
- Haben Sie immer einen seriösen Antivirenschutz auf dem Computer aktiv. Stellen Sie außerdem sicher, dass die Software ein Feature für das sichere Surfen im Internet enthält, das Sie daran hindert verdächtige Domains zu betreten.
- Verwenden Sie keine Downloader oder Installer von Drittanbietern. Laden Sie Ihre Programme immer von vertrauenswürdigen Quellen (App Store, Amazon, etc.) herunter und nutzen Sie den benutzerdefinierten Installationsmodus, um alle eingehenden Programme zu prüfen.
- Besuchen Sie keine suspekten Webseiten. Wenn Sie jemals eine verdächtige Seite sichten, riskieren Sie nicht die Sicherheit Ihres Computers durch ihren Besuch, denn Sie können sich auch mit etwas fortschrittlicherem und gefährlicherem als Adware infizieren.
- Halten Sie alle Ihre Apps auf den aktuellsten Stand. Wenn Sie Software oder Antivirenprogramme auf Ihrem System ausführen, führen Sie regelmäßig alle erforderlichen Updates durch, da die Tools sonst Fehler enthalten können, die es Entwicklern ermöglichen, ihre potenziell unerwünschten Anwendungen einzuspeisen.
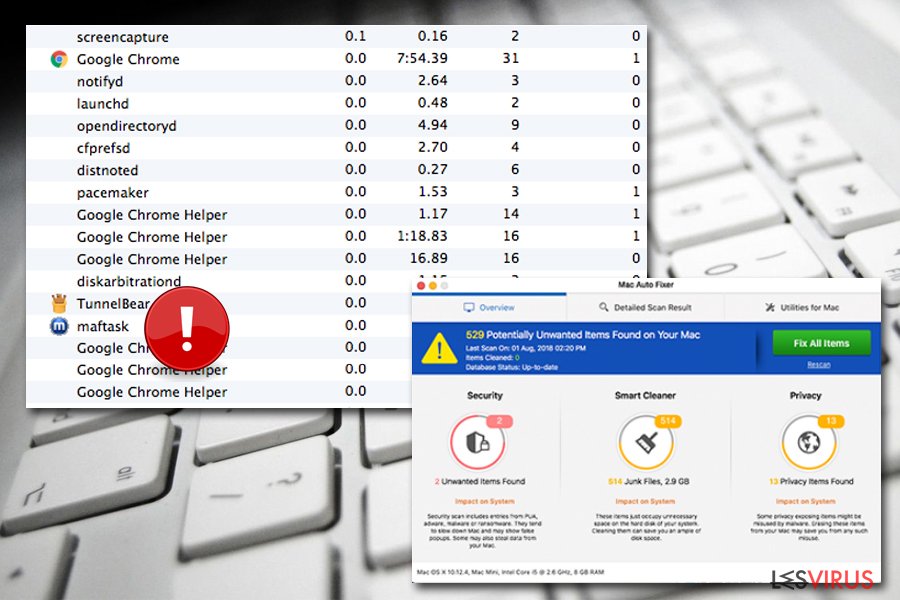
Entfernungsanleitung für Maftask-Virus in macOS und Webbrowsern
Wie wir bereits gesagt haben, ist Maftask der Name eines Prozesses, der für den Start eines bösartigen Systemoptimierers verantwortlich ist, welcher unter dem Namen Mac Auto Fixer bekannt ist. Das Beenden dieses Prozesses ist ein Muss, wenn Sie das Tool von Ihrer Maschine entfernen möchten und verhindern wollen, dass es falsche Sicherheitswarnungen auslöst.
Die Entfernung von Maftask kann mithilfe unserer untenstehenden Schritt-für-Schritt-Anleitung durchgeführt werden, die wir erstellt haben, um allen Betroffenen bei jedem Schritt der Entfernung zu unterstützen. Die Anleitung enthält Anweisungen zur Bereinigung von macOS und Browser wie Google Chrome, Mozilla Firefox, Internet Explorer und Safari. Wenn Sie sich für die manuelle Entfernung entscheiden, müssen Sie jedoch auch die folgenden Dateien löschen, die sich wahrscheinlich auf Ihrem System befinden werden:
/Applications/Mac Auto Fixer.app
/Library/Application Support/maf
/Library/hlprmaf/mafgset.plist
/Library/LaunchAgents/com.techyutil.maftask.plist
/Library/LaunchAgents/com.techyutil.mafuninstaller.plist
/Volumes/MacAutoFixer/.hlpr/Mac Auto Fixer
/Volumes/MacAutoFixer/.hlpr/maf
~/Applications/Mac Auto Fixer.app
~/Library/Application Support/Mac Auto Fixer
~/Library/Application Support/maf
~/Library/Caches/com.techyutil.macautofixer
~/Library/Caches/com.techyutil.maftask
~/Library/Caches/com.techyutil.maftaskreviser
~/Library/Caches/com.techyutil.mafuninstaller
~/Library/Caches/com.techyutils.cleaner
~/Library/hlprmaf
~/Library/hlprmaf/mafgset.plist
~/Library/LaunchAgents/com.techyutil.maftask.plist
~/Library/LaunchAgents/com.techyutil.mafuninstaller.plist
~/Library/Logs/Mac Auto Fixer.log
~/Library/Logs/maftask.log
~/Library/Mac Auto Fixer
~/Library/Preferences/com.techyutil.macautofixer.plist
~/Library/Preferences/com.techyutil.maftask.plist
~/Library/Preferences/com.techyutil.mafuninstaller.plist
~/Library/Preferences/com.techyutils.cleaner.plist
Der Maftask-Virus lässt sich zudem einfach und effektiv entfernen, indem man eine zuverlässige Anti-Malware herunterlädt und installiert. Sobald man die Software auf dem System startet, startet sie automatisch eine vollständige Systemüberprüfung, erkennt dann alle potenziellen Bedrohungen und beginnt mit ihrer Entfernung. Auf diese Weise stellen Sie sicher, dass alle Verzeichnisse auf Ihrem Computer frei von Adware sind.
Sie können den Virenschaden mithilfe von FortectIntego beheben. SpyHunter 5Combo Cleaner und Malwarebytes sind empfehlenswert für das Auffinden potenziell unerwünschter Programme und Viren mitsamt all ihrer Dateien und dazugehörigen Registrierungsschlüssel.
Anleitung für die manuelle Entfernung von Maftask
Deinstallieren auf dem Mac
Beenden Sie alle Prozesse im Zusammenhang mit Adware, indem Sie die unten aufgeführten Anweisungen befolgen:
Einträge im Ordner Programme entfernen:
- Wählen Sie in der Menüleiste Gehe zu > Programme.
- Suchen Sie im Ordner Programme nach den entsprechenden Einträgen.
- Klicken Sie auf die App und ziehen Sie sie in den Papierkorb (oder klicken Sie sie mit der rechten Maustaste an und wählen Sie In den Papierkorb verschieben).

- Wählen Sie Gehe zu > Gehe zum Ordner.
- Geben Sie /Library/Application Support ein und klicken Sie auf Öffnen oder drücken Sie Enter.

- Suchen Sie im Ordner Application Support nach fragwürdigen Einträgen und löschen Sie sie.
- Geben Sie nun auf die gleiche Weise die Pfade /Library/LaunchAgents und /Library/LaunchDaemons ein und löschen Sie dort alle zugehörigen .plist-Dateien.
Mozilla Firefox zurücksetzen
Gefährliche Erweiterungen löschen:
- Öffnen Sie den Browser Mozilla Firefox und klicken Sie auf das Menü (drei horizontale Linien oben rechts im Fenster).
- Wählen Sie Add-ons.
- Wählen Sie hier alle Plugins und Erweiterungen aus, die mit Maftask in Verbindung stehen, und klicken Sie auf Entfernen.

Startseite zurücksetzen:
- Klicken Sie auf die drei horizontalen Linien oben rechts im Fenster, um das Menü zu öffnen.
- Wählen Sie Einstellungen.
- Geben Sie unter Startseite Ihre bevorzugte Seite ein, die bei jedem neuen Starten von Mozilla Firefox geöffnet werden soll.
Cookies und Website-Daten löschen:
- Navigieren Sie zum Menü und wählen Sie Einstellungen.
- Gehen Sie zum Abschnitt Datenschutz & Sicherheit.
- Scrollen Sie nach unten und suchen Sie nach Cookies und Website-Daten.
- Klicken Sie auf Daten entfernen…
- Wählen Sie Cookies und Website-Daten, sowie Zwischengespeicherte Webinhalte/Cache aus und klicken Sie auf Leeren.

Mozilla Firefox zurücksetzen
Falls trotz der obigen Anweisungen Maftask nicht entfernt wurde, setzen Sie Mozilla Firefox wie folgt zurück:
- Öffnen Sie den Browser Mozilla Firefox und klicken Sie auf das Menü.
- Navigieren Sie zu Hilfe und wählen Sie dann Informationen zur Fehlerbehebung.

- Klicken Sie unter dem Abschnitt Firefox wieder flottmachen auf Firefox bereinigen…
- Bestätigen Sie die Aktion mit einem Klick auf Firefox bereinigen – damit sollte die Entfernung von Maftask abgeschlossen sein.

Google Chrome zurücksetzen
Sie können Google Chrome mithilfe folgender einfacher Anleitung erfolgreich von allen fragwürdigen Objekten befreien:
Schädliche Erweiterungen in Google Chrome entfernen:
- Öffnen Sie Google Chrome, klicken Sie auf das Menü (drei vertikale Punkte oben rechts) und wählen Sie Weitere Tools > Erweiterungen.
- In dem neu geöffneten Fenster sehen Sie alle installierten Erweiterungen. Deinstallieren Sie alle verdächtigen Plugins indem Sie auf Entfernen klicken.

Cache und Websitedaten in Google Chrome löschen:
- Klicken Sie auf das Menü und wählen Sie Einstellungen.
- Wählen Sie unter Datenschutz und Sicherheit die Option Browserdaten löschen.
- Wählen Sie Browserverlauf, Cookies und andere Websitedaten, sowie Bilder und Dateien im Cache aus.
- Klicken Sie auf Daten löschen.

Startseite ändern:
- Klicken Sie auf das Menü und wählen Sie Einstellungen.
- Suchen Sie im Abschnitt Beim Start nach einer verdächtigen Webseite.
- Klicken Sie auf Bestimmte Seite oder Seiten öffnen und dann auf die drei Punkte, um die Option Entfernen zu finden.
Google Chrome zurücksetzen:
Wenn die vorherigen Methoden nicht geholfen haben, setzen Sie Google Chrome zurück, um die alle Komponenten zu beseitigen:
- Klicken Sie auf das Menü und wählen Sie Einstellungen.
- Navigieren Sie zu Erweitert.
- Klicken Sie auf Zurücksetzen und bereinigen.
- Klicken Sie nun auf Einstellungen auf ursprüngliche Standardwerte zurücksetzen.
- Bestätigen Sie mit Einstellungen zurücksetzen, um die Entfernung abzuschließen.

Safari zurücksetzen
Alle verdächtigen Objekte, die Sie nicht heruntergeladen haben, oder alle unerwarteten Änderungen, die Sie nicht durchgeführt haben, müssen vollständig aus Safari entfernt werden. Nutzen Sie hierfür diese Anweisungen:
Unerwünschte Erweiterungen in Safari entfernen:
- Klicken Sie auf Safari > Einstellungen…
- Wählen Sie Erweiterungen.
- Wählen Sie die unerwünschte Erweiterung von Maftask aus und wählen Sie Deinstallieren.

Cookies und andere Website-Daten in Safari löschen:
- Klicken Sie auf Safari > Verlauf löschen…
- Wählen Sie aus dem Dropdown-Menü unter Löschen den gesamten Verlauf aus.
- Bestätigen Sie mit Verlauf löschen.

Safari zurücksetzen (falls die oben genannten Schritte nicht geholfen haben):
- Klicken Sie auf Safari > Einstellungen…
- Gehen Sie zum Reiter Erweitert.
- Aktivieren Sie das Kästchen bei Menü „Entwickler“ in der Menüleiste anzeigen.
- Klicken Sie in der Menüleiste auf Entwickler und wählen Sie Cache-Speicher leeren.

Nachdem Sie dieses potenziell unerwünschte Programm (PUP) entfernt und jeden Ihrer Webbrowser in Ordnung gebracht haben, ist es empfehlenswert das Computersystem mit einer bewährten Anti-Spyware zu scannen. Dies wird Ihnen dabei helfen die Einträge von Maftask in der Registrierungsdatenbank zu beseitigen und auch verwandte Parasiten oder andere mögliche Infizierungen auf dem Computer zu erkennen. Sie können dafür unsere Spitzenreiter in der Sparte der Schadsoftwareentferner verwenden: FortectIntego, SpyHunter 5Combo Cleaner oder Malwarebytes.
Für Sie empfohlen
Privatsphäre leicht gemacht
Anonymität im Internet ist heutzutage ein wichtiges Thema. Ob man sich nun vor personalisierter Werbung schützen möchte, vor Datenansammlungen im Allgemeinen oder den dubiosen Praktiken einiger Firmen oder Staaten. Unnötiges Tracking und Spionage lässt sich nur verhindern, wenn man völlig anonym im Internet unterwegs ist.
Möglich gemacht wird dies durch VPN-Dienste. Wenn Sie online gehen, wählen Sie einfach den gewünschten Ort aus und Sie können auf das gewünschte Material ohne lokale Beschränkungen zugreifen. Mit Private Internet Access surfen Sie im Internet ohne der Gefahr entgegen zu laufen, gehackt zu werden.
Sie erlangen volle Kontrolle über Informationen, die unerwünschte Parteien abrufen können und können online surfen, ohne ausspioniert zu werden. Auch wenn Sie nicht in illegale Aktivitäten verwickelt sind oder Ihren Diensten und Plattformen Vertrauen schenken, ist Vorsicht immer besser als Nachricht, weshalb wir zu der Nutzung eines VPN-Dienstes raten.
Sichern Sie Ihre Dateien für den Fall eines Malware-Angriffs
Softwareprobleme aufgrund Malware oder direkter Datenverlust dank Verschlüsselung können zu Geräteproblemen oder zu dauerhaften Schäden führen. Wenn man allerdings aktuelle Backups besitzt, kann man sich nach solch einem Vorfall leicht retten und zurück an die Arbeit gehen.
Es ist daher wichtig, nach Änderungen am Gerät auch die Backups zu aktualisieren, sodass man zu dem Punkt zurückkehren kann, an dem man zuvor gearbeitet hat, bevor eine Malware etwas verändert hat oder sonstige Probleme mit dem Gerät auftraten und Daten- oder Leistungsverluste verursachten.
Wenn Sie von jedem wichtigen Dokument oder Projekt die vorherige Version besitzen, können Sie Frustration und Pannen vermeiden. Besonders nützlich sind sie, wenn Malware wie aus dem Nichts auftaucht. Verwenden Sie Data Recovery Pro für die Systemwiederherstellung.
