Virus Mezaa entfernen (Entfernungsanleitung) - aktualisiert Mrz 2021
Anleitung für die Entfernung des Mezaa-Virus
Was ist Mezaa virus?
Mezaa ist ein Werbedienstleister, der dubioses Affiliate-Marketing betreibt
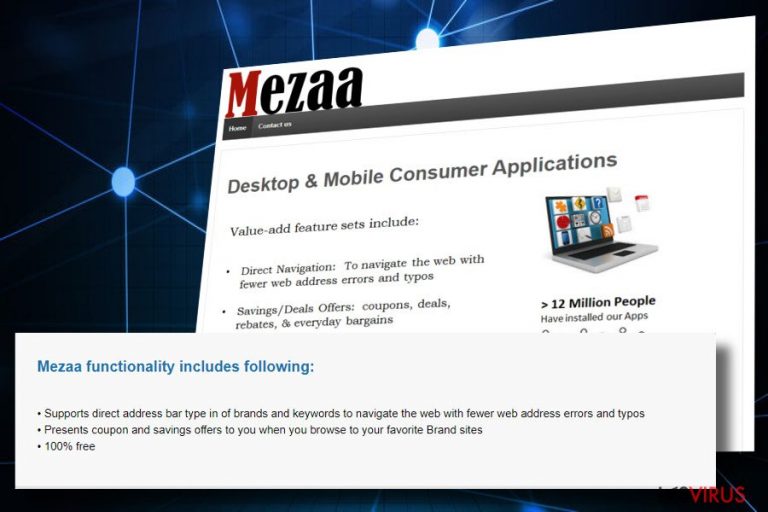
Mezaa ist der Name eines von PureDirect, LLC entwickelten Shopping-Assistenten, der das Surfen im Internet mit Direktnavigation, Sparangeboten, Deals und einem Widget für Preisvergleiche vereinfachen soll. Allerdings weist Mezaa typische Eigenschaften einer Adware auf und fällt in die Gruppe der potenziell unerwünschten Programme (PUPs). Einige populäre AV-Engines erkennen die Anwendung als Suspicious_GEN.F47V1109 oder Artemis!FB9ED40BCDC8. Daraus lässt sich bereits folgern, dass die Werbekampagnen von Mezaa sehr aggressiv sein können.
| Name | Mezaa |
|---|---|
| Klassifiziert als | Adware |
| AV-Erkennung | Suspicious_GEN.F47V1109, Artemis!FB9ED40BCDC8, Artemis, Mezaa |
| Verwandte Dateien | MZA.exe, MezaaSvc.exe, Mezaa.Service.exe |
| Gefährlichkeitsgrad | Niedrig. Es kann jedoch potenziell gefährliche oder bösartige Werbung einblenden und nach nicht vertrauenswürdige Domains weiterleiten |
| Symptome | Übertriebene Anzahl an kommerzielle Anzeigen. Einige von ihnen sind mit „Ads by Mezaa“ gekennzeichnet |
| Verbreitung | Freeware-Pakete |
| FortectIntego ist ein zuverlässiges Sicherheitstool, das Mezaa und ähnliche Anwendungen in einem Klick beseitigen kann. | |
Zu Mezaa gibt es eine offizielle Webseite, welche aber nicht nur uninformativ ist, sondern auch einen Download-Button misst. Das ist oft ein deutliches Zeichen dafür, dass es sich bei der App um eine Schadsoftware handelt. Seit 2014 zirkuliert sie nämlich im Internet als „optionaler Download“ von diverser Freeware. Das Freeware-Paket wird nicht automatisch entpackt, hierfür ist der Eingriff des PC-Nutzers erforderlich.
Nach der Installation nimmt Mezaa Änderungen am Windows-Autostart vor und startet den Prozess MZA.exe, MezaaSvc.exe und Mezaa.Service.exe. Die Prozesse sind verantwortlich für die Ausführung der Adware, sowie die Einspeisung einer entsprechenden Erweiterung in den als Standard festgelegten Webbrowser, sei es Chrome, Firefox, Edge oder Safari. Unmittelbar nach der Installation lässt sich ein merkwürdiges Verhalten im Webbrowser wahrnehmen.
Zuerst einmal kann die Ladezeit des Webbrowsers länger als gewohnt sein. Gezwungenermaßen muss man dann ein oder zwei Minuten auf das Öffnen des Startfensters warten. Das markanteste Zeichen für die Präsenz des Mezaa-Virus ist jedoch eine kontinuierliche Welle von Anzeigen. Pop-ups, Banner, Interstitials, Textlinks, ganzseitige Anzeigen usw. können plötzlich den Bildschirm überhäufen und das Surfen im Internet behindern.
In der Regel enthalten Mezaa-Anzeigen verschiedene Angebote, die in den Webshops der Partner zu erhalten sind. Einige der Pop-ups können aber von verdächtigen Dritten stammen, welche versuchen nutzlose Dienste anzuhängen oder zum Herunterladen von Schadsoftware zu verleiten. Wenn Sie also Werbung sehen, die besagt, dass Ihr System mit einem Virus infiziert ist oder dass Sie ausgewählt wurden, um wertvolle Preise zu gewinnen, fallen Sie nicht darauf rein. Solche und ähnliche Anzeigen können zu Phishing- oder Betrugsseiten führen.
Zusätzlich zu den aufdringlichen Anzeigen zielt der Mezaa-Virus darauf ab, die Suchdaten der Benutzer zu sammeln. Dazu gehören IP-Adresse, E-Mail-Adresse, Suchanfragen, meistbesuchte Webseiten und ähnliche Informationen über das Surfen im Internet. Auch wenn die Informationen nicht als personenbezogen angesehen werden, ist deren Weitergabe an Dritte nicht empfehlenswert, denn die Anzahl der Anzeigen könnte hierdurch noch weiter steigen. Außerdem kann die Werbung den Interessen entsprechend angepasst werden und haben somit mehr Potential angeklickt zu werden.

Auf jeden Fall empfehlen wir Mezaa vom System zu entfernen. Auf diese Weise bereinigt man das System von Schadsoftware und aufdringliche Inhalte im Webbrowser. Der einfachste Weg, unerwünschte Programme loszuwerden, ist ein vollständiger Scan mit einem professionellen Antivirenprogramm. Sie können Mezaa jedoch auch mithilfe der Anleitung am Ende dieses Artikels manuell entfernen.
Adware kann mithilfe von Freeware ihre Anzeigen loslassen
Nicht alle, aber viele Adware-Programme können von offiziellen Webseiten oder manchmal sogar von so zuverlässigen Quellen wie dem Google Play Store heruntergeladen werden. In einigen Fällen, wie auch hier, hat die Adware ihre eigene eine offizielle Webseite, wo aber kein Download-Button zur Verfügung steht. Das ist ein klares Zeichen dafür, dass es sich bei der App um ein PUP handelt, welches zusammen mit Freeware verbreitet wird.
Solche unerwünschten Tools sind in der Regel bei der Schnell- oder Standardinstallation ausgeblendet und standardmäßig vorselektiert. Wählt der PC-Nutzer eine dieser Optionen, so erlaubt er unbewusst die Installation des gesamten Softwarepakets.
Um ein unerwartetes Auftauchen solcher Anwendungen zu verhindern, sollten Sie bei der Installation von Freeware und Shareware sehr vorsichtig sein. Der einfachste Weg, das Softwarepaket zu entpacken und die zusätzlichen Downloads zu enthüllen, ist die benutzerdefinierten oder erweiterten Installationsoptionen zu wählen. Klicken Sie nicht einfach die ganze Zeit auf Weiter, um die Installation schnell fertig zu bringen, denn auf diese Weise übersehen Sie sehr leicht das Häkchen, das die Installation von PUPs erlaubt.
Entfernungsanleitung für den Mezaa-Virus
Wenn Sie bemerkt haben, dass das Surfen im Internet häufig von Anzeigen unterbrochen wird, die mit „brought to you by Mezaa“, „Mezaa ads“ oder Ähnliches gekennzeichnet sind, besteht kein Zweifel, dass die Adware Ihren PC über ein Freeware-Paket infiltriert hat.
Der Webbrowser wird weiterhin aufdringliche Werbung einblenden, solange Sie die Mezaa-Schadsoftware nicht aus dem System entfernen. Sie können dies auf zwei Arten tun, z.B. indem Sie das System mit einem professionellen Antivirenprogramm scannen oder selbst eine Systemüberprüfung durchführen.
Die Entfernung von Mezaa ist keine schwierige Aufgabe. Das Team von utanvirus.se sagt jedoch, dass die automatische Entfernung den Tag retten kann. Der Grund hierfür ist, dass Schadsoftware wie diese gerne Hilfsobjekte installieren, die bei Verbleib die Adware neu installieren und damit die Werbung von Drittanbietern erneut auftritt.
Sie können den Virenschaden mithilfe von FortectIntego beheben. SpyHunter 5Combo Cleaner und Malwarebytes sind empfehlenswert für das Auffinden potenziell unerwünschter Programme und Viren mitsamt all ihrer Dateien und dazugehörigen Registrierungsschlüssel.
Anleitung für die manuelle Entfernung des Mezaa-Virus
Deinstallation in Windows
Adware gehört in die Schadsoftware-Kategorie. Auch wenn solche Programme nicht bösartig sind, sollten sie wegen ihrer höchst verdächtigen Inhalte nicht auf dem System verbleiben. Wenn Sie das Betriebssystem Windows nutzen, erfahren Sie in der folgenden Anleitung, wie Sie das System von Adware-Programmen wie Mezaa bereinigen können.
So lässt sich Mezaa virus in Windows 10/8 entfernen:
- Geben Sie Systemsteuerung in die Windows-Suche ein und drücken Sie die Eingabetaste oder klicken Sie auf das Suchergebnis.
- Wählen Sie unter Programme den Eintrag Programm deinstallieren.

- Suchen Sie in der Liste nach Einträgen bezüglich Mezaa virus (oder anderen kürzlich installierten verdächtigen Programmen).
- Klicken Sie mit der rechten Maustaste auf die Anwendung und wählen Sie Deinstallieren.
- Wenn die Benutzerkontensteuerung angezeigt wird, klicken Sie auf Ja.
- Warten Sie, bis der Deinstallationsvorgang abgeschlossen ist, und klicken Sie auf OK.

Anweisungen für Nutzer von Windows 7/XP:
- Klicken Sie auf Windows Start > Systemsteuerung (und im Falle von Windows XP zusätzlich auf Programme hinzufügen/entfernen).
- Wählen Sie in der Systemsteuerung Programme > Programm deinstallieren.

- Wählen Sie die unerwünschte Anwendung aus, indem Sie sie einmal anklicken.
- Klicken Sie oben auf Deinstallieren/Ändern.
- Bestätigen Sie mit Ja.
- Klicken Sie auf OK, sobald die Deinstallation abgeschlossen ist.
Deinstallieren auf dem Mac
Einträge im Ordner Programme entfernen:
- Wählen Sie in der Menüleiste Gehe zu > Programme.
- Suchen Sie im Ordner Programme nach den entsprechenden Einträgen.
- Klicken Sie auf die App und ziehen Sie sie in den Papierkorb (oder klicken Sie sie mit der rechten Maustaste an und wählen Sie In den Papierkorb verschieben).

- Wählen Sie Gehe zu > Gehe zum Ordner.
- Geben Sie /Library/Application Support ein und klicken Sie auf Öffnen oder drücken Sie Enter.

- Suchen Sie im Ordner Application Support nach fragwürdigen Einträgen und löschen Sie sie.
- Geben Sie nun auf die gleiche Weise die Pfade /Library/LaunchAgents und /Library/LaunchDaemons ein und löschen Sie dort alle zugehörigen .plist-Dateien.
MS Edge/Chromium Edge zurücksetzen
Beachten Sie, dass die Anzeigen nicht aufhören, wenn Sie die Einstellungen Ihres Webbrowsers nicht auf die Standardeinstellungen zurücksetzen. Nutzer von Microsoft Edge können hierfür diese Anleitung befolgen:
Unerwünschte Erweiterungen aus MS Edge löschen:
- Öffnen Sie im Browser das Menü (drei horizontale Punkte oben rechts) und wählen Sie Erweiterungen.
- Wählen Sie in der Liste die Erweiterung zu und klicken Sie auf das Zahnradsymbol.
- Klicken Sie unten auf Deinstallieren.

Cookies und andere Browserdaten löschen:
- Öffnen Sie im Browser das Menü (drei horizontale Punkte oben rechts) und wählen Sie Datenschutz und Sicherheit.
- Klicken Sie unter Browserdaten löschen auf Zu löschendes Element auswählen.
- Wählen Sie alles außer Kennwörter aus und klicken Sie auf Löschen.

Tabs und Startseite wiederherstellen:
- Klicken Sie auf das Menü und wählen Sie Einstellungen.
- Suchen Sie dann den Abschnitt Beginnt mit.
- Falls Sie dort eine verdächtige Domain sehen, entfernen Sie sie.
MS Edge zurücksetzen (falls die Schritte oben nicht geholfen haben):
- Drücken Sie auf Strg + Umschalt + Esc, um den Task-Manager zu öffnen.
- Klicken Sie unten im Fenster auf Mehr Details.
- Wählen Sie den Reiter Details.
- Scrollen Sie nun nach unten und suchen Sie alle Einträge bzgl. Microsoft Edge. Klicken Sie mit der rechten Maustaste auf jeden dieser Einträge und wählen Sie Task beenden, um die Ausführung von MS Edge zu beenden.

Wenn auch diese Lösung nicht geholfen hat, ist eine erweiterte Methode zum Zurücksetzen von Edge nötig. Beachten Sie, dass Sie vor der Durchführung der nächsten Schritte Ihre Daten erst sichern sollten.
- Navigieren Sie zu folgendem Ordner auf dem Computer: C:\\Benutzer\\%benutzername%\\AppData\\Local\\Packages\\Microsoft.MicrosoftEdge_8wekyb3d8bbwe.
- Drücken Sie auf Ihrer Tastatur auf Strg + A, um alle Ordner auszuwählen.
- Klicken Sie die ausgewählten Dateien mit der rechten Maustaste an und wählen Sie Löschen.

- Klicken Sie nun mit der rechten Maustaste auf Start und wählen Sie Windows PowerShell (Administrator).
- Kopieren Sie folgenden Befehl und fügen Sie ihn in der PowerShell ein, drücken Sie dann auf die Eingabetaste:
Get-AppXPackage -AllUsers -Name Microsoft.MicrosoftEdge | Foreach {Add-AppxPackage -DisableDevelopmentMode -Register “$($_.InstallLocation)\\AppXManifest.xml” -Verbose

Anleitung für die Chromium-Version von Edge
Erweiterungen aus MS Edge (Chromium) löschen:
- Öffnen Sie Edge und navigieren Sie zu Menü > Erweiterungen.
- Löschen Sie unerwünschte Erweiterungen, indem Sie auf Entfernen klicken.

Cache und Website-Daten löschen:
- Klicken Sie auf das Menü und gehen Sie zu den Einstellungen.
- Navigieren Sie zu Datenschutz, Suche und Dienste.
- Klicken Sie im Abschnitt Browserdaten löschen auf Zu löschende Elemente auswählen.
- Wählen Sie im Zeitbereich die Option Gesamte Zeit.
- Klicken Sie auf Jetzt löschen.

Chromium Edge zurücksetzen:
- Klicken Sie auf das Menü und gehen Sie zu den Einstellungen.
- Wählen Sie im linken Bereich Einstellungen zurücksetzen.
- Klicken Sie auf Einstellungen auf Standardwerte zurücksetzen.
- Bestätigen Sie mit Zurücksetzen.

Mozilla Firefox zurücksetzen
Gefährliche Erweiterungen löschen:
- Öffnen Sie den Browser Mozilla Firefox und klicken Sie auf das Menü (drei horizontale Linien oben rechts im Fenster).
- Wählen Sie Add-ons.
- Wählen Sie hier alle Plugins und Erweiterungen aus, die mit Mezaa virus in Verbindung stehen, und klicken Sie auf Entfernen.

Startseite zurücksetzen:
- Klicken Sie auf die drei horizontalen Linien oben rechts im Fenster, um das Menü zu öffnen.
- Wählen Sie Einstellungen.
- Geben Sie unter Startseite Ihre bevorzugte Seite ein, die bei jedem neuen Starten von Mozilla Firefox geöffnet werden soll.
Cookies und Website-Daten löschen:
- Navigieren Sie zum Menü und wählen Sie Einstellungen.
- Gehen Sie zum Abschnitt Datenschutz & Sicherheit.
- Scrollen Sie nach unten und suchen Sie nach Cookies und Website-Daten.
- Klicken Sie auf Daten entfernen…
- Wählen Sie Cookies und Website-Daten, sowie Zwischengespeicherte Webinhalte/Cache aus und klicken Sie auf Leeren.

Mozilla Firefox zurücksetzen
Falls trotz der obigen Anweisungen Mezaa virus nicht entfernt wurde, setzen Sie Mozilla Firefox wie folgt zurück:
- Öffnen Sie den Browser Mozilla Firefox und klicken Sie auf das Menü.
- Navigieren Sie zu Hilfe und wählen Sie dann Informationen zur Fehlerbehebung.

- Klicken Sie unter dem Abschnitt Firefox wieder flottmachen auf Firefox bereinigen…
- Bestätigen Sie die Aktion mit einem Klick auf Firefox bereinigen – damit sollte die Entfernung von Mezaa virus abgeschlossen sein.

Google Chrome zurücksetzen
Gehen Sie folgendermaßen vor, um unerwünschte Erweiterungen von Chrome zu entfernen:
Schädliche Erweiterungen in Google Chrome entfernen:
- Öffnen Sie Google Chrome, klicken Sie auf das Menü (drei vertikale Punkte oben rechts) und wählen Sie Weitere Tools > Erweiterungen.
- In dem neu geöffneten Fenster sehen Sie alle installierten Erweiterungen. Deinstallieren Sie alle verdächtigen Plugins indem Sie auf Entfernen klicken.

Cache und Websitedaten in Google Chrome löschen:
- Klicken Sie auf das Menü und wählen Sie Einstellungen.
- Wählen Sie unter Datenschutz und Sicherheit die Option Browserdaten löschen.
- Wählen Sie Browserverlauf, Cookies und andere Websitedaten, sowie Bilder und Dateien im Cache aus.
- Klicken Sie auf Daten löschen.

Startseite ändern:
- Klicken Sie auf das Menü und wählen Sie Einstellungen.
- Suchen Sie im Abschnitt Beim Start nach einer verdächtigen Webseite.
- Klicken Sie auf Bestimmte Seite oder Seiten öffnen und dann auf die drei Punkte, um die Option Entfernen zu finden.
Google Chrome zurücksetzen:
Wenn die vorherigen Methoden nicht geholfen haben, setzen Sie Google Chrome zurück, um die alle Komponenten zu beseitigen:
- Klicken Sie auf das Menü und wählen Sie Einstellungen.
- Navigieren Sie zu Erweitert.
- Klicken Sie auf Zurücksetzen und bereinigen.
- Klicken Sie nun auf Einstellungen auf ursprüngliche Standardwerte zurücksetzen.
- Bestätigen Sie mit Einstellungen zurücksetzen, um die Entfernung abzuschließen.

Safari zurücksetzen
Unerwünschte Erweiterungen in Safari entfernen:
- Klicken Sie auf Safari > Einstellungen…
- Wählen Sie Erweiterungen.
- Wählen Sie die unerwünschte Erweiterung von Mezaa virus aus und wählen Sie Deinstallieren.

Cookies und andere Website-Daten in Safari löschen:
- Klicken Sie auf Safari > Verlauf löschen…
- Wählen Sie aus dem Dropdown-Menü unter Löschen den gesamten Verlauf aus.
- Bestätigen Sie mit Verlauf löschen.

Safari zurücksetzen (falls die oben genannten Schritte nicht geholfen haben):
- Klicken Sie auf Safari > Einstellungen…
- Gehen Sie zum Reiter Erweitert.
- Aktivieren Sie das Kästchen bei Menü „Entwickler“ in der Menüleiste anzeigen.
- Klicken Sie in der Menüleiste auf Entwickler und wählen Sie Cache-Speicher leeren.

Nachdem Sie dieses potenziell unerwünschte Programm (PUP) entfernt und jeden Ihrer Webbrowser in Ordnung gebracht haben, ist es empfehlenswert das Computersystem mit einer bewährten Anti-Spyware zu scannen. Dies wird Ihnen dabei helfen die Einträge von Mezaa in der Registrierungsdatenbank zu beseitigen und auch verwandte Parasiten oder andere mögliche Infizierungen auf dem Computer zu erkennen. Sie können dafür unsere Spitzenreiter in der Sparte der Schadsoftwareentferner verwenden: FortectIntego, SpyHunter 5Combo Cleaner oder Malwarebytes.
Für Sie empfohlen
Wählen Sie den richtigen Webbrowser und sorgen Sie für mehr Sicherheit mit einem VPN
Online-Spionage hat in den letzten Jahren an Dynamik gewonnen und Internetnutzer interessieren sich immer mehr dafür, wie sie ihre Privatsphäre schützen können. Eines der grundlegenden Methoden, um für eine extra Schutzschicht zu sorgen, ist: Die Wahl eines privaten und sicheren Webbrowsers.
Es ist jedoch möglich, noch eine zusätzliche Schutzebene hinzuzufügen und ein völlig anonymes Surfen im Internet zu schaffen, und zwar mithilfe dem VPN Private Internet Access. Die Software leitet den Datenverkehr über verschiedene Server um, so dass Ihre IP-Adresse und geografischer Standort getarnt bleiben. Die Kombination aus einem sicheren Webbrowser und einem VPN für den privaten Internetzugang ermöglicht es im Internet zu surfen, ohne das Gefühl zu haben, von Kriminellen ausspioniert oder ins Visier genommen zu werden.
Sichern Sie Ihre Dateien für den Fall eines Malware-Angriffs
Softwareprobleme aufgrund Malware oder direkter Datenverlust dank Verschlüsselung können zu Geräteproblemen oder zu dauerhaften Schäden führen. Wenn man allerdings aktuelle Backups besitzt, kann man sich nach solch einem Vorfall leicht retten und zurück an die Arbeit gehen.
Es ist daher wichtig, nach Änderungen am Gerät auch die Backups zu aktualisieren, sodass man zu dem Punkt zurückkehren kann, an dem man zuvor gearbeitet hat, bevor eine Malware etwas verändert hat oder sonstige Probleme mit dem Gerät auftraten und Daten- oder Leistungsverluste verursachten.
Wenn Sie von jedem wichtigen Dokument oder Projekt die vorherige Version besitzen, können Sie Frustration und Pannen vermeiden. Besonders nützlich sind sie, wenn Malware wie aus dem Nichts auftaucht. Verwenden Sie Data Recovery Pro für die Systemwiederherstellung.
