Windows Defender Browser Protection entfernen (Entfernungsanweisungen) - Kostenlose Anleitung
Anleitung für die Entfernung von Windows Defender Browser Protection
Was ist Windows Defender Browser Protection?
Windows Defender Browser Protection: Eine Imitation eines legitimen Windows-Tools mit böswilligen Absichten

Windows Defender Browser Protection ist eine gefälschte Benachrichtigung, die beim Internetsurfen mit Google Chrome, Mozilla Firefox, Internet Explorer oder einem anderen Browser auftreten kann. Es handelt sich hierbei um eine böswillige Webseite, auf die man eventuell durch eine Umleitung oder aufgrund einer Adware landet. Das Pop-up informiert darüber, dass die Bankkontoinformationen in Gefahr sind und gestohlen werden könnten, aber der Eingriff angeblich gestoppt wurde. Der rote Hintergrund von Windows Defender Browser Protection sorgt für weitere Unruhe, zudem wird behauptet, dass die sensiblen Daten noch immer in Gefahr sind und man sich an den technischen Support unter +1 (578) 844-2039 wenden sollte. (Beachten Sie, dass die Telefonnummer variieren kann.)
Rufen Sie unter keinen Umständen die angegebene Hotline an, denn es stecken Betrüger dahinter, die Sie davon überzeugen möchten, dass Ihr Rechner aufgrund einer Malware-Infektion in großer Gefahr ist. Das Pop-up von Windows Defender Browser Protection ist lediglich eine Betrugsmasche, die dazu verleiten soll, Gebühren für einen Fake-Support an Betrüger zu zahlen. Wenn Sie die Meldung häufig antreffen, sollten Sie Ihr System unbedingt auf Adware überprüfen.
Der Irrglaube, dass die Warnung von Windows Defender Browser Protection legitim ist, rührt von dem Namen selbst her, denn Windows Defender Browser Protection war eine legitime Anwendung von Microsoft. Seit der Veröffentlichung des auf Chrome basierten Edge im Januar 2020 wurde der Vertrieb und Support von der legitimen Version von Windows Defender Browser Protection jedoch eingestellt. Wenn Sie also Warnungen sehen, in denen „Windows Defender Browser Protection“ erwähnt wird, handelt es sich um eine Betrugsmasche – reagieren Sie nicht darauf und rufen Sie die Cyberkriminellen nicht an.
| Name | Windows Defender Browser Protection |
| Typ | Supportbetrug, Online-Betrug |
| Verbreitung | Man kann auf Webseiten mit Online-Betrügen landen, indem man suspekte Anzeigen anklickt oder Adware zu ihnen umleitet |
| Inhalt | Die Warnung behauptet, dass Mozilla Firefox Malware auf dem Rechner erkannt hat und sensible Daten in Gefahr sind, wenn man nicht mit den Technikern von Microsoft unter +1 (578) 844-2039 Kontakt aufnimmt (Anmerkung: Die Hotline variiert) |
| Risiken | Geldverlust, Weitergabe von sensiblen Informationen an böswillige Parteien, Installation von Malware, Identitätsdiebstahl |
| Eingeblendeter Fehlercode | System_Protect_-_PROTECT_ERROR_0xEB4748216 |
| Entfernung | Die betrügerische Nachricht von Windows Defender Browser Protection bedeutet nicht unbedingt, dass das Gerät infiziert ist. Der Tab mit der Fake-Warnung sollte jedoch sofort geschlossen werden. Um sicherzustellen, dass keine Adware involviert ist, sollte außerdem eine Überprüfung mit einer Anti-Malware durchgeführt oder unten aufgeführte Anleitung zur manuellen Entfernung befolgt werden |
| Systemreparatur | Falls das System trotz der Entfernung von Adware und Schadsoftware unter Abstürze, Bluescreens und andere Probleme leidet, nutzen Sie ein PC-Reparaturtool wie FortectIntego, um das System zu reparieren |
Ursprünglich ist Windows Defender Browser Protection eine legitime Erweiterung, die von Microsoft entwickelt und veröffentlicht wurde. Sie sollte die Benutzer auf einfache Weise vor bösartigen Webseiten und dubiosen Inhalten schützen. Das Prinzip der Erweiterung ist simpel: Sie blockiert alle URLs, die in der Datenbank von Microsoft enthalten sind, [ironischerweise] einschließlich der URLs, die die gefälschte rote „Windows Defender Browser Protection“-Warnung auslösen.
Diejenigen, die Windows Defender Browser Protection gar nicht erst in ihren Webbrowsern installiert haben, sollten sich somit fragen, warum sie die Benachrichtigungen dieser Anwendung sehen. Die Wahrheit ist, dass alles in dieser Warnung Lug und Trug ist. Das Pop-up von Windows Defender Browser Protection ist von Grammatik- und Rechtschreibfehlern übersäht, sowie andere Inkonsistenzen, wie z.B.:
- Windows Defender Browser Protection ist der Name einer Erweiterung. Die Glaubwürdigkeit des Pop-ups sollte sich daher nur auf diejenigen beschränken, die es tatsächlich installiert haben.
- Der erwähnte „Stoppcode“ deutet unabhängig vom verwendeten Browser darauf hin, dass Mozilla Firefox Malware erkannt hat, die Telefonnummer aber führt angeblich zum Microsoft-Support.
- Vage Aussagen über die Malware-Infektion: Erst wird erwähnt, dass der Virus gestoppt wurde, aber nur wenige Sätze später soll die Gefahr immer noch nicht vorbei sein. Was denn jetzt?
Abgesehen von diesen Merkmalen des „Windows Defender Browser Protection“-Scams sollte man sich auch bewusst sein, dass Microsoft (oder Mozilla) niemals eine Hotline angeben würde. Hierfür gibt es Fehlercodes und die Kontaktaufnahme mit dem echten technischen Support geschieht über andere Wege (wie z.B. E-Mail).
Zu guter Letzt darf man nicht vergessen, dass jede über den Browser angezeigte Nachricht, die behauptet der Computer sei mit Viren infiziert, gefälscht ist, denn es ist unmöglich über den Browser eine Malware zu erkennen, es sei denn, es besteht eine Fernverbindung zu dem Gerät. Und wenn wir schon bei dem Thema Fernverbindung sind, möchten wir direkt darauf hinweisen, dass wenn man die hinter Windows Defender Browser Protection steckenden Betrüger anrufen würde, sie höchstwahrscheinlich darum bitten werden, die Fernverbindung via TeamViewer oder ähnliche Software zum Computer zu erlauben.
Danach zeigen die Betrüger verschiedene Dateien oder Verbindungen an, die angeblich von Cyberkriminellen stammen. Der Support kümmert sich natürlich gerne um die Angelegenheit, aber natürlich erst nach Bezahlung. In einigen Fällen verlangen die Kriminellen für ihre „Dienste“ bis zu 1.000 Dollar. Wir raten daher dringend von Gesprächen mit diesen Betrügern ab. Beseitigen Sie stattdessen einfach das Pop-up, indem Sie die bösartige Webseite schließen.
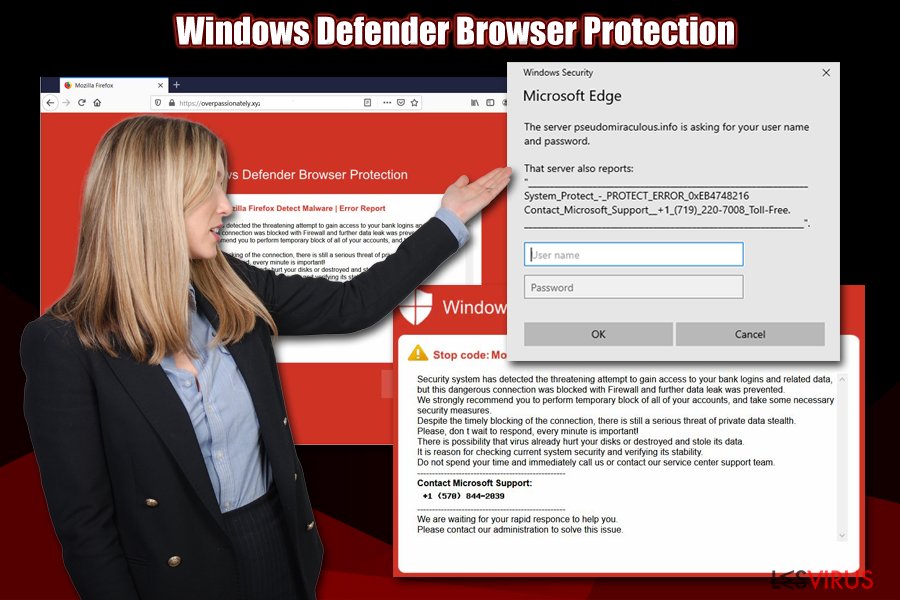
Nichtsdestotrotz ist die Entfernung von Windows Defender Browser Protection möglicherweise noch nicht abgeschlossen. Das gilt leider auch, wenn man zum ersten Mal auf diese Fake-Warnung gestoßen ist. Es ist nämlich wichtig zu überprüfen, ob das System frei von Adware ist. Oftmals ist diese Art von Software schuld daran, dass Weiterleitungen auftreten und Banner, Angebote, Coupons und andere potenziell schädliche Inhalte angezeigt werden.
Um Adware zu beseitigen, die zu gefährlichen Seiten mit gefälschten Nachrichten von Windows Defender Browser Protection führt, müssen Sie die Liste der installierten Anwendungen überprüfen und alles Verdächtige deinstallieren. In anderen Fällen könnte der Übeltäter eine Browsererweiterung sein. Hier sollte dann der Browser zurückgesetzt werden. Wenn Sie immer noch unter Systemverlangsamungen leiden und regelmäßig Warnungen sehen, könnte ein technisches Problem vorliegen, das mit einem Reparaturtool wie FortectIntego zu beheben ist.
Dank Social Engineering verdienen Gauner jedes Jahr Millionen – fallen Sie nicht auf diese Tricks herein
Online-Betrügereien sind unglaublich weit verbreitet; es gibt zig Geschichten darüber, wie es Strafverfolgungsbehörden gelungen ist, ein in Indien ansässiges Callcenter zu stoppen, das auf Betrügereien spezialisiert ist. Die traurige Wahrheit ist jedoch, dass diese Betrüger niemals vollständig gestoppt werden können und bei Online-Betrügen kein Ende in Sicht ist – es sei denn, das Internet wird aus irgendeinem Grund abgeschaltet, was natürlich höchst unwahrscheinlich ist.
Der beste Weg, sich vor Online-Betrügereien zu schützen, ist daher so gut wie möglich darüber informiert zu sein. Wie wir bereits erwähnt haben, verwenden Betrüger oft bekannte Namen wie Microsoft oder Google, um glauben zu machen, dass ihre Botschaft legitim ist. Außerdem enthalten gefälschte Warnungen oft Behauptungen über Vireninfektionen und sind von Fehlern behaftet.
Ein weiterer konkreter Hinweis auf eine Betrugsmasche ist der Domainname, von der die Warnung stammt – diese stehen oft in keinem Zusammenhang mit Microsoft, Apple oder anderen seriösen Unternehmen, auch wenn die Betrüger die Firmennamen in die URL einbauen. Eine Scam-Seite ist bspw. Apple.com-clean-os.live.
Obwohl es wichtig ist, über die Betrugsmaschen Bescheid zu wissen, ist es am besten, ihnen gar nicht erst zu begegnen. Zu diesem Zweck gilt es alle potenziell unerwünschten Programme zu vermeiden. Dies ist möglich, indem man Anwendungen von Drittanbietern mit Vorsicht installiert. Entfernen Sie Häkchen bei vorselektierten Kästchen, lesen Sie das Kleingedruckte, achten Sie auf irreführende Angebote und wählen Sie immer die erweiterten Installationseinstellungen statt Empfohlen, wenn Sie dazu aufgefordert werden. Installieren Sie auch Sicherheitsanwendungen, die beim Computer- und Browserschutz helfen, wie Anti-Malware, eine Firewall und Werbeblocker.
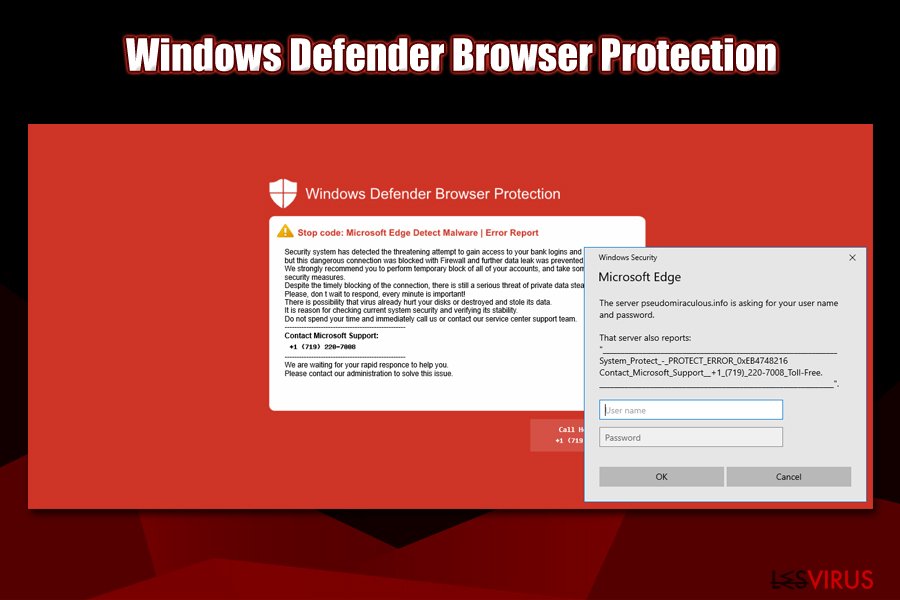
Beseitigen Sie die Ursache für Windows Defender Browser Protection
Es muss nicht unbedingt heißen, dass Sie mit einem „Windows Defender Browser Protection“-Virus (genauer gesagt einer Adware) infiziert sind. Dennoch sollten Sie vorsichtig sein, da PUPs regelmäßig durch Softwarepakete unbewusst installiert werden. Wir empfehlen daher bei der Installation von Freeware niemals übereilt vorzugehen.
Um die Adware, die die Warnungen von Windows Defender Browser Protection auslöst, zu entfernen, müssen Sie entweder die Liste der installierten Programme durchgehen und alles Verdächtige deinstallieren oder von einer Anti-Malware Gebrauch machen. Beachten Sie hierbei, dass nicht jede Sicherheitssoftware potenziell unerwünschte Programme erkennen kann. Sie sollten daher darauf achten, dass Sie eine Software einsetzen, die diese Funktion besitzt oder ausschließlich auf PUPs spezialisiert ist.
Wenn Ihr System tatsächlich mit Adware infiziert wurde, sollten Sie alle installierten Browser zurücksetzen. Wie das Ganze funktioniert, erfahren Sie in den nachstehenden Anleitungen.
Falls Sie die Cyberkriminellen angerufen haben und sensible Informationen preisgegeben haben, sollten Sie präventive Maßnahmen in Erwägung ziehen: Wenden Sie sich an Ihre Bank und erklären Sie, dass Sie einem Online-Betrug zum Opfer gefallen sind, ändern Sie Ihre Passwörter und melden Sie den Betrug Ihren lokalen Behörden.
Sie können den Virenschaden mithilfe von FortectIntego beheben. SpyHunter 5Combo Cleaner und Malwarebytes sind empfehlenswert für das Auffinden potenziell unerwünschter Programme und Viren mitsamt all ihrer Dateien und dazugehörigen Registrierungsschlüssel.
Anleitung für die manuelle Entfernung von Windows Defender Browser Protection
Deinstallation in Windows
Führen Sie die folgenden Schritte aus, um Adware zu entfernen, die Sie auf die Betrugsseite von Windows Defender Browser Protection gebracht hat:
So lässt sich Windows Defender Browser Protection in Windows 10/8 entfernen:
- Geben Sie Systemsteuerung in die Windows-Suche ein und drücken Sie die Eingabetaste oder klicken Sie auf das Suchergebnis.
- Wählen Sie unter Programme den Eintrag Programm deinstallieren.

- Suchen Sie in der Liste nach Einträgen bezüglich Windows Defender Browser Protection (oder anderen kürzlich installierten verdächtigen Programmen).
- Klicken Sie mit der rechten Maustaste auf die Anwendung und wählen Sie Deinstallieren.
- Wenn die Benutzerkontensteuerung angezeigt wird, klicken Sie auf Ja.
- Warten Sie, bis der Deinstallationsvorgang abgeschlossen ist, und klicken Sie auf OK.

Anweisungen für Nutzer von Windows 7/XP:
- Klicken Sie auf Windows Start > Systemsteuerung (und im Falle von Windows XP zusätzlich auf Programme hinzufügen/entfernen).
- Wählen Sie in der Systemsteuerung Programme > Programm deinstallieren.

- Wählen Sie die unerwünschte Anwendung aus, indem Sie sie einmal anklicken.
- Klicken Sie oben auf Deinstallieren/Ändern.
- Bestätigen Sie mit Ja.
- Klicken Sie auf OK, sobald die Deinstallation abgeschlossen ist.
Deinstallieren auf dem Mac
macOS-Benutzer sollten diese Anleitung befolgen, um Adware zu beseitigen:
Einträge im Ordner Programme entfernen:
- Wählen Sie in der Menüleiste Gehe zu > Programme.
- Suchen Sie im Ordner Programme nach den entsprechenden Einträgen.
- Klicken Sie auf die App und ziehen Sie sie in den Papierkorb (oder klicken Sie sie mit der rechten Maustaste an und wählen Sie In den Papierkorb verschieben).

- Wählen Sie Gehe zu > Gehe zum Ordner.
- Geben Sie /Library/Application Support ein und klicken Sie auf Öffnen oder drücken Sie Enter.

- Suchen Sie im Ordner Application Support nach fragwürdigen Einträgen und löschen Sie sie.
- Geben Sie nun auf die gleiche Weise die Pfade /Library/LaunchAgents und /Library/LaunchDaemons ein und löschen Sie dort alle zugehörigen .plist-Dateien.
MS Edge/Chromium Edge zurücksetzen
Unerwünschte Erweiterungen aus MS Edge löschen:
- Öffnen Sie im Browser das Menü (drei horizontale Punkte oben rechts) und wählen Sie Erweiterungen.
- Wählen Sie in der Liste die Erweiterung zu und klicken Sie auf das Zahnradsymbol.
- Klicken Sie unten auf Deinstallieren.

Cookies und andere Browserdaten löschen:
- Öffnen Sie im Browser das Menü (drei horizontale Punkte oben rechts) und wählen Sie Datenschutz und Sicherheit.
- Klicken Sie unter Browserdaten löschen auf Zu löschendes Element auswählen.
- Wählen Sie alles außer Kennwörter aus und klicken Sie auf Löschen.

Tabs und Startseite wiederherstellen:
- Klicken Sie auf das Menü und wählen Sie Einstellungen.
- Suchen Sie dann den Abschnitt Beginnt mit.
- Falls Sie dort eine verdächtige Domain sehen, entfernen Sie sie.
MS Edge zurücksetzen (falls die Schritte oben nicht geholfen haben):
- Drücken Sie auf Strg + Umschalt + Esc, um den Task-Manager zu öffnen.
- Klicken Sie unten im Fenster auf Mehr Details.
- Wählen Sie den Reiter Details.
- Scrollen Sie nun nach unten und suchen Sie alle Einträge bzgl. Microsoft Edge. Klicken Sie mit der rechten Maustaste auf jeden dieser Einträge und wählen Sie Task beenden, um die Ausführung von MS Edge zu beenden.

Wenn auch diese Lösung nicht geholfen hat, ist eine erweiterte Methode zum Zurücksetzen von Edge nötig. Beachten Sie, dass Sie vor der Durchführung der nächsten Schritte Ihre Daten erst sichern sollten.
- Navigieren Sie zu folgendem Ordner auf dem Computer: C:\\Benutzer\\%benutzername%\\AppData\\Local\\Packages\\Microsoft.MicrosoftEdge_8wekyb3d8bbwe.
- Drücken Sie auf Ihrer Tastatur auf Strg + A, um alle Ordner auszuwählen.
- Klicken Sie die ausgewählten Dateien mit der rechten Maustaste an und wählen Sie Löschen.

- Klicken Sie nun mit der rechten Maustaste auf Start und wählen Sie Windows PowerShell (Administrator).
- Kopieren Sie folgenden Befehl und fügen Sie ihn in der PowerShell ein, drücken Sie dann auf die Eingabetaste:
Get-AppXPackage -AllUsers -Name Microsoft.MicrosoftEdge | Foreach {Add-AppxPackage -DisableDevelopmentMode -Register “$($_.InstallLocation)\\AppXManifest.xml” -Verbose

Anleitung für die Chromium-Version von Edge
Erweiterungen aus MS Edge (Chromium) löschen:
- Öffnen Sie Edge und navigieren Sie zu Menü > Erweiterungen.
- Löschen Sie unerwünschte Erweiterungen, indem Sie auf Entfernen klicken.

Cache und Website-Daten löschen:
- Klicken Sie auf das Menü und gehen Sie zu den Einstellungen.
- Navigieren Sie zu Datenschutz, Suche und Dienste.
- Klicken Sie im Abschnitt Browserdaten löschen auf Zu löschende Elemente auswählen.
- Wählen Sie im Zeitbereich die Option Gesamte Zeit.
- Klicken Sie auf Jetzt löschen.

Chromium Edge zurücksetzen:
- Klicken Sie auf das Menü und gehen Sie zu den Einstellungen.
- Wählen Sie im linken Bereich Einstellungen zurücksetzen.
- Klicken Sie auf Einstellungen auf Standardwerte zurücksetzen.
- Bestätigen Sie mit Zurücksetzen.

Mozilla Firefox zurücksetzen
Setzen Sie Firefox zurück, sobald Sie die vorhandenen PUPs vom Computer entfernt haben:
Gefährliche Erweiterungen löschen:
- Öffnen Sie den Browser Mozilla Firefox und klicken Sie auf das Menü (drei horizontale Linien oben rechts im Fenster).
- Wählen Sie Add-ons.
- Wählen Sie hier alle Plugins und Erweiterungen aus, die mit Windows Defender Browser Protection in Verbindung stehen, und klicken Sie auf Entfernen.

Startseite zurücksetzen:
- Klicken Sie auf die drei horizontalen Linien oben rechts im Fenster, um das Menü zu öffnen.
- Wählen Sie Einstellungen.
- Geben Sie unter Startseite Ihre bevorzugte Seite ein, die bei jedem neuen Starten von Mozilla Firefox geöffnet werden soll.
Cookies und Website-Daten löschen:
- Navigieren Sie zum Menü und wählen Sie Einstellungen.
- Gehen Sie zum Abschnitt Datenschutz & Sicherheit.
- Scrollen Sie nach unten und suchen Sie nach Cookies und Website-Daten.
- Klicken Sie auf Daten entfernen…
- Wählen Sie Cookies und Website-Daten, sowie Zwischengespeicherte Webinhalte/Cache aus und klicken Sie auf Leeren.

Mozilla Firefox zurücksetzen
Falls trotz der obigen Anweisungen Windows Defender Browser Protection nicht entfernt wurde, setzen Sie Mozilla Firefox wie folgt zurück:
- Öffnen Sie den Browser Mozilla Firefox und klicken Sie auf das Menü.
- Navigieren Sie zu Hilfe und wählen Sie dann Informationen zur Fehlerbehebung.

- Klicken Sie unter dem Abschnitt Firefox wieder flottmachen auf Firefox bereinigen…
- Bestätigen Sie die Aktion mit einem Klick auf Firefox bereinigen – damit sollte die Entfernung von Windows Defender Browser Protection abgeschlossen sein.

Google Chrome zurücksetzen
Schädliche Erweiterungen in Google Chrome entfernen:
- Öffnen Sie Google Chrome, klicken Sie auf das Menü (drei vertikale Punkte oben rechts) und wählen Sie Weitere Tools > Erweiterungen.
- In dem neu geöffneten Fenster sehen Sie alle installierten Erweiterungen. Deinstallieren Sie alle verdächtigen Plugins indem Sie auf Entfernen klicken.

Cache und Websitedaten in Google Chrome löschen:
- Klicken Sie auf das Menü und wählen Sie Einstellungen.
- Wählen Sie unter Datenschutz und Sicherheit die Option Browserdaten löschen.
- Wählen Sie Browserverlauf, Cookies und andere Websitedaten, sowie Bilder und Dateien im Cache aus.
- Klicken Sie auf Daten löschen.

Startseite ändern:
- Klicken Sie auf das Menü und wählen Sie Einstellungen.
- Suchen Sie im Abschnitt Beim Start nach einer verdächtigen Webseite.
- Klicken Sie auf Bestimmte Seite oder Seiten öffnen und dann auf die drei Punkte, um die Option Entfernen zu finden.
Google Chrome zurücksetzen:
Wenn die vorherigen Methoden nicht geholfen haben, setzen Sie Google Chrome zurück, um die alle Komponenten zu beseitigen:
- Klicken Sie auf das Menü und wählen Sie Einstellungen.
- Navigieren Sie zu Erweitert.
- Klicken Sie auf Zurücksetzen und bereinigen.
- Klicken Sie nun auf Einstellungen auf ursprüngliche Standardwerte zurücksetzen.
- Bestätigen Sie mit Einstellungen zurücksetzen, um die Entfernung abzuschließen.

Safari zurücksetzen
Unerwünschte Erweiterungen in Safari entfernen:
- Klicken Sie auf Safari > Einstellungen…
- Wählen Sie Erweiterungen.
- Wählen Sie die unerwünschte Erweiterung von Windows Defender Browser Protection aus und wählen Sie Deinstallieren.

Cookies und andere Website-Daten in Safari löschen:
- Klicken Sie auf Safari > Verlauf löschen…
- Wählen Sie aus dem Dropdown-Menü unter Löschen den gesamten Verlauf aus.
- Bestätigen Sie mit Verlauf löschen.

Safari zurücksetzen (falls die oben genannten Schritte nicht geholfen haben):
- Klicken Sie auf Safari > Einstellungen…
- Gehen Sie zum Reiter Erweitert.
- Aktivieren Sie das Kästchen bei Menü „Entwickler“ in der Menüleiste anzeigen.
- Klicken Sie in der Menüleiste auf Entwickler und wählen Sie Cache-Speicher leeren.

Nachdem Sie dieses potenziell unerwünschte Programm (PUP) entfernt und jeden Ihrer Webbrowser in Ordnung gebracht haben, ist es empfehlenswert das Computersystem mit einer bewährten Anti-Spyware zu scannen. Dies wird Ihnen dabei helfen die Einträge von Windows Defender Browser Protection in der Registrierungsdatenbank zu beseitigen und auch verwandte Parasiten oder andere mögliche Infizierungen auf dem Computer zu erkennen. Sie können dafür unsere Spitzenreiter in der Sparte der Schadsoftwareentferner verwenden: FortectIntego, SpyHunter 5Combo Cleaner oder Malwarebytes.
Für Sie empfohlen
Privatsphäre leicht gemacht
Anonymität im Internet ist heutzutage ein wichtiges Thema. Ob man sich nun vor personalisierter Werbung schützen möchte, vor Datenansammlungen im Allgemeinen oder den dubiosen Praktiken einiger Firmen oder Staaten. Unnötiges Tracking und Spionage lässt sich nur verhindern, wenn man völlig anonym im Internet unterwegs ist.
Möglich gemacht wird dies durch VPN-Dienste. Wenn Sie online gehen, wählen Sie einfach den gewünschten Ort aus und Sie können auf das gewünschte Material ohne lokale Beschränkungen zugreifen. Mit Private Internet Access surfen Sie im Internet ohne der Gefahr entgegen zu laufen, gehackt zu werden.
Sie erlangen volle Kontrolle über Informationen, die unerwünschte Parteien abrufen können und können online surfen, ohne ausspioniert zu werden. Auch wenn Sie nicht in illegale Aktivitäten verwickelt sind oder Ihren Diensten und Plattformen Vertrauen schenken, ist Vorsicht immer besser als Nachricht, weshalb wir zu der Nutzung eines VPN-Dienstes raten.
Sichern Sie Ihre Dateien für den Fall eines Malware-Angriffs
Softwareprobleme aufgrund Malware oder direkter Datenverlust dank Verschlüsselung können zu Geräteproblemen oder zu dauerhaften Schäden führen. Wenn man allerdings aktuelle Backups besitzt, kann man sich nach solch einem Vorfall leicht retten und zurück an die Arbeit gehen.
Es ist daher wichtig, nach Änderungen am Gerät auch die Backups zu aktualisieren, sodass man zu dem Punkt zurückkehren kann, an dem man zuvor gearbeitet hat, bevor eine Malware etwas verändert hat oder sonstige Probleme mit dem Gerät auftraten und Daten- oder Leistungsverluste verursachten.
Wenn Sie von jedem wichtigen Dokument oder Projekt die vorherige Version besitzen, können Sie Frustration und Pannen vermeiden. Besonders nützlich sind sie, wenn Malware wie aus dem Nichts auftaucht. Verwenden Sie Data Recovery Pro für die Systemwiederherstellung.
