Virus „Windows Security Alert“ pop-up entfernen (Kostenlose Anleitung) - aktualisiert Mrz 2021
Anleitung für die Entfernung des „Windows Security Alert“ pop-up-Virus
Was ist "Windows Security Alert"-Pop-up-Virus?
„Windows Security Alert“ ist ein weiteres Beispiel für einen Supportbetrug, der mithilfe von gefälschten Microsoft-Nachrichten wertvolle Informationen und Anmeldedaten anvisiert

„Windows Security Alert“ ist eine betrügerische Meldung, die Pop-ups und Weiterleitungen verursacht, die über potenzielle Schäden und Infizierungen informieren. Diese Warnungen sind jedoch alles andere als legitim, und der Name Microsoft bzw. Windows hat nichts mit den Softwareanbietern oder Ihren Problemen zu tun. Es ist möglich, dass die aufgelisteten Probleme nicht echt sind und der Rechner völlig sicher und gar nicht von Schadsoftware betroffen ist. Eine Scareware soll lediglich für Frust sorgen und glauben machen, dass das System befallen ist oder Schaden davontragen könnte.
Es gibt einen Grund, warum die Nachricht als „Windows Security Alert“-Supportbetrug bezeichnet wird – betrügerische Inhalte führen zu böswilligen Personen. Wenn Sie weiterhin auf der Webseite surfen oder sogar die angegebene Nummer anrufen, werden Sie mit Betrügern verbunden. Glaubt man ihren Behauptungen und fällt auf die Betrügereien herein, ist der „Windows Security Alert“-Virus ein harmloses PUP auf dem Computer, im Vergleich zu den Fernzugriffstools oder die Datendiebe, die sie auf dem Rechner installieren werden. Denken Sie daran, dass kein seriöser Softwareanbieter und Entwickler Systemwarnungen wie diese oder Pop-ups im Browser einblendet.
| Name | “Windows Security Alert” |
|---|---|
| Art der Schadsoftware | Adware/ Betrug |
| Verbreitung | Betrügerische Seiten setzen ihre Besucher bösartigen Inhalten aus, die PUP-Installationen und Infizierungen mit Adware auslösen. Zudem wird als primäre Verbreitungsmethode für potenziell unerwünschte Programme und ähnliche browserbasierte Bedrohungen, die betrügerische Nachrichten anzeigen, das Bundling verwendet |
| Gefahr | Programme wie diese fördern bösartige Inhalte und sind nicht im Einklang mit dem Datenschutz. Besonders gefährlich wird es, wenn die Opfer eins zu eins mit Betrügern kommunizieren |
| Taktiken | Supportbetrüge basieren auf Scareware-Taktiken, die es ermöglichen, das Verhalten von Menschen zu Ihren Gunsten zu manipulieren, indem Sie ihnen Angst einjagen und sie dazu bringen, notwendige Maßnahmen durchzuführen. In diesem Fall werden die Opfer dazu gebracht, Betrüger direkt zu kontaktieren und zwielichtige Software zu installieren |
| Entfernung | Die Entfernung von „Windows Security Alert“ erfordert eine professionelle Anti-Malware, da der Eindringling weitere Programme ohne das Wissen des Opfers installieren kann und so die Persistenz des ursprünglichen PUP beeinflussen kann |
| Reparatur | Da der Betrug gefährlich ist und zur Installation zusätzlicher Bedrohungen führen kann, müssen alle Stellen überprüft werden, die möglicherweise von dem Virus betroffen sind oder sogar beschädigt wurden. Systemtools wie FortectIntego können durch die Infizierung beschädigte Dateien finden und sogar reparieren |
Der „Windows Security Alert“-Betrug liefert eine gefälschte System-/Browser-Nachricht, die beim Internetsurfen erscheint. Diese Warnung stammt von einer bösartigen Webseite, die man gezwungenermaßen durch eine Adware besucht oder aufgrund einer anderen risikoreichen Webseite darauf landet. Die Umleitungen werden durch ein potenziell unerwünschtes Programm verursacht. Dieses läuft stets im Hintergrund und beeinträchtigt die Leistung von innen heraus.
Die betrügerische Warnung informiert, dass etwas mit dem Windows-Betriebssystem schiefgelaufen ist, da eine der kürzlich besuchten Webseiten möglicherweise Schadsoftware auf dem Computer installiert hat. Das Gerät des Benutzers wurde daher blockiert, bis man den Windows-Helpdesk unter der Nummer 1-844-826-1198 anruft. Das hinter dieser Nachricht steckende Support-Team ist jedoch ein Fake und hat aller Wahrscheinlichkeit bösartige Absichten.
Eine der „Windows Security Alert“-Betrugsnachrichten lautet wie folgt:
** Windows Security Alert **
Internet Security Alert! Code: 055BCCAC9FECDo not ignore this critical alert.
If you close this page, your device access will de disabled to prevent further damage to our network.Your device has alerted us that it has been infected with a Suspicious Activity. The following information is being stolen.
Please call us immediately at:> Facebook logins
> Credit Card details
> Email Account Login
> Photos stored on this device
You must contact us immediately so that our engineers can walk you through the removal process over the phone. Please call us within the next 5 minutes to prevent your device from being disabled.
Auch wenn die Autoren des „Windows Security Alert“-Virus behaupten, dass es sich um eine gebührenfreie Nummer handelt, sollte man sie nicht wählen. Die Sicherheitswarnung ist ein Fake. Wir können Ihnen versichern, dass noch kein ernsthafter Virus auf dem Computer installiert ist. Außerdem wird Ihnen dieser vermeintliche Kundendienst nicht helfen, irgendwelche Probleme zu beheben.
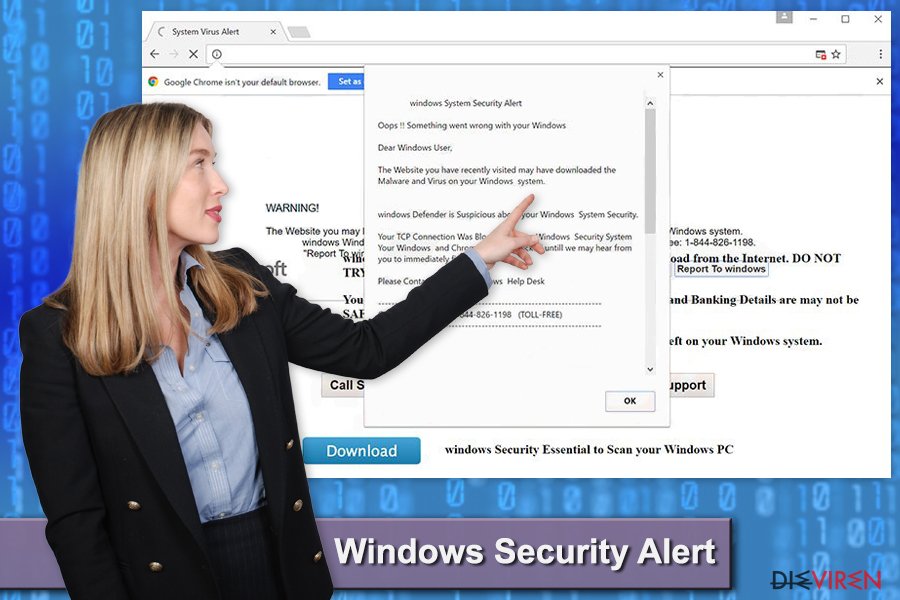
Höchstwahrscheinlich werden Sie von den vermeintlichen Spezialisten überzeugt, gefälschte Software herunterzuladen oder Fernzugriffsprogramme zu installieren. Die Betrüger könnten die Cyberbedrohung aus verschiedenen Gründen erstellt haben. Keiner davon ist jedoch mit etwas Gutes für den Computerbenutzer in Verbindung zu bringen. Kampagnen wie diese führen vor allem zu Installationen von Schadsoftware, die darauf abzielen Daten zu sammeln oder den Rechner zu beschädigen.
Wie wir eingangs erwähnt haben, könnten Sie nach dem Besuch einer riskanten Webseite auch auf dieser Supportbetrugsseite landen. Beispielsweise können nichtjugendfreie Seiten oder Spieleseiten so gestaltet sein, dass sie die Benutzer auf die Supportbetrugsseite umleiten, sobald sie auf „Spielen“ oder auf leere Bereiche auf der Seite klicken. Sie sollten sich daher im Allgemeinen von potenziell gefährlichen Webseiten fernhalten.
Das „Windows Security Alert“ kann Computerbenutzer auf der ganzen Welt erreichen. Es spielt keine Rolle, wo man lebt – sei es in Spanien, Island oder Algerien – wenn man nicht die oben genannten Vorsichtsmaßnahmen trifft, könnte man den Betrügern zum Opfer fallen. Diese Leute haben es auf jeden abgesehen, können aber auch bestimmte Länder anvisieren.
Sobald man auf windows-security-alert.info landet, sollte man sofort den Tab schließen. Klicken Sie nichts an, denn es könnte zu einer Installation von Schadsoftware führen. Das Verlassen der Webseite ist zudem nur eine vorübergehende Lösung. Sie werden sicherlich bald wieder auf diese Webseite weitergeleitet, denn so geht das im Hintergrund laufende PUP vor.
Um unerwünschte Umleitungen vollständig zu stoppen und potenziell unerwünschte Infizierungen zu beseitigen, müssen Sie eine vollständige Systemüberprüfung mit einer Anti-Malware durchführen. Zusätzlich kann FortectIntego Ihnen dabei helfen durch „Windows Security Alert“ verursachte Schäden innerhalb weniger Minuten zu beseitigen, sowie die PC-Leistung zu verbessern.
Normalerweise wird dieser Virus mit einer Adware in Verbindung gebracht. Neben dieser gefälschten Sicherheitswarnung können also auch eine erhöhte Anzahl von aufdringlichen Anzeigen bemerkt werden. Darüber hinaus kann die Adware Informationen über ihre Nutzer erfassen und sie sogar an Dritte und böswillige Personen weitergeben.
Wenn man die Entfernung von „Windows Security Alert“ hinauszögert, wird man möglicherweise auch irgendwann unbekannte Browsererweiterungen bemerken, die in Chrome, Firefox und anderen Webbrowsern installiert wurden. Zu beachten gilt auch, dass verschiedene Tracking-Technologien installiert sein können und solche Zusätze nicht selbst zu erkennen sind. Das größte Problem besteht darin, dass diese fragwürdigen Tools möglicherweise daran interessiert sind, sensible Details zu erfassen und persönliche Daten online preiszugeben. Dies kann zu ernsthaften Problemen bezüglich des Datenschutzes und sogar zu Identitätsdiebstahl führen.

Umleitungen auf eine gefälschte Sicherheitswarnungsseite weisen auf das Eindringen einer Adware hin
Solche gefälschten Nachrichten werden in der Regel durch ein werbefinanziertes Programm bzw. eine Adware ausgelöst. Die potenziell unerwünschte Anwendung schleicht sich meist während der Installation einer Freeware unbemerkt in das System. Die Entwickler solcher Anwendungen machen hierbei vom Bundling Gebrauch, um ihre unerwünschten Anwendungen unbemerkt in den Computer einzuschleusen.
Installiert man neue Programme unaufmerksam, wird man mit einem gehijackten Webbrowser oder zahlreiche unerwünschte Anwendungen auf dem Computer enden. Wenn Sie solche Betrügereien und ähnliche Cyberbedrohungen vermeiden möchten, sollten Sie:
- keine Software von Torrents und verdächtigen File-Sharing-Seiten installieren,
- legitime Programme von den offiziellen Herstellerseiten herunterladen,
- die erweiterten/benutzerdefinierten Installationseinstellungen wählen,
- alle vorgewählten optionalen Downloads aufheben,
- niemals den schnellen/empfohlenen Installationseinstellungen vertrauen,
- immer die EULA und die Datenschutzbestimmungen lesen.
Methoden zur Entfernung des “Windows Security Alert”-Virus
Wir empfehlen dringend die Wahl der automatischen Entfernung von „Windows Security Alert“. Mit der Überprüfung des Systems anhand einer seriösen Anti-Malware können Sie diese Bedrohung im Handumdrehen loswerden. Ein aktuelles Sicherheitsprogramm wird alle virenbezogenen Komponenten für Sie aufspüren und beseitigen.
Sie können jedoch auch versuchen, die Ursache manuell zu beseitigen. Umleitungen auf diese bösartige Webseite werden normalerweise durch eine Adware ausgelöst. Sie müssen diese also finden und aus dem System entfernen. Im Folgenden finden Sie detaillierte Anweisungen zur manuellen Entfernung von „Windows Security Alert“. Bitte befolgen Sie diese mit Sorgfalt.
Die manuelle Entfernung des „Windows Security Alert“-Virus kann kompliziert sein, da der Virus möglicherweise zusätzliche Komponenten und Hilfsobjekte installiert hat. Wenn also weiterhin Umleitungen und Pop-ups auftreten, sollten Sie sich für die automatische Entfernung entscheiden.
Sie können den Virenschaden mithilfe von FortectIntego beheben. SpyHunter 5Combo Cleaner und Malwarebytes sind empfehlenswert für das Auffinden potenziell unerwünschter Programme und Viren mitsamt all ihrer Dateien und dazugehörigen Registrierungsschlüssel.
Anleitung für die manuelle Entfernung des „Windows Security Alert“ pop-up-Virus
Deinstallation in Windows
Befolgen Sie die nachfolgenden Schritte, um die Adware, die für die „Windows Security Alert“-Pop-ups verantwortlich ist, zu finden und zu entfernen.
So lässt sich "Windows Security Alert"-Pop-up-Virus in Windows 10/8 entfernen:
- Geben Sie Systemsteuerung in die Windows-Suche ein und drücken Sie die Eingabetaste oder klicken Sie auf das Suchergebnis.
- Wählen Sie unter Programme den Eintrag Programm deinstallieren.

- Suchen Sie in der Liste nach Einträgen bezüglich "Windows Security Alert"-Pop-up-Virus (oder anderen kürzlich installierten verdächtigen Programmen).
- Klicken Sie mit der rechten Maustaste auf die Anwendung und wählen Sie Deinstallieren.
- Wenn die Benutzerkontensteuerung angezeigt wird, klicken Sie auf Ja.
- Warten Sie, bis der Deinstallationsvorgang abgeschlossen ist, und klicken Sie auf OK.

Anweisungen für Nutzer von Windows 7/XP:
- Klicken Sie auf Windows Start > Systemsteuerung (und im Falle von Windows XP zusätzlich auf Programme hinzufügen/entfernen).
- Wählen Sie in der Systemsteuerung Programme > Programm deinstallieren.

- Wählen Sie die unerwünschte Anwendung aus, indem Sie sie einmal anklicken.
- Klicken Sie oben auf Deinstallieren/Ändern.
- Bestätigen Sie mit Ja.
- Klicken Sie auf OK, sobald die Deinstallation abgeschlossen ist.
Deinstallieren auf dem Mac
Einträge im Ordner Programme entfernen:
- Wählen Sie in der Menüleiste Gehe zu > Programme.
- Suchen Sie im Ordner Programme nach den entsprechenden Einträgen.
- Klicken Sie auf die App und ziehen Sie sie in den Papierkorb (oder klicken Sie sie mit der rechten Maustaste an und wählen Sie In den Papierkorb verschieben).

- Wählen Sie Gehe zu > Gehe zum Ordner.
- Geben Sie /Library/Application Support ein und klicken Sie auf Öffnen oder drücken Sie Enter.

- Suchen Sie im Ordner Application Support nach fragwürdigen Einträgen und löschen Sie sie.
- Geben Sie nun auf die gleiche Weise die Pfade /Library/LaunchAgents und /Library/LaunchDaemons ein und löschen Sie dort alle zugehörigen .plist-Dateien.
MS Edge/Chromium Edge zurücksetzen
Unerwünschte Erweiterungen aus MS Edge löschen:
- Öffnen Sie im Browser das Menü (drei horizontale Punkte oben rechts) und wählen Sie Erweiterungen.
- Wählen Sie in der Liste die Erweiterung zu und klicken Sie auf das Zahnradsymbol.
- Klicken Sie unten auf Deinstallieren.

Cookies und andere Browserdaten löschen:
- Öffnen Sie im Browser das Menü (drei horizontale Punkte oben rechts) und wählen Sie Datenschutz und Sicherheit.
- Klicken Sie unter Browserdaten löschen auf Zu löschendes Element auswählen.
- Wählen Sie alles außer Kennwörter aus und klicken Sie auf Löschen.

Tabs und Startseite wiederherstellen:
- Klicken Sie auf das Menü und wählen Sie Einstellungen.
- Suchen Sie dann den Abschnitt Beginnt mit.
- Falls Sie dort eine verdächtige Domain sehen, entfernen Sie sie.
MS Edge zurücksetzen (falls die Schritte oben nicht geholfen haben):
- Drücken Sie auf Strg + Umschalt + Esc, um den Task-Manager zu öffnen.
- Klicken Sie unten im Fenster auf Mehr Details.
- Wählen Sie den Reiter Details.
- Scrollen Sie nun nach unten und suchen Sie alle Einträge bzgl. Microsoft Edge. Klicken Sie mit der rechten Maustaste auf jeden dieser Einträge und wählen Sie Task beenden, um die Ausführung von MS Edge zu beenden.

Wenn auch diese Lösung nicht geholfen hat, ist eine erweiterte Methode zum Zurücksetzen von Edge nötig. Beachten Sie, dass Sie vor der Durchführung der nächsten Schritte Ihre Daten erst sichern sollten.
- Navigieren Sie zu folgendem Ordner auf dem Computer: C:\\Benutzer\\%benutzername%\\AppData\\Local\\Packages\\Microsoft.MicrosoftEdge_8wekyb3d8bbwe.
- Drücken Sie auf Ihrer Tastatur auf Strg + A, um alle Ordner auszuwählen.
- Klicken Sie die ausgewählten Dateien mit der rechten Maustaste an und wählen Sie Löschen.

- Klicken Sie nun mit der rechten Maustaste auf Start und wählen Sie Windows PowerShell (Administrator).
- Kopieren Sie folgenden Befehl und fügen Sie ihn in der PowerShell ein, drücken Sie dann auf die Eingabetaste:
Get-AppXPackage -AllUsers -Name Microsoft.MicrosoftEdge | Foreach {Add-AppxPackage -DisableDevelopmentMode -Register “$($_.InstallLocation)\\AppXManifest.xml” -Verbose

Anleitung für die Chromium-Version von Edge
Erweiterungen aus MS Edge (Chromium) löschen:
- Öffnen Sie Edge und navigieren Sie zu Menü > Erweiterungen.
- Löschen Sie unerwünschte Erweiterungen, indem Sie auf Entfernen klicken.

Cache und Website-Daten löschen:
- Klicken Sie auf das Menü und gehen Sie zu den Einstellungen.
- Navigieren Sie zu Datenschutz, Suche und Dienste.
- Klicken Sie im Abschnitt Browserdaten löschen auf Zu löschende Elemente auswählen.
- Wählen Sie im Zeitbereich die Option Gesamte Zeit.
- Klicken Sie auf Jetzt löschen.

Chromium Edge zurücksetzen:
- Klicken Sie auf das Menü und gehen Sie zu den Einstellungen.
- Wählen Sie im linken Bereich Einstellungen zurücksetzen.
- Klicken Sie auf Einstellungen auf Standardwerte zurücksetzen.
- Bestätigen Sie mit Zurücksetzen.

Mozilla Firefox zurücksetzen
Deinstallieren Sie verdächtige Erweiterungen in Mozilla Firefox, um den Pop-up-Virus „Windows Security Alert“ vollständig zu entfernen.
Gefährliche Erweiterungen löschen:
- Öffnen Sie den Browser Mozilla Firefox und klicken Sie auf das Menü (drei horizontale Linien oben rechts im Fenster).
- Wählen Sie Add-ons.
- Wählen Sie hier alle Plugins und Erweiterungen aus, die mit "Windows Security Alert"-Pop-up-Virus in Verbindung stehen, und klicken Sie auf Entfernen.

Startseite zurücksetzen:
- Klicken Sie auf die drei horizontalen Linien oben rechts im Fenster, um das Menü zu öffnen.
- Wählen Sie Einstellungen.
- Geben Sie unter Startseite Ihre bevorzugte Seite ein, die bei jedem neuen Starten von Mozilla Firefox geöffnet werden soll.
Cookies und Website-Daten löschen:
- Navigieren Sie zum Menü und wählen Sie Einstellungen.
- Gehen Sie zum Abschnitt Datenschutz & Sicherheit.
- Scrollen Sie nach unten und suchen Sie nach Cookies und Website-Daten.
- Klicken Sie auf Daten entfernen…
- Wählen Sie Cookies und Website-Daten, sowie Zwischengespeicherte Webinhalte/Cache aus und klicken Sie auf Leeren.

Mozilla Firefox zurücksetzen
Falls trotz der obigen Anweisungen "Windows Security Alert"-Pop-up-Virus nicht entfernt wurde, setzen Sie Mozilla Firefox wie folgt zurück:
- Öffnen Sie den Browser Mozilla Firefox und klicken Sie auf das Menü.
- Navigieren Sie zu Hilfe und wählen Sie dann Informationen zur Fehlerbehebung.

- Klicken Sie unter dem Abschnitt Firefox wieder flottmachen auf Firefox bereinigen…
- Bestätigen Sie die Aktion mit einem Klick auf Firefox bereinigen – damit sollte die Entfernung von "Windows Security Alert"-Pop-up-Virus abgeschlossen sein.

Google Chrome zurücksetzen
Öffnen Sie die Liste der Chrome-Erweiterungen und löschen Sie dort verdächtige Einträge, die für „Windows Security Alert“ verantwortlich sein könnten. Setzen Sie dann den Browser zurück, um die Tracking-Cookies zu beseitigen.
Schädliche Erweiterungen in Google Chrome entfernen:
- Öffnen Sie Google Chrome, klicken Sie auf das Menü (drei vertikale Punkte oben rechts) und wählen Sie Weitere Tools > Erweiterungen.
- In dem neu geöffneten Fenster sehen Sie alle installierten Erweiterungen. Deinstallieren Sie alle verdächtigen Plugins indem Sie auf Entfernen klicken.

Cache und Websitedaten in Google Chrome löschen:
- Klicken Sie auf das Menü und wählen Sie Einstellungen.
- Wählen Sie unter Datenschutz und Sicherheit die Option Browserdaten löschen.
- Wählen Sie Browserverlauf, Cookies und andere Websitedaten, sowie Bilder und Dateien im Cache aus.
- Klicken Sie auf Daten löschen.

Startseite ändern:
- Klicken Sie auf das Menü und wählen Sie Einstellungen.
- Suchen Sie im Abschnitt Beim Start nach einer verdächtigen Webseite.
- Klicken Sie auf Bestimmte Seite oder Seiten öffnen und dann auf die drei Punkte, um die Option Entfernen zu finden.
Google Chrome zurücksetzen:
Wenn die vorherigen Methoden nicht geholfen haben, setzen Sie Google Chrome zurück, um die alle Komponenten zu beseitigen:
- Klicken Sie auf das Menü und wählen Sie Einstellungen.
- Navigieren Sie zu Erweitert.
- Klicken Sie auf Zurücksetzen und bereinigen.
- Klicken Sie nun auf Einstellungen auf ursprüngliche Standardwerte zurücksetzen.
- Bestätigen Sie mit Einstellungen zurücksetzen, um die Entfernung abzuschließen.

Safari zurücksetzen
Unerwünschte Erweiterungen in Safari entfernen:
- Klicken Sie auf Safari > Einstellungen…
- Wählen Sie Erweiterungen.
- Wählen Sie die unerwünschte Erweiterung von "Windows Security Alert"-Pop-up-Virus aus und wählen Sie Deinstallieren.

Cookies und andere Website-Daten in Safari löschen:
- Klicken Sie auf Safari > Verlauf löschen…
- Wählen Sie aus dem Dropdown-Menü unter Löschen den gesamten Verlauf aus.
- Bestätigen Sie mit Verlauf löschen.

Safari zurücksetzen (falls die oben genannten Schritte nicht geholfen haben):
- Klicken Sie auf Safari > Einstellungen…
- Gehen Sie zum Reiter Erweitert.
- Aktivieren Sie das Kästchen bei Menü „Entwickler“ in der Menüleiste anzeigen.
- Klicken Sie in der Menüleiste auf Entwickler und wählen Sie Cache-Speicher leeren.

Nachdem Sie dieses potenziell unerwünschte Programm (PUP) entfernt und jeden Ihrer Webbrowser in Ordnung gebracht haben, ist es empfehlenswert das Computersystem mit einer bewährten Anti-Spyware zu scannen. Dies wird Ihnen dabei helfen die Einträge von „Windows Security Alert“ pop-up in der Registrierungsdatenbank zu beseitigen und auch verwandte Parasiten oder andere mögliche Infizierungen auf dem Computer zu erkennen. Sie können dafür unsere Spitzenreiter in der Sparte der Schadsoftwareentferner verwenden: FortectIntego, SpyHunter 5Combo Cleaner oder Malwarebytes.
Für Sie empfohlen
Wählen Sie den richtigen Webbrowser und sorgen Sie für mehr Sicherheit mit einem VPN
Online-Spionage hat in den letzten Jahren an Dynamik gewonnen und Internetnutzer interessieren sich immer mehr dafür, wie sie ihre Privatsphäre schützen können. Eines der grundlegenden Methoden, um für eine extra Schutzschicht zu sorgen, ist: Die Wahl eines privaten und sicheren Webbrowsers.
Es ist jedoch möglich, noch eine zusätzliche Schutzebene hinzuzufügen und ein völlig anonymes Surfen im Internet zu schaffen, und zwar mithilfe dem VPN Private Internet Access. Die Software leitet den Datenverkehr über verschiedene Server um, so dass Ihre IP-Adresse und geografischer Standort getarnt bleiben. Die Kombination aus einem sicheren Webbrowser und einem VPN für den privaten Internetzugang ermöglicht es im Internet zu surfen, ohne das Gefühl zu haben, von Kriminellen ausspioniert oder ins Visier genommen zu werden.
Sichern Sie Ihre Dateien für den Fall eines Malware-Angriffs
Softwareprobleme aufgrund Malware oder direkter Datenverlust dank Verschlüsselung können zu Geräteproblemen oder zu dauerhaften Schäden führen. Wenn man allerdings aktuelle Backups besitzt, kann man sich nach solch einem Vorfall leicht retten und zurück an die Arbeit gehen.
Es ist daher wichtig, nach Änderungen am Gerät auch die Backups zu aktualisieren, sodass man zu dem Punkt zurückkehren kann, an dem man zuvor gearbeitet hat, bevor eine Malware etwas verändert hat oder sonstige Probleme mit dem Gerät auftraten und Daten- oder Leistungsverluste verursachten.
Wenn Sie von jedem wichtigen Dokument oder Projekt die vorherige Version besitzen, können Sie Frustration und Pannen vermeiden. Besonders nützlich sind sie, wenn Malware wie aus dem Nichts auftaucht. Verwenden Sie Data Recovery Pro für die Systemwiederherstellung.
