Virus Chromium entfernen - aktualisiert 2021
Anleitung für die Entfernung des Chromium-Virus
Was ist Chromium-Virus?
Einige Chromium-basierte Browser sind möglicherweise nicht vertrauenswürdig oder sogar unsicher
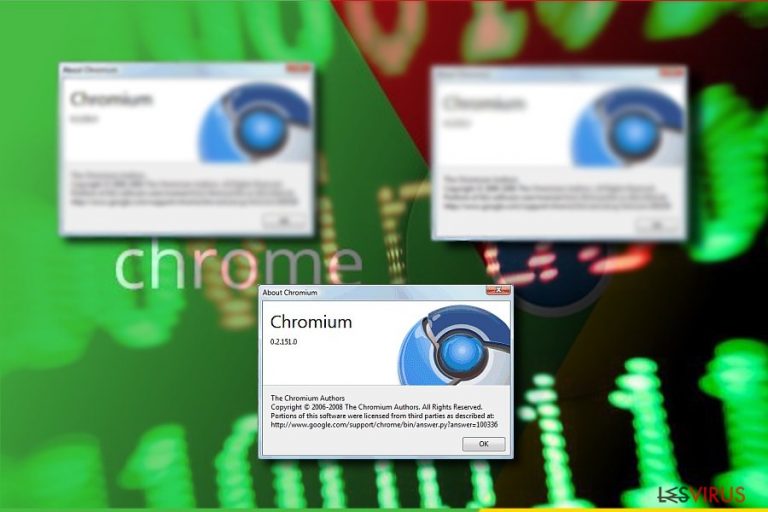
Der Chromium-Virus ist seit Jahren ein heißes Thema in der Welt der Cybersicherheit, und es wird nur noch schlimmer. Dieser Begriff wird verwendet, um bösartige Webbrowser zu beschreiben, die mit legitimem Chrome-Code entwickelt wurden; zu diesen Varianten gehören eFast Browser oder Chroomium . Sobald sie auf Ihrem Computer installiert sind, können sie Verknüpfungen eines regulären Chrome-Browsers überschreiben und durch einen illegitimen Browser ersetzen. In aktuellen Studien aus Ländern wie Spanien, Italien und Portugal wurde gezeigt, dass diese Art von Malware speziell auf diese vier Regionen, aber auch auf andere Teile der Welt abzielt.
Chromium ist ein Browser, aber es ist auch das, was Hacker verwenden, wenn sie jedes Verteidigungssystem überwinden und auf dem Computer eines ahnungslosen Benutzers Schaden anrichten wollen, ohne dass die Alarmglocken läuten. Auf den ersten Blick sieht es wie ein harmloses Programm aus, bis Sie anfangen, jedes Mal, wenn Sie Chrome oder Firefox öffnen, lästige Pop-ups für unerwünschte Software zu sehen…
| Name | Chromium-Virus |
|---|---|
| Typ | Browser-Hijacker |
| Gefährlichkeitsgrad | Mittel. Beschädigt nicht das System, aber kann die Windows-Registry und Browsereinstellungen bearbeiten |
| Hauptdatei | Chromium.exe |
| Symptome | Hohe CPU-Auslastung, veränderte Startseite im Browser, Installation suspekter Toolbars |
| Browser Typen | eFast Browser, Chroomium Browser, Tortuga Browser, Olcinium Browser, Qword Browser, Chedot Browser, BrowserAir Browser, Fusion Browser, BeagleBrowser, MyBrowser, Super Browser |
| Verbreitungsmethode | Softwarepakete, Freeware- oder Shareware-Downloadseiten und -Netzwerke, Werbeanzeigen |
| Hauptgefahren | Weiterleitungen nach schädlichen Webseiten, infizierte Anzeigen, Identitätsdiebstahl |
| Deinstallation | Die Deinstallation von ist einfach, aber Sie sollten wissen, dass dabei auch alle Ihre persönlichen Dateien entfernt werden. Sie können auf zwei Arten deinstallieren: auf die automatische mit SpyHunter 5Combo Cleaner und FortectIntego Art oder von Hand Schritten. |
Browserviren haben nichts mit dem Open-Source-Projekt der Chrome zu tun. Das Browserprojekt ist völlig legitim und enthält keinen bösartigen Code. Es ist für jeden frei zugänglich, der einen benutzerdefinierten Browser erstellen möchte, aber wie jedes andere Open-Source-Tool wird es gerne von bösartigen Menschen missbraucht. Wenn Sie festgestellt haben, dass sich Ihr Browser verdächtig verhält, überprüfen Sie, ob er nicht durch eine Scheinversion ersetzt wurde.
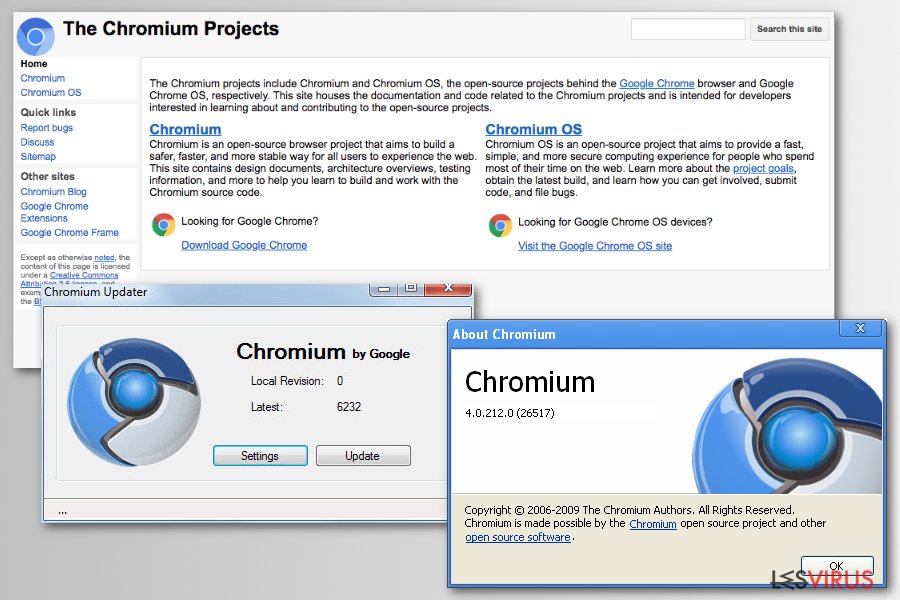
Normalerweise bemerken von einem Virus Betroffene nichts Verdächtiges, denn das Ziel dieses dubiosen Virus ist es davon zu überzeugen, dass sie die Originalversion des Browsers verwenden. Verdächtige Umleitungen und lästige Pop-up-Werbung können jedoch darauf hinweisen, dass etwas mit dem Browser nicht stimmt. Betroffene könnten somit anfangen nach verdächtigen Programmen oder Browsererweiterungen auf dem System zu suchen.
Leider wird es wahrscheinlich keine geben, denn der Virus tarnt seine Prozesse sehr gut. Wenn man allerdings die Prozesse im Task-Manager überprüft, wird man wahrscheinlich auf den Prozess Chromium.exe aufmerksam. Er zeichnet sich dadurch aus, dass er große Mengen an CPU-Leistung verbraucht. Um Schadsoftware auf den Betriebssystemen macOS und Windows zu erkennen und zu entfernen, ist möglicherweise eine Anti-Malware wie FortectIntego oder Malwarebytes nötig. Die unten aufgeführte Anleitung für die manuelle Entfernung sollte ebenfalls hilfreich sein.
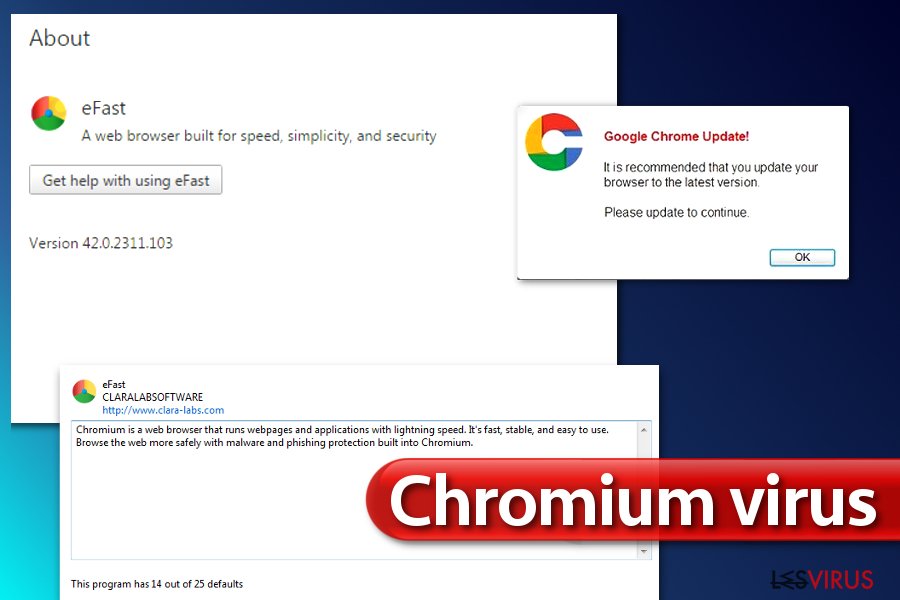
Das angegebene Programm verfolgt die Online-Aktivitäten seiner Benutzer, und zwar während der gesamten Nutzungsdauer. Der Virus beobachtet, welche Webseiten man besucht, welche Anzeigen man anklickt und was man eingibt. Die Informationen können von Dritten gesammelt werden und in die Hände von jemanden gelangen, der nicht vertrauenswürdig ist. Darüber hinaus werden die gesammelten Daten typischerweise dazu verwendet, gezielte Werbung zu liefern. Dies wiederum bedeutet auch, dass sie dazu verwendet werden können, irreführende, aber attraktive Inhalte einzublenden.
Man muss daher mit einer Menge von ansprechenden Anzeigen mit schwer zu glaubenden Angeboten rechnen, sowie Anzeigen, die den Besuch von nicht jugendfreien Webseiten oder die Installation von Softwareupdates vorschlagen, von denen man nicht einmal wusste, dass man sie „braucht“.
Vorsicht gilt, wenn der Browser bei jedem Start auf eine bestimmte Webseite umleitet. Der gefälschte Browser könnte versuchen dazu zu zwingen, eine bestimmte Suchmaschine zu verwenden, nur um eine Reihe von gesponserten Suchergebnissen neben organischen zur Verfügung zu stellen und damit zum Anklicken zu verleiten.
Darüber hinaus kann der Hijacker während seines Vorhandenseins mit ständigen Umleitungen und ähnlichen Problemen stören. Aufgrund dieses Phänomens ist es dem Browser möglich seine Opfer zu potenziell unsicheren Domains zu führen oder sie dazu aufzufordern, personenbezogene Daten preiszugeben. Generell gilt, dass man es vermeiden sollte zu lange auf solchen Webseiten zu bleiben und sich stattdessen der Entfernung des bösartigen Chromium-Virus zu widmen.
Bösartige Viren, Browserliste 2021
eFast Browser. Der eFast-Virus ist ein listiger Webbrowser, der heimlich Google Chrome ersetzt und kontinuerlich Pop-ups und Banner generiert, sowie anfängt Links in Webseiten einzuspeisen, die Werbung einblenden, sobald das Opfer den Mauszeiger über sie bewegt. Der Webbrowser ist schwer zu entfernen, weshalb Experten die Verwendung professioneller Anti-Malware zur Erkennung und Entfernung von eFast-Komponenten empfehlen. Wenn Sie den Verdacht haben, dass sich Chrome verdächtig verhält, könnte es sich um den eFast-Virus handeln. Ignorieren Sie das Problem nicht und überprüfen Sie das System so schnell wie möglich auf das Vorhandensein dieser browserersetzende Schadsoftware.
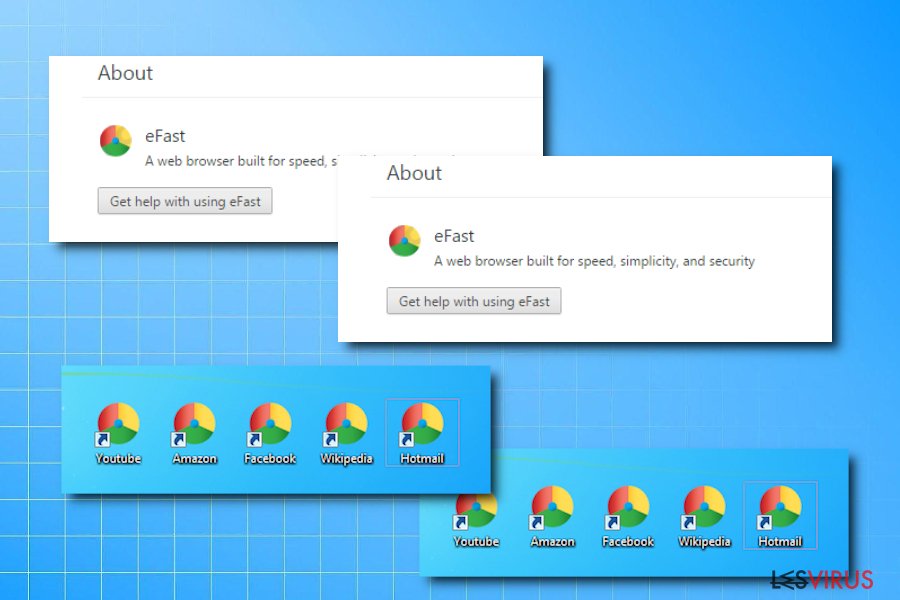
Chroomium Browser. Der Chroomium-Browser ist eine weitere bösartige Adaption des Chromium-Projekts. Dieser sehr lästige Virus ersetzt den ursprünglichen Chrome-Browser und zeigt bei jeder Surfsitzung kommerzielle Angebote. Das erste Anzeichen für eine Infizierung mit Chroomium-Schadsoftware ist das Langsamerwerden des Browsers. Außerdem lassen sich gewöhnliche Browser-Hijacker-Anzeichen wie unerwartete Umleitungen oder Übermengen an Anzeigen in den Suchergebnissen bemerken.
Tortuga Browser. Der Tortuga-Virus ist eine weitere Kreation. Seine suspekten Aktivitäten überzeugten Cybersicherheitsexperten jedoch schnell davon, es in die Listen der „potenziell unerwünschten Programme“ und „Spyware“ aufzunehmen. Der Webbrowser profiliert sich als sicherer, schneller und optimierter Webbrowser, der ein unterbrechungsfreies Surferlebnis bietet, aber verursacht tatsächlich selbst zahlreiche Unterbrechungen (Werbung) und drängt dem Computernutzer täglich Anzeigen auf. Eine sofortige Entfernung des Tortuga-Browsers hilft diese Probleme zu beseitigen.

Olcinium Browser. Der Olcinium-Virus ist ein potenziell unerwünschtes Programm (PUP), das ebenfalls auf Chromium basiert. Er gibt sich als normaler Webbrowser aus und ist von der Oberfläche her fast identisch zu Google Chrome. Nach der Installation ersetzt er die originalen Chrome-Verknüpfungen und bietet seine Browsing-Dienste für das Opfer an. Leider sind diese Dienste nicht kostenlos – um sie nutzen zu können, muss sich das Opfer täglich mit Hunderten von Anzeigen herumplagen, was sehr ärgerlich ist.
Darüber hinaus können die Anzeigen von Olcinium Links von unsicheren Webseiten verbergen oder sogar sofort Spyware oder Schadsoftware auf dem PC installieren. Für einen sicheren PC sollte Olcinium so schnell wie möglich entfernt werden.
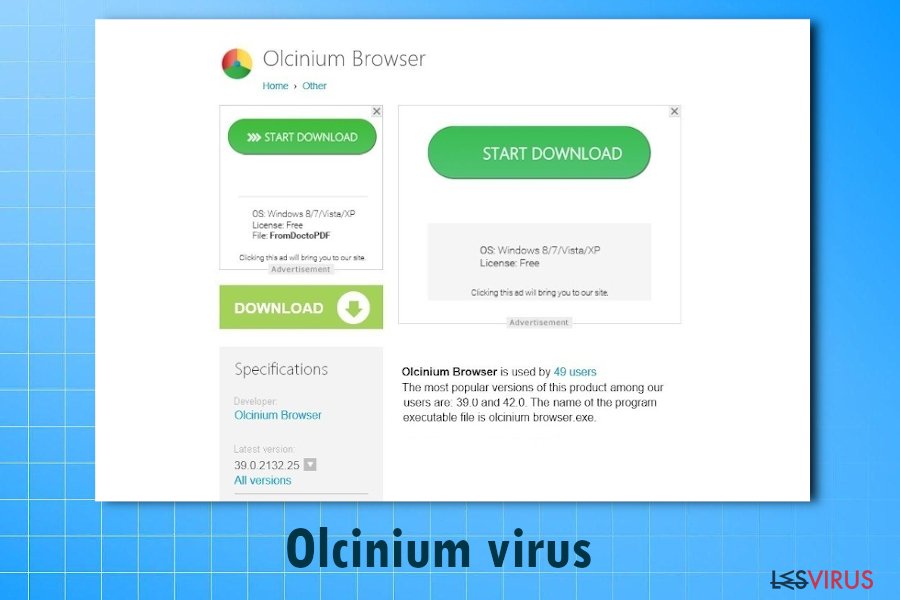
Qword Browser. Sobald dieses potenziell unerwünschte Programm auf dem System installiert ist, sind die negativen Auswirkungen ersichtlich, wie die unerwartete Änderung der Startseite (der Browser lädt Qword.com beim Start), kontinuierliche Umleitungen, Pop-ups und andere Unannehmlichkeiten. Diese Probleme verlangsamen den Browser und verhindern, dass das Opfer das Surfen im Internet genießen kann.
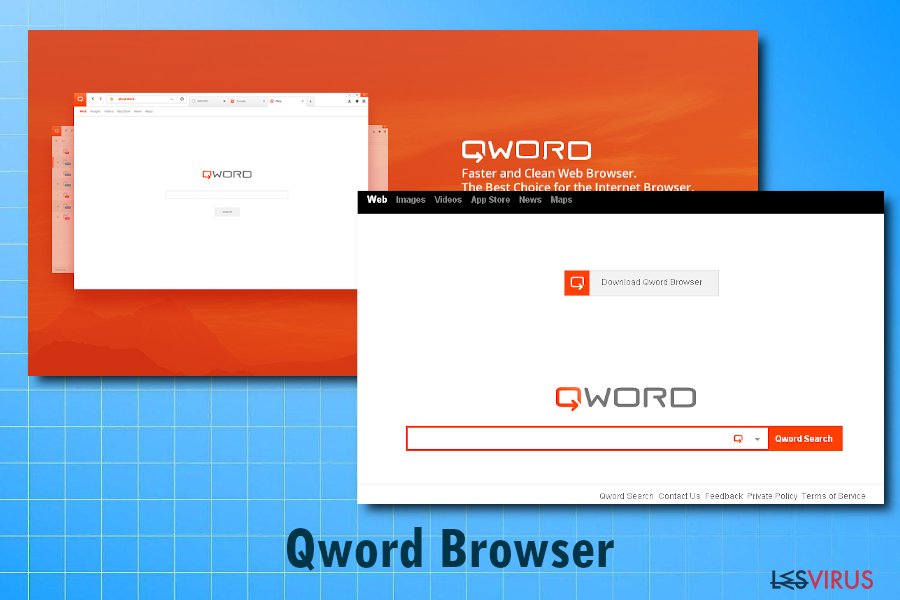
Chedot Browser. Der Chedot-Virus ist ein sehr irreführender Webbrowser, der beim Start die Seite search.chedot.com lädt. Diese Seite leitet auf eine modifizierte Version von Google um. Die Umleitung hat den Zweck das Opfer davon zu überzeugen, dass es sich um die echte Version von Chrome handelt (schließlich nutzt die Mehrheit der Chrome-Nutzer Google als Startseite). Allerdings veranlasst der Browser-Hijacker noch weitere unangenehme Aktivitäten, die nicht ignoriert werden sollten.
Der suspekte Browser ist werbefinanziert, d.h. er testet alle Möglichkeiten, um gesponserte Angebote zu liefern und seine Anzeigen aufzudrängen. Benutzer vom Chedot-Browser können auf Anzeigen unter den Suchergebnissen treffen oder sie in der Form von Pop-ups, Pop-unders, Banner oder Vollbildanzeigen sehen. Diese Anzeigen bieten selten nützliche Angebote und sorgen lediglich für Verärgerung. Es ist daher besser, Chedot zu entfernen.
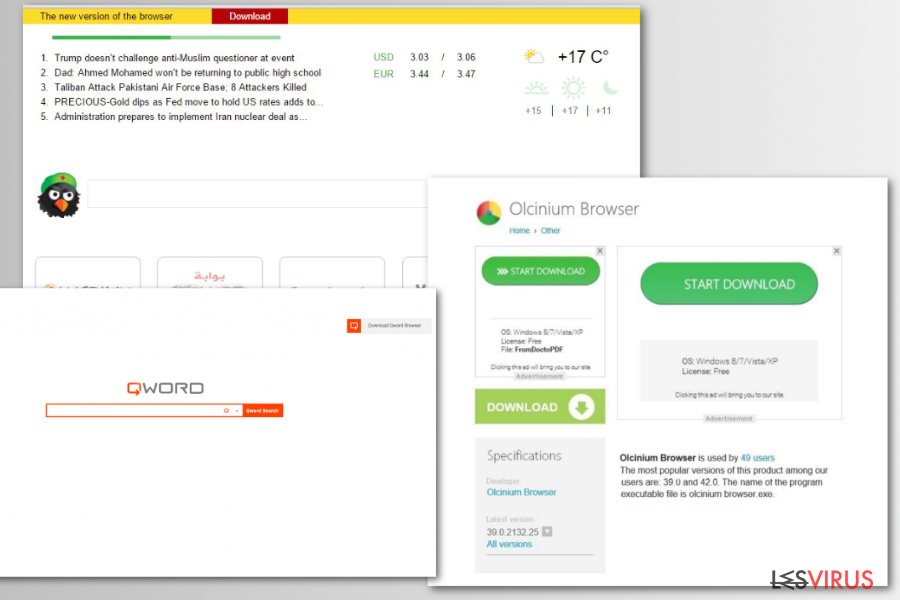
BrowserAir Browser. Dies ist ein weiteres potenziell unerwünschtes Programm, das sich als Version von Chrome ausgibt. Dieses Webbrowser-Projekt ist wenig nützlich und sollte von Computernutzern überhaupt nicht verwendet werden. Es wird zwar behauptet, dass der Browser „kostenlos, schnell und leicht“ ist, aber im Endeffekt ist er eine typische Adware, die Umleitungen verursacht, Pop-up auslöst und das Surferlebnis mindert. Für eine bessere Leistung des Computers und sichere Surfsitzungen ist es empfehlenswert, den BrowserAir-Virus zu entfernen.
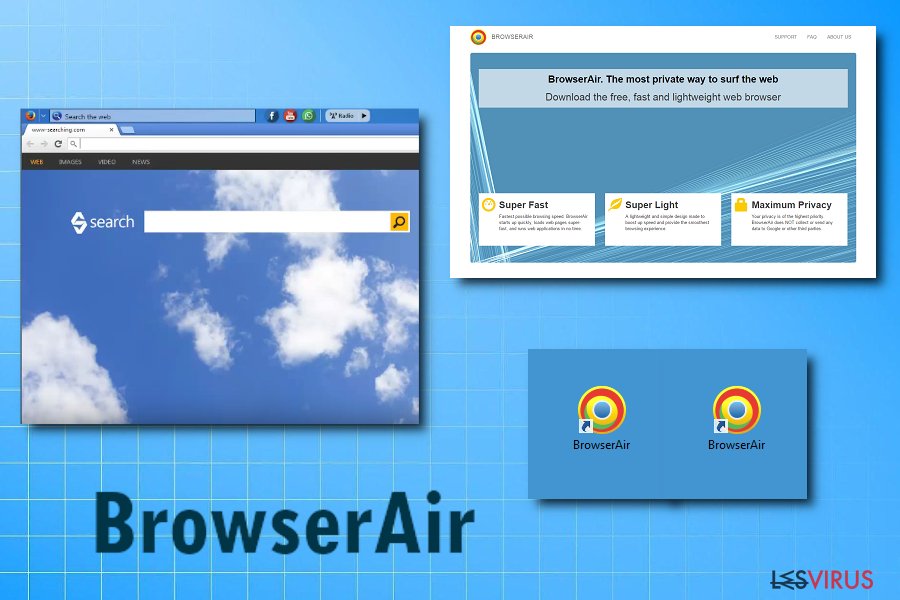
Fusion Browser. Der Fusion-Virus ist ein werbefinanziertes Programm, das versucht den ursprünglichen Chrome-Browser zu übertreffen. Man bestrebt hierbei jedoch zu sehr die Dienste zu monetarisieren, weshalb die Nutzer den Browser nicht für nützlich halten. Er zeigt einfach zu viele Anzeigen beim Internetsurfen an und verursacht sogar Umleitungen, um schneller Klickvergütung zu erzielen. Leider hat diese fragwürdige Praktik Cybersicherheitsexperten davon überzeugt, es in die Spyware-Kategorie aufzunehmen und es als potenziell unerwünschtes Programm einzustufen.
BeagleBrowser. BeagleBrowser von Lollipop Network, S.L. ist ein potenziell unerwünschtes Programm (PUP), das die Kontrolle über den Computer übernimmt und lästige Werbung anzeigt. Obwohl die Entwickler es als Browsing-Tool präsentieren, das „eine saubere und sichere Umgebung für das Surfen im Web schafft“, hat es sich als ein Webbrowser vom Typ Adware entpuppt, welcher darauf abzielt täglich kostenpflichtige Inhalte an seine Nutzer weiterzugeben. Kein Wunder, dass so viele Benutzer versuchen BeagleBrowser kurz nach seiner Installation zu entfernen.
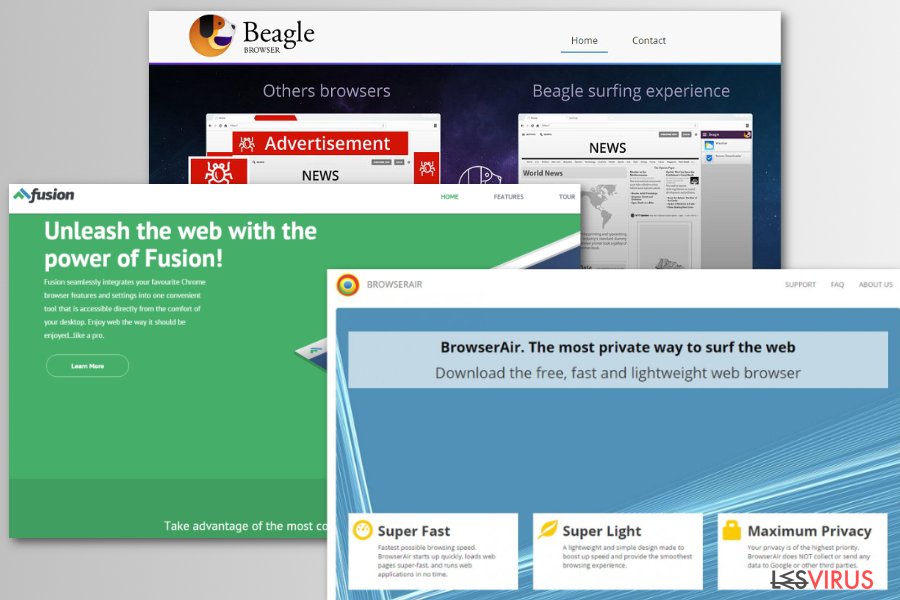
MyBrowser. Die MyBrowser-Adware ist ein fragwürdiges Programm, das davon überzeugen möchte es anstelle von Google Chrome zu verwenden. Leider haben der Mangel an nützlichen Funktionen und kontinuierliche Umleitungen diesem gefälschten Webbrowser im Laufe der Zeit einen schlechten Ruf eingebracht. Wenn Sie MyBrowser auf dem Computer entdeckt haben, entfernen Sie es so schnell wie möglich.
Super Browser. Super-Browser-Anzeigen sind wahrscheinlich die lästigsten Probleme, auf die ein Computernutzer beim Internetsurfen stoßen kann. Kontinuierliche Umleitungen und Pop-ups während der Surfsitzungen sind etwas, das wir alle vermeiden möchten. Mit SuperBrowser infizierte Computer können allerdings nicht anders funktionieren. Sicherheitsexperten empfehlen daher die potenziell unerwünschte Software so schnell wie möglich zu entfernen. Der schnellste Weg, um die dazugehörigen Komponenten zu identifizieren, ist eine Sicherheitssoftware wie FortectIntego zu verwenden.

Potenziell unerwünschte Programme verbreiten sich mit Hilfe von Software-Bündeln
Sie können die Installation eines Chromium-Virus versehentlich erlauben, wenn Sie dazu neigen neue Programme über die Modi „Standard“ oder „Basis“ zu installieren. Es ist sehr wichtig, dass man diese Installationseinstellungen ändert, wenn man das Eindringen potenziell unerwünschter Programme verhindern möchte.
Sie müssen lediglich die richtige Installationsmethode wählen und die Installation korrekt konfigurieren – wählen Sie hierfür die „benutzerdefinierte“ oder „erweiterte“ Installation und suchen Sie dann nach verdächtigen Aussagen.
Wenn Sie Aussagen finden, die um die Erlaubnis für die Installation unbekannter Programme, Toolbars und ähnliche Software bitten, fahren Sie mit der Installation erst fort, wenn Sie diese verweigert haben. Heben Sie also die Häkchen daneben auf. Zu guter Letzt möchten wir davor warnen, dass gefälschte Browser auch über „Urgent Chrome Update„-Anzeigen verbreitet werden.
Einige gefälschte Versionen können jedoch in die Computer gelangen, indem sie zusammen mit illegaler Software installiert werden. Wir empfehlen dringend, sich von kostenlosen lizenzierten Versionspaketen fernzuhalten, die man auf Torrent-Seiten oder anderen verdächtigen Quellen findet. Wenn Sie sie in Ihrem System lassen, erlauben Sie auch gefährlichen Dateien den Eintritt.
Deinstallieren Sie nutzlose Browser von Ihrem Gerät
Sie sollten den Virus in Windows 10 entfernen, sobald Sie feststellen, dass sich der Chrome-Browser verdächtig verhält. Die Chrome-Version können Sie über die Browsereinstellungen prüfen. Denken Sie jedoch daran, dass Kriminelle den gefälschten Browser so einstellen können, dass er eine gefälschte Chrome-Version anzeigt, um davon zu überzeugen, dass es sich um eine legitime Version des Internetbrowsers handelt. Die Informationen im Abschnitt „Über Google Chrome“ sind also nicht vertrauenswürdig.
Um die Wahrheit herauszufinden und die Entfernung von Chromium erfolgreich abzuschließen, empfehlen wir eine Systemüberprüfung mit einer Anti-Malware durchzuführen. Norwegische Nutzer werden von diesem PUP möglicherweise häufiger anvisiert. Es gilt also Vorsicht. Sie können auch mithilfe der untenstehenden Anleitung deinstallieren.
Sie können den Virenschaden mithilfe von FortectIntego beheben. SpyHunter 5Combo Cleaner und Malwarebytes sind empfehlenswert für das Auffinden potenziell unerwünschter Programme und Viren mitsamt all ihrer Dateien und dazugehörigen Registrierungsschlüssel.
Anleitung für die manuelle Entfernung des Chromium-Virus
Deinstallation in Windows
Manchmal ist es einfach, den Virus zu deinstallieren und manchmal auch nicht – es hängt alles von der Variante des Virus ab. Wenn Sie sich infiziert haben, sollten Sie kürzlich installierte Anwendungen überprüfen und verdächtige deinstallieren. Wenn diese Anweisungen jedoch nicht geholfen haben, das Problem zu lösen, bedeutet dies, dass Sie es mit einer komplexeren Form von Schadsoftware zu tun haben. In diesem Fall empfehlen wir dringend eine Anti-Malware zu verwenden.
Zusätzliche Methode zur Beseitigung von Schadsoftware:
- Öffnen Sie den Task-Manager, indem Sie die Tastenkombination STRG + ALT + ENTF auf Ihrer Tastatur gedrückt halten.
- Vergewissern Sie sich, dass Sie sich auf der Registerkarte Prozesse befinden. Hier sollten Sie eine Reihe von laufenden Prozessen sehen. Klicken Sie mit der rechten Maustaste auf einen von ihnen und wählen Sie Dateipfad öffnen.
- Sie sollten nun ein Verzeichnis auf Ihrem Bildschirm sehen. Suchen Sie hier die Datei explorer.exe. Bevor Sie etwas damit machen, gehen Sie zurück zum Task-Manager und drücken Sie bei jedem laufenden Prozess Rechtsklick > Task beenden.
- Sobald alle Prozesse abgeschlossen sind, sollten Sie schnell handeln. Verschieben Sie die Datei explorer.exe aus dem oben genannten Ordner in den Ordner Papierkorb. Klicken Sie mit der rechten Maustaste auf den Papierkorb und wählen Sie Papierkorb leeren.
- Wählen Sie nun den Rest der Dateien aus, die sich im Ordner des Virus befinden und ziehen Sie sie ebenfalls in den Papierkorb. Als Letztes sehen Sie sich den Pfad des Ordners an und klicken auf Local.
- Löschen Sie den Ordner, der die Chroomium-Schadsoftware enthielt (er kann GamesBot ODER anders heißen!).
- Leeren Sie den Papierkorb wieder und befolgen Sie dann die angegebenen Anweisungen, um den Rest der Schadsoftware zu beseitigen.
So lässt sich Chromium-Virus in Windows 10/8 entfernen:
- Geben Sie Systemsteuerung in die Windows-Suche ein und drücken Sie die Eingabetaste oder klicken Sie auf das Suchergebnis.
- Wählen Sie unter Programme den Eintrag Programm deinstallieren.

- Suchen Sie in der Liste nach Einträgen bezüglich Chromium-Virus (oder anderen kürzlich installierten verdächtigen Programmen).
- Klicken Sie mit der rechten Maustaste auf die Anwendung und wählen Sie Deinstallieren.
- Wenn die Benutzerkontensteuerung angezeigt wird, klicken Sie auf Ja.
- Warten Sie, bis der Deinstallationsvorgang abgeschlossen ist, und klicken Sie auf OK.

Anweisungen für Nutzer von Windows 7/XP:
- Klicken Sie auf Windows Start > Systemsteuerung (und im Falle von Windows XP zusätzlich auf Programme hinzufügen/entfernen).
- Wählen Sie in der Systemsteuerung Programme > Programm deinstallieren.

- Wählen Sie die unerwünschte Anwendung aus, indem Sie sie einmal anklicken.
- Klicken Sie oben auf Deinstallieren/Ändern.
- Bestätigen Sie mit Ja.
- Klicken Sie auf OK, sobald die Deinstallation abgeschlossen ist.
Deinstallieren auf dem Mac
Einträge im Ordner Programme entfernen:
- Wählen Sie in der Menüleiste Gehe zu > Programme.
- Suchen Sie im Ordner Programme nach den entsprechenden Einträgen.
- Klicken Sie auf die App und ziehen Sie sie in den Papierkorb (oder klicken Sie sie mit der rechten Maustaste an und wählen Sie In den Papierkorb verschieben).

- Wählen Sie Gehe zu > Gehe zum Ordner.
- Geben Sie /Library/Application Support ein und klicken Sie auf Öffnen oder drücken Sie Enter.

- Suchen Sie im Ordner Application Support nach fragwürdigen Einträgen und löschen Sie sie.
- Geben Sie nun auf die gleiche Weise die Pfade /Library/LaunchAgents und /Library/LaunchDaemons ein und löschen Sie dort alle zugehörigen .plist-Dateien.
MS Edge/Chromium Edge zurücksetzen
Unerwünschte Erweiterungen aus MS Edge löschen:
- Öffnen Sie im Browser das Menü (drei horizontale Punkte oben rechts) und wählen Sie Erweiterungen.
- Wählen Sie in der Liste die Erweiterung zu und klicken Sie auf das Zahnradsymbol.
- Klicken Sie unten auf Deinstallieren.

Cookies und andere Browserdaten löschen:
- Öffnen Sie im Browser das Menü (drei horizontale Punkte oben rechts) und wählen Sie Datenschutz und Sicherheit.
- Klicken Sie unter Browserdaten löschen auf Zu löschendes Element auswählen.
- Wählen Sie alles außer Kennwörter aus und klicken Sie auf Löschen.

Tabs und Startseite wiederherstellen:
- Klicken Sie auf das Menü und wählen Sie Einstellungen.
- Suchen Sie dann den Abschnitt Beginnt mit.
- Falls Sie dort eine verdächtige Domain sehen, entfernen Sie sie.
MS Edge zurücksetzen (falls die Schritte oben nicht geholfen haben):
- Drücken Sie auf Strg + Umschalt + Esc, um den Task-Manager zu öffnen.
- Klicken Sie unten im Fenster auf Mehr Details.
- Wählen Sie den Reiter Details.
- Scrollen Sie nun nach unten und suchen Sie alle Einträge bzgl. Microsoft Edge. Klicken Sie mit der rechten Maustaste auf jeden dieser Einträge und wählen Sie Task beenden, um die Ausführung von MS Edge zu beenden.

Wenn auch diese Lösung nicht geholfen hat, ist eine erweiterte Methode zum Zurücksetzen von Edge nötig. Beachten Sie, dass Sie vor der Durchführung der nächsten Schritte Ihre Daten erst sichern sollten.
- Navigieren Sie zu folgendem Ordner auf dem Computer: C:\\Benutzer\\%benutzername%\\AppData\\Local\\Packages\\Microsoft.MicrosoftEdge_8wekyb3d8bbwe.
- Drücken Sie auf Ihrer Tastatur auf Strg + A, um alle Ordner auszuwählen.
- Klicken Sie die ausgewählten Dateien mit der rechten Maustaste an und wählen Sie Löschen.

- Klicken Sie nun mit der rechten Maustaste auf Start und wählen Sie Windows PowerShell (Administrator).
- Kopieren Sie folgenden Befehl und fügen Sie ihn in der PowerShell ein, drücken Sie dann auf die Eingabetaste:
Get-AppXPackage -AllUsers -Name Microsoft.MicrosoftEdge | Foreach {Add-AppxPackage -DisableDevelopmentMode -Register “$($_.InstallLocation)\\AppXManifest.xml” -Verbose

Anleitung für die Chromium-Version von Edge
Erweiterungen aus MS Edge (Chromium) löschen:
- Öffnen Sie Edge und navigieren Sie zu Menü > Erweiterungen.
- Löschen Sie unerwünschte Erweiterungen, indem Sie auf Entfernen klicken.

Cache und Website-Daten löschen:
- Klicken Sie auf das Menü und gehen Sie zu den Einstellungen.
- Navigieren Sie zu Datenschutz, Suche und Dienste.
- Klicken Sie im Abschnitt Browserdaten löschen auf Zu löschende Elemente auswählen.
- Wählen Sie im Zeitbereich die Option Gesamte Zeit.
- Klicken Sie auf Jetzt löschen.

Chromium Edge zurücksetzen:
- Klicken Sie auf das Menü und gehen Sie zu den Einstellungen.
- Wählen Sie im linken Bereich Einstellungen zurücksetzen.
- Klicken Sie auf Einstellungen auf Standardwerte zurücksetzen.
- Bestätigen Sie mit Zurücksetzen.

Mozilla Firefox zurücksetzen
Gefährliche Erweiterungen löschen:
- Öffnen Sie den Browser Mozilla Firefox und klicken Sie auf das Menü (drei horizontale Linien oben rechts im Fenster).
- Wählen Sie Add-ons.
- Wählen Sie hier alle Plugins und Erweiterungen aus, die mit Chromium-Virus in Verbindung stehen, und klicken Sie auf Entfernen.

Startseite zurücksetzen:
- Klicken Sie auf die drei horizontalen Linien oben rechts im Fenster, um das Menü zu öffnen.
- Wählen Sie Einstellungen.
- Geben Sie unter Startseite Ihre bevorzugte Seite ein, die bei jedem neuen Starten von Mozilla Firefox geöffnet werden soll.
Cookies und Website-Daten löschen:
- Navigieren Sie zum Menü und wählen Sie Einstellungen.
- Gehen Sie zum Abschnitt Datenschutz & Sicherheit.
- Scrollen Sie nach unten und suchen Sie nach Cookies und Website-Daten.
- Klicken Sie auf Daten entfernen…
- Wählen Sie Cookies und Website-Daten, sowie Zwischengespeicherte Webinhalte/Cache aus und klicken Sie auf Leeren.

Mozilla Firefox zurücksetzen
Falls trotz der obigen Anweisungen Chromium-Virus nicht entfernt wurde, setzen Sie Mozilla Firefox wie folgt zurück:
- Öffnen Sie den Browser Mozilla Firefox und klicken Sie auf das Menü.
- Navigieren Sie zu Hilfe und wählen Sie dann Informationen zur Fehlerbehebung.

- Klicken Sie unter dem Abschnitt Firefox wieder flottmachen auf Firefox bereinigen…
- Bestätigen Sie die Aktion mit einem Klick auf Firefox bereinigen – damit sollte die Entfernung von Chromium-Virus abgeschlossen sein.

Google Chrome zurücksetzen
Um den Hijacker von Chrome loszuwerden, empfehlen wir dringend, ihn zurückzusetzen. Keine Sorge, Ihre Lesezeichen und ähnliche Informationen werden nicht gelöscht.
Schädliche Erweiterungen in Google Chrome entfernen:
- Öffnen Sie Google Chrome, klicken Sie auf das Menü (drei vertikale Punkte oben rechts) und wählen Sie Weitere Tools > Erweiterungen.
- In dem neu geöffneten Fenster sehen Sie alle installierten Erweiterungen. Deinstallieren Sie alle verdächtigen Plugins indem Sie auf Entfernen klicken.

Cache und Websitedaten in Google Chrome löschen:
- Klicken Sie auf das Menü und wählen Sie Einstellungen.
- Wählen Sie unter Datenschutz und Sicherheit die Option Browserdaten löschen.
- Wählen Sie Browserverlauf, Cookies und andere Websitedaten, sowie Bilder und Dateien im Cache aus.
- Klicken Sie auf Daten löschen.

Startseite ändern:
- Klicken Sie auf das Menü und wählen Sie Einstellungen.
- Suchen Sie im Abschnitt Beim Start nach einer verdächtigen Webseite.
- Klicken Sie auf Bestimmte Seite oder Seiten öffnen und dann auf die drei Punkte, um die Option Entfernen zu finden.
Google Chrome zurücksetzen:
Wenn die vorherigen Methoden nicht geholfen haben, setzen Sie Google Chrome zurück, um die alle Komponenten zu beseitigen:
- Klicken Sie auf das Menü und wählen Sie Einstellungen.
- Navigieren Sie zu Erweitert.
- Klicken Sie auf Zurücksetzen und bereinigen.
- Klicken Sie nun auf Einstellungen auf ursprüngliche Standardwerte zurücksetzen.
- Bestätigen Sie mit Einstellungen zurücksetzen, um die Entfernung abzuschließen.

Safari zurücksetzen
Unerwünschte Erweiterungen in Safari entfernen:
- Klicken Sie auf Safari > Einstellungen…
- Wählen Sie Erweiterungen.
- Wählen Sie die unerwünschte Erweiterung von Chromium-Virus aus und wählen Sie Deinstallieren.

Cookies und andere Website-Daten in Safari löschen:
- Klicken Sie auf Safari > Verlauf löschen…
- Wählen Sie aus dem Dropdown-Menü unter Löschen den gesamten Verlauf aus.
- Bestätigen Sie mit Verlauf löschen.

Safari zurücksetzen (falls die oben genannten Schritte nicht geholfen haben):
- Klicken Sie auf Safari > Einstellungen…
- Gehen Sie zum Reiter Erweitert.
- Aktivieren Sie das Kästchen bei Menü „Entwickler“ in der Menüleiste anzeigen.
- Klicken Sie in der Menüleiste auf Entwickler und wählen Sie Cache-Speicher leeren.

Nachdem Sie dieses potenziell unerwünschte Programm (PUP) entfernt und jeden Ihrer Webbrowser in Ordnung gebracht haben, ist es empfehlenswert das Computersystem mit einer bewährten Anti-Spyware zu scannen. Dies wird Ihnen dabei helfen die Einträge von Chromium in der Registrierungsdatenbank zu beseitigen und auch verwandte Parasiten oder andere mögliche Infizierungen auf dem Computer zu erkennen. Sie können dafür unsere Spitzenreiter in der Sparte der Schadsoftwareentferner verwenden: FortectIntego, SpyHunter 5Combo Cleaner oder Malwarebytes.
Für Sie empfohlen
Privatsphäre leicht gemacht
Anonymität im Internet ist heutzutage ein wichtiges Thema. Ob man sich nun vor personalisierter Werbung schützen möchte, vor Datenansammlungen im Allgemeinen oder den dubiosen Praktiken einiger Firmen oder Staaten. Unnötiges Tracking und Spionage lässt sich nur verhindern, wenn man völlig anonym im Internet unterwegs ist.
Möglich gemacht wird dies durch VPN-Dienste. Wenn Sie online gehen, wählen Sie einfach den gewünschten Ort aus und Sie können auf das gewünschte Material ohne lokale Beschränkungen zugreifen. Mit Private Internet Access surfen Sie im Internet ohne der Gefahr entgegen zu laufen, gehackt zu werden.
Sie erlangen volle Kontrolle über Informationen, die unerwünschte Parteien abrufen können und können online surfen, ohne ausspioniert zu werden. Auch wenn Sie nicht in illegale Aktivitäten verwickelt sind oder Ihren Diensten und Plattformen Vertrauen schenken, ist Vorsicht immer besser als Nachricht, weshalb wir zu der Nutzung eines VPN-Dienstes raten.
Sichern Sie Ihre Dateien für den Fall eines Malware-Angriffs
Softwareprobleme aufgrund Malware oder direkter Datenverlust dank Verschlüsselung können zu Geräteproblemen oder zu dauerhaften Schäden führen. Wenn man allerdings aktuelle Backups besitzt, kann man sich nach solch einem Vorfall leicht retten und zurück an die Arbeit gehen.
Es ist daher wichtig, nach Änderungen am Gerät auch die Backups zu aktualisieren, sodass man zu dem Punkt zurückkehren kann, an dem man zuvor gearbeitet hat, bevor eine Malware etwas verändert hat oder sonstige Probleme mit dem Gerät auftraten und Daten- oder Leistungsverluste verursachten.
Wenn Sie von jedem wichtigen Dokument oder Projekt die vorherige Version besitzen, können Sie Frustration und Pannen vermeiden. Besonders nützlich sind sie, wenn Malware wie aus dem Nichts auftaucht. Verwenden Sie Data Recovery Pro für die Systemwiederherstellung.
