Virus MNS CRYPTOLOCKER entfernen (aktualisiert Apr. 2021) - Inkl. Entschlüsselungsschritte
Anleitung für die Entfernung des MNS CRYPTOLOCKER-Virus
Was ist MNS CryptoLocker?
MNS CryptoLocker und CryptoLocker: Stammen die Viren von der gleichen Familie?
MNS CryptoLocker ist eine neue dateiverschlüsselnde Schadsoftware. Wie jedes andere Exemplar dieser Kategorie, fordert auch diese Schadsoftware im Gegenzug für das Freilassen der gesperrten Dateien die Bezahlung des Lösegelds. MNS CryptoLocker nutzt für die Verschlüsselung der Dateien den Advanced Encryption Standard (kurz AES). Aufgrund der Komplexität des Verschlüsselungsverfahrens ist die Entschlüsselung der Dateien ohne den entsprechenden Schlüssel stets eine große Herausforderung. MNS CryptoLocker ist eine andere Version des berühmt-berüchtigten CryptoLocker, wovon neuerdings vermehrt Viren auftauchen . Dies sorgt natürlich für Spekulation, ob MNS CryptoLocker nun wirklich mit CryptoLocker verwandt ist oder nur eine Imitation ist, die von anderen Cyberkriminellen erstellt wurde. Fake oder nicht: Tatsache ist, dass das Programm die persönlichen Dateien verschlüsselt. Wir empfehlen daher MNS CryptoLocker umgehend zu entfernen. Dies können Sie mit einer Anti-Malware wie FortectIntego bewerkstelligen.
Die Erpressungsprogrammfamilie CryptoLocker ist durch den ständigen Terror seit 2013 quasi eine Berühmtheit geworden. Analysten vermuten, dass bereits über 30 Millionen US Dollar eingenommen wurden . Trotz der Spekulationen, dass die originale Version bereits terminiert wurde, tauchen immer wieder Duplikate mit ähnlichen Namen auf. Nicht jede Imitation ist so destruktiv wie die Originalversion. Trotzdem können sie für Chaos sorgen. Hinzu kommt, dass Sicherheitsbehörden wie das FBI mit schockierenden Rat zur Stelle stehen: Wenn man sich mit MNS CryptoLocker oder einer anderen Krypto-Schadsoftware infiziert hat, wäre es besser das Geld zu überweisen . Die Aussage hat sicherlich Widerhall in der virtuellen Community gefunden, denn das würde zumindest erklären, warum ständig neue dateiverschlüsselnde Viren auftauchen und das gesamte Cybergeschäft boomt. Es gibt jedoch nur wenige Berichte über freigelassene Dateien. Auf das Gewissen der Täter zu vertrauen, ist wohl sinnlos. Nehmen Sie daher lieber die Entfernung von MNS CryptoLocker in Angriff.
All your file locked with MNS CryptoLocker:
send 0.2 btc to adress 19o4meegqhmdswffskcdgm8rjt16cca33xqfor decrypt your files send your uniq and btc wallet from wich paid
to email alex.vas@dr.com
after we receive bitcoins and yor email, we contact with you
Der Virus hat nicht nur Computernutzer in den Vereinigten Staaten im Visier, sondern auch in Europa. Für die Entschlüsselung der Dateien wird 0,2 BTC verlangt, was zurzeit ungefähr 220 Euro entspricht. Die Gauner haben zudem mit der Nutzung von AES sichergestellt, dass die Dateien nicht so leicht zu entschlüsseln sind. Bedauerlicherweise ist es eine geläufige Strategie, um Opfer zu alarmieren und zu verunsichern, sodass sie keinen anderen Ausweg als die Bezahlung des Lösegelds sehen.
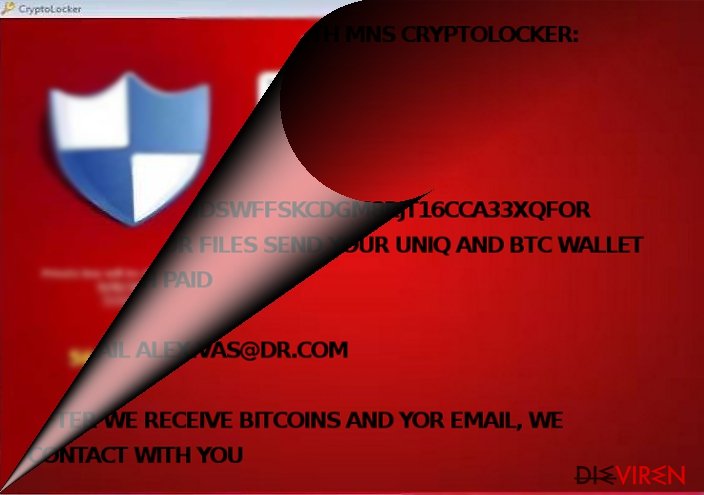
Die Übertragung der Krypto-Schadsoftware
Aller Wahrscheinlichkeit nach wurden Sie von der Schadsoftware angegriffen, weil Sie eine infizierte Spammail leichtfertig geöffnet haben. Falsche und nachgeahmte Rechnungen und Steuerbescheide sind bei Cyberkriminellen besonders beliebt. Das Risiko auf eine Infizierung steigt außerdem erheblich während der Feiertage wie Weihnachten . Ebenso ist denkbar, dass Sie sich durch den Besuch einer Webseite infiziert haben, welche mit Exploit-Kits versehen wurde. Manche Verbrecher entscheiden sich für diese Verbreitungsmethode, weil die Opfer hierbei weniger Möglichkeiten haben sich selbst zu schützen. Aus diesem Grund empfehlen wir auch nachdrücklich eine anständige Sicherheitssoftware zu installieren. Sie können hiermit das Risiko einer Infizierung erheblich mindern.
Wie schnell lässt sich MNS CryptoLocker entfernen?
Wenn Sie auf der Suche nach einer schnellen und wirksamen Lösung sind, installieren Sie am besten eine Anti-Spyware, wie bspw. FortectIntego oder Malwarebytes. Beide Tools können MNS CryptoLocker problemlos vom Gerät entfernen. Aktualisieren Sie einfach das entsprechende Programm und beginnen Sie den Scan. Die Software erkennt außerdem die verhängnisvollen Überträger der Erpressungsprogramme, die Exploit-Kits. Wenn Sie die Entfernung aufgrund Probleme mit dem Computer nicht durchführen können, sollten Sie einen Blick auf die unten aufgeführte Anleitung werfen. Nach der Entfernung können Sie sich den Abschnitt für die Datenwiederherstellung widmen.
Anleitung für die manuelle Entfernung des MNS CRYPTOLOCKER-Virus
Ransomware: Entfernung der Ransomware über den abgesicherten Modus
Wenn Sie MNS CryptoLocker nicht entfernen können, weil es sie blockiert, müssen Sie den Computer wie folgt in den abgesicherten Modus mit Netzwerktreibern starten:
Wichtig! →Die Anleitung zur manuellen Entfernung von Ransomware ist für Computerlaien möglicherweise zu kompliziert. Für die korrekte Ausführung sind fortgeschrittene IT-Kenntnisse erforderlich, da durch das Löschen oder Beschädigen von wichtigen Systemdateien, Windows nicht mehr korrekt arbeitet. Darüber hinaus kann die manuelle Entfernung Stunden in Anspruch nehmen, bis sie abgeschlossen ist. Wir raten daher dringend zur oben beschriebenen automatischen Methode.
Schritt 1. Greifen Sie auf den abgesicherten Modus mit Netzwerktreibern zu
Die manuelle Entfernung von Malware sollte am besten über den abgesicherten Modus erfolgen.
Windows 7 / Vista / XP
- Klicken Sie auf Start > Herunterfahren > Neu starten > OK.
- Wenn der Computer aktiv wird, drücken Sie mehrmals die Taste F8, bis Sie das Fenster Erweiterte Startoptionen sehen. (Wenn das nicht funktioniert, versuchen Sie F2, F12, Entf, etc., abhängig vom Modell des Motherboards.)
- Wählen Sie aus der Liste Abgesicherter Modus mit Netzwerktreibern aus.

Windows 10 / Windows 8
- Klicken Sie mit der rechten Maustaste auf Start und wählen Sie Einstellungen.

- Scrollen Sie nach unten und wählen Sie Update und Sicherheit.

- Wählen Sie im linken Bereich des Fensters Wiederherstellung.
- Scrollen Sie nun nach unten zum Abschnitt Erweiterter Start.
- Klicken Sie auf Jetzt neu starten.

- Wählen Sie Problembehandlung.

- Gehen Sie zu Erweiterte Optionen.

- Wählen Sie Starteinstellungen.

- Klicken Sie auf Neu starten.
- Drücken Sie nun auf 5 oder klicken Sie auf 5) Abgesicherten Modus mit Netzwerktreibern aktivieren.

Schritt 2. Beenden Sie verdächtige Prozesse
Der Task-Manager ist ein nützliches Tool, das alle im Hintergrund laufenden Prozesse anzeigt. Gehört einer der Prozesse zu einer Malware, müssen Sie ihn beenden:
- Drücken Sie auf Ihrer Tastatur auf Strg + Umschalt + Esc, um den Task-Manager zu öffnen.
- Klicken Sie auf Mehr Details.

- Scrollen Sie nach unten zum Abschnitt Hintergrundprozesse und suchen Sie nach verdächtige Einträge.
- Klicken Sie den verdächtigen Prozess mit der rechten Maustaste an und wählen Sie Dateipfad öffnen.

- Gehen Sie zurück zu dem Prozess, klicken Sie ihn mit der rechten Maustaste an und wählen Sie Task beenden.

- Löschen Sie den Inhalt des bösartigen Ordners.
Schritt 3. Prüfen Sie den Programmstart
- Drücken Sie auf Ihrer Tastatur auf Strg + Umschalt + Esc, um den Task-Manager zu öffnen.
- Gehen Sie zum Reiter Autostart.
- Klicken Sie mit der rechten Maustaste auf das verdächtige Programm und wählen Sie Deaktivieren.

Schritt 4. Löschen Sie die Dateien des Virus
Zu Malware gehörende Dateien können sich an beliebige Stellen auf dem Computer verstecken. Hier einige Anweisungen, die bei der Suche helfen können:
- Geben Sie Datenträgerbereinigung in der Windows-Suche ein und drücken Sie auf die Eingabetaste.

- Wählen Sie das zu bereinigende Laufwerk aus (C: ist normalerweise das Hauptlaufwerk und auch wahrscheinlich das Laufwerk, in dem sich bösartige Dateien befinden).
- Blättern Sie durch die Liste der zu löschenden Dateien und wählen Sie die folgenden aus:
Temporäre Internetdateien
Downloads
Papierkorb
Temporäre Dateien - Wählen Sie Systemdateien bereinigen.

- Des Weiteren empfiehlt es sich nach bösartigen Dateien in den folgenden Ordnern zu suchen (geben Sie jeden Eintrag in die Windows-Suche ein und drücken Sie die Eingabetaste):
%AppData%
%LocalAppData%
%ProgramData%
%WinDir%
Wenn Sie fertig sind, starten Sie den PC in den normalen Modus.
Entfernen Sie MNS CRYPTOLOCKER mit System Restore
Wenn der abgesicherte Modus das Erpressungsprogramm nicht aufhält, können Sie folgende Anleitung ausprobieren:
-
Schritt 1: Starten Sie den Computer in den Modus Safe Mode with Command Prompt
Windows 7 / Vista / XP- Klicken Sie auf Start → Shutdown → Restart → OK.
- Sobald der Computer aktiv wird, sollten Sie anfangen mehrmals F8 zu drücken bis Sie das Fenster Advanced Boot Options sehen.
-
Wählen Sie Command Prompt von der Liste

Windows 10 / Windows 8- Drücken Sie im Windows-Anmeldebildschirm auf den Button Power. Halten Sie nun auf Ihrer Tastatur Shift gedrückt und klicken Sie auf Restart..
- Wählen Sie nun Troubleshoot → Advanced options → Startup Settings und drücken Sie zuletzt auf Restart.
-
Wählen Sie, sobald der Computer aktiv wird, im Fenster Startup Settings Enable Safe Mode with Command Prompt.

-
Schritt 2: Stellen Sie Ihre Systemdateien und -einstellungen wieder her.
-
Sobald das Fenster Command Prompt auftaucht, geben Sie cd restore ein und klicken Sie auf Enter.

-
Geben Sie nun rstrui.exe ein und drücken Sie erneut auf Enter..

-
Wenn ein neues Fenster auftaucht, klicken Sie auf Next und wählen Sie einen Wiederherstellungspunkt, der vor der Infiltrierung von MNS CRYPTOLOCKER liegt. Klicken Sie anschließend auf Next.


-
Klicken Sie nun auf Yes, um die Systemwiederherstellung zu starten.

-
Sobald das Fenster Command Prompt auftaucht, geben Sie cd restore ein und klicken Sie auf Enter.
Bonus: Wiederherstellung der Daten
Die oben aufgeführte Anleitung soll dabei helfen MNS CRYPTOLOCKER vom Computer zu entfernen. Für die Wiederherstellung der verschlüsselten Dateien empfehlen wir eine ausführliche Anleitung von den Sicherheitsexperten von dieviren.de zu nutzen.Wenn Ihre Dateien von MNS CRYPTOLOCKER verschlüsselt worden sind, haben Sie für die Wiederherstellung mehrere Möglichkeiten:
Mit Data Recovery Pro von MNS CryptoLocker verschlüsselte Dateien wiederherstellen
Data Recovery Pro ist ein gut bekanntes Programm, das bei der Wiederherstellung verlorener Dateien hilft. Wenn Sie keine Back-ups von den Dateien gemacht haben, ist Data Recovery Pro wahrscheinlich Ihre letzte Hoffnung.
- Data Recovery Pro herunterladen;
- Führen Sie die Schritte der Data Recovery aus und installieren Sie das Programm auf dem Computer;
- Starten Sie es und scannen Sie den Computer nach Dateien, die von MNS CRYPTOLOCKER verschlüsselt worden sind;
- Stellen Sie sie wieder her.
Die Vorgängerfunktion von Windows
Für das Funktionieren dieser Methode muss die Systemwiederherstellung schon vor der Infiltrierung des Erpressungsprogramms aktiv sein. Wenn Sie sich sicher sind, dass Sie sie schon vorher aktiviert hatten, können Sie die Dateien wie folgt einzeln wiederherstellen:
- Suchen Sie nach einer verschlüsselten Datei, die Sie wiederherstellen möchten und führen Sie einen Rechtsklick darauf aus;
- Selektieren Sie “Properties” und gehen Sie zum Reiter “Previous versions”;
- Kontrollieren Sie hier unter “Folder versions” alle verfügbaren Kopien. Wählen Sie die Version aus, die Sie wiederherstellen möchten und klicken Sie auf “Restore”.
Was ist ShadowExplorer?
ShadowExplorer ist ein Programm, das verlorene Daten mithilfe der vom Betriebssystem erstellten Schattenkopien wiederherstellt. Berichten zufolge scheint MNS CryptoLocker diese Schattenkopien jedoch zu löschen. Die Chancen, dass ShadowExplorer funktioniert, sind also gering. Für den Fall, dass Sie diese Methode trotzdem ausprobieren möchten, haben wir aber eine Anleitung vorbereitet:
- Laden Sie Shadow Explorer (http://shadowexplorer.com/) herunter;
- Folgen Sie den Anweisungen des Einrichtungsassistenten von Shadow Explorer und installieren Sie die Anwendung auf dem Computer;
- Starten Sie das Programm und wählen Sie mithilfe des Auswahlmenüs oben links in der Ecke ihre Festplatte mit den verschlüsselten Daten aus. Kontrollieren Sie die vorhandenen Ordner;
- Führen Sie auf den wiederherzustellenden Ordner einen Rechtsklick aus und wählen Sie “Export”. Sie können ebenfalls auswählen, wo der Ordner wiederhergestellt werden soll.
Als Letztes sollten Sie sich natürlich immer über den Schutz vor Crypto-Ransomware Gedanken machen. Um den Computer vor MNS CRYPTOLOCKER und anderer Ransomware zu schützen, sollten Sie eine bewährte Anti-Spyware, wie beispielsweise FortectIntego, SpyHunter 5Combo Cleaner oder Malwarebytes, nutzen.
Für Sie empfohlen
Privatsphäre leicht gemacht
Anonymität im Internet ist heutzutage ein wichtiges Thema. Ob man sich nun vor personalisierter Werbung schützen möchte, vor Datenansammlungen im Allgemeinen oder den dubiosen Praktiken einiger Firmen oder Staaten. Unnötiges Tracking und Spionage lässt sich nur verhindern, wenn man völlig anonym im Internet unterwegs ist.
Möglich gemacht wird dies durch VPN-Dienste. Wenn Sie online gehen, wählen Sie einfach den gewünschten Ort aus und Sie können auf das gewünschte Material ohne lokale Beschränkungen zugreifen. Mit Private Internet Access surfen Sie im Internet ohne der Gefahr entgegen zu laufen, gehackt zu werden.
Sie erlangen volle Kontrolle über Informationen, die unerwünschte Parteien abrufen können und können online surfen, ohne ausspioniert zu werden. Auch wenn Sie nicht in illegale Aktivitäten verwickelt sind oder Ihren Diensten und Plattformen Vertrauen schenken, ist Vorsicht immer besser als Nachricht, weshalb wir zu der Nutzung eines VPN-Dienstes raten.
Sichern Sie Ihre Dateien für den Fall eines Malware-Angriffs
Softwareprobleme aufgrund Malware oder direkter Datenverlust dank Verschlüsselung können zu Geräteproblemen oder zu dauerhaften Schäden führen. Wenn man allerdings aktuelle Backups besitzt, kann man sich nach solch einem Vorfall leicht retten und zurück an die Arbeit gehen.
Es ist daher wichtig, nach Änderungen am Gerät auch die Backups zu aktualisieren, sodass man zu dem Punkt zurückkehren kann, an dem man zuvor gearbeitet hat, bevor eine Malware etwas verändert hat oder sonstige Probleme mit dem Gerät auftraten und Daten- oder Leistungsverluste verursachten.
Wenn Sie von jedem wichtigen Dokument oder Projekt die vorherige Version besitzen, können Sie Frustration und Pannen vermeiden. Besonders nützlich sind sie, wenn Malware wie aus dem Nichts auftaucht. Verwenden Sie Data Recovery Pro für die Systemwiederherstellung.







