Virus Petna entfernen (Entfernungsanleitung) - Kostenlose Instruktionen
Anleitung für die Entfernung des Petna-Virus
Was ist Petna-Erpressersoftware?
Erpressersoftware Petna verbirgt mehrere Geheimnisse in sich
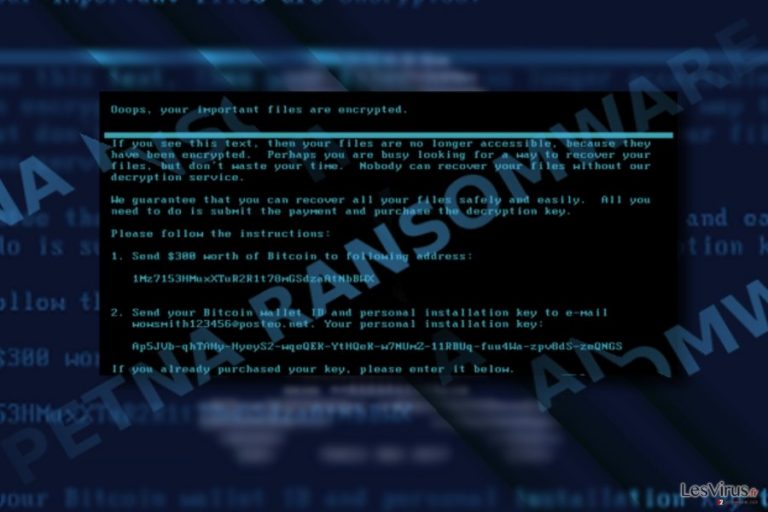
Petna ist ein alternativer Name für eine neu ausgebrochene Bedrohung, die unter den Namen Petya, NotPetya, Expetr und PetrWrap bekannt ist. IT-Experten werden den 27. Juni sicherlich als Tag eines globalen Cyberchaos in Erinnerung behalten. Bedauerlicherweise ist es bereits der zweite Fall innerhalb von zwei Monaten. Mehrere Unternehmen weltweit haben bereits eine Infizierung mit Petna gemeldet.
Direkt nach dem Auftauchen der neuesten Version der berüchtigten Bedrohung entstanden massenhaft Berichte in den Online-Medien über die Angriffe auf die virtuelle Community.
Die Schadsoftware wurde kurz darauf als NotPetya getauft. Nach einer eingehenden Untersuchung sind Spezialisten allerdings auf die Idee gekommen, dass NotPetya tatsächlich Petya ist, aber der Quellcode überschrieben wurde.
Die aktuellste Version von Petya.a/Petna verhält sich ähnlich wie ihre Vorgänger. Statt einfach in das System einzudringen und die Benutzerdaten zu verschlüsseln, modifiziert die Schadsoftware die Boot-Einstellungen, um anstelle des Betriebssystems (in diesem Falle Windows) die Schadsoftware auszuführen.
Der von der Bedrohung geladene einzigartige Betriebssystemkern ist dann für die Verschlüsselung der wertvollen Dokumente verantwortlich, allerdings werden sie nicht wie so häufig mit einer neuen Dateiendung markiert. Diese Features des Virus haben einen großen Beitrag dazu geleistet, dass er auf der ganzen Welt Chaos anrichten konnte.
Darüber hinaus haben neue Befunde offenbart, dass es keinen Sinn hat das Lösegeld zu bezahlen, da eine der E-Mail-Domains der Täter stillgelegt wurde. Das bedeutet, dass man seine Dateien nicht mehr zurückbekommt, auch wenn man den Forderungen nachgeht. Es ist folglich äußerst ratsam Petna so schnell wie möglich zu entfernen. FortectIntego oder Malwarebytes kann hierbei behilflich sein.
Petna ist nicht im wahrsten Sinne des Wortes eine Erpressersoftware
Kurz nachdem mancher einer dachte, dass ein ausreichender Computerschutz ein Szenario wie beim WannaCry-Angriff verhindern könnte, legt Petna noch einmal nach. Der Angriff hallte in zahlreichen Ländern nach, wie unter anderem das häufige Ziel Ukraine, das Vereinigte Königreich, die Vereinigten Staaten, Australien, Russland, Frankreich und Spanien.
Viele haben leider die Lektion noch nicht gelernt, denn die Schadsoftware nutzt die gleiche Sicherheitslücke im System aus wie WannaCry – EternalBlue und anfällige SMB-Protokolle.
Neue Analysen von Comae Technologies und Kaspersky Lab haben allerdings eine weitere erstaunliche Tatsache enthüllt: Die Schadsoftware ist kein Kryptovirus!
Petna löscht die Dateien zwar nicht und verschlüsselt sie, aber normalerweise wird eine ID generiert und an den Angreifer geschickt, womit er die Informationen bezüglich der Infizierung ableiten kann und damit den Entschlüsselungsschlüssel herausbekommt. Im Falle von Petna wird jedoch nur eine zufällige ID generiert, die keinerlei Informationen enthält. Der Angreifer kann daher keinen Entschlüsselungsschlüssel bereitstellen und die Daten sind somit für immer verloren.
Laut dem Forscher Anton Ivanov von Kaspersky Lab ist das Motiv hinter dem Virus nicht Geld, sondern reine Zerstörung. Interessant ist, dass die derzeitige Version, Petna, nicht von dem Autor der originalen Version entwickelt wurde. Jedenfalls ist es trotzdem sinnlos das Lösegeld zu überweisen und Petna sollte umgehend entfernt werden. 
Verbreitet sich Petna via korrupte Updatesysteme?
Die Schadsoftware scheint sich auf dieselbe Weise wie WannaCry zu verbreiten – Schwachstellen im System. Weitere Untersuchungen haben jedoch ergeben, dass die Hauptinfizierungsquelle die in der Ukraine häufig verwendete Buchhaltungssoftware MeDoc ist. Die Angreifer haben hier die Schadsoftware in das Updatenetzwerk eingeschleust.
Alle Firmen, die die Buchhaltungssoftware nutzen und das Update installiert haben, haben sich folglich mit der Schadsoftware infiziert Die Firma weist die Vorwürfe zurück, obwohl Forscher behaupten, dass sie Logdateien als Beweismittel haben.
Petna arbeitet übrigens über die Dateien smbpeyta_kernel.bin, perfc.dat und ähnliche Systemdateien. Zurzeit lässt sich eine Infizierung am einfachsten verhindern, indem man das Betriebssystem aktualisiert und mit Sicherheitsanwendungen ausrüstet.
Die Schadsoftware entfernen
Da es sinnlos ist das Lösegeld zu bezahlen und auf eine Wiederherstellung der Daten zu hoffen, steht die Entfernung von Petna an oberster Stelle. Eine gewöhnliche Deinstallation und die üblichen Entfernungsmethoden werden natürlich beim ersten Versuch nicht klappen. Der Grund hierfür ist, dass die Schadsoftware das Boot-System modifiziert, wodurch man nicht auf die Antivirenprogramme zugreifen kann. Mit der unten aufgeführten Anleitung können Sie das Problem umgehen.
Beachten Sie, dass die Schadsoftware noch bevor Windows lädt. Sie müssen daher F8 oder F2 beim Hochfahren drücken, damit Sie in die erweiterten Boot-Einstellungen kommen. Sie sollten dann in den abgesicherten Modus starten oder mit der Systemwiederherstellung den Virus entfernen.
Anleitung für die manuelle Entfernung des Petna-Virus
Ransomware: Entfernung der Ransomware über den abgesicherten Modus
Wichtig! →Die Anleitung zur manuellen Entfernung von Ransomware ist für Computerlaien möglicherweise zu kompliziert. Für die korrekte Ausführung sind fortgeschrittene IT-Kenntnisse erforderlich, da durch das Löschen oder Beschädigen von wichtigen Systemdateien, Windows nicht mehr korrekt arbeitet. Darüber hinaus kann die manuelle Entfernung Stunden in Anspruch nehmen, bis sie abgeschlossen ist. Wir raten daher dringend zur oben beschriebenen automatischen Methode.
Schritt 1. Greifen Sie auf den abgesicherten Modus mit Netzwerktreibern zu
Die manuelle Entfernung von Malware sollte am besten über den abgesicherten Modus erfolgen.
Windows 7 / Vista / XP
- Klicken Sie auf Start > Herunterfahren > Neu starten > OK.
- Wenn der Computer aktiv wird, drücken Sie mehrmals die Taste F8, bis Sie das Fenster Erweiterte Startoptionen sehen. (Wenn das nicht funktioniert, versuchen Sie F2, F12, Entf, etc., abhängig vom Modell des Motherboards.)
- Wählen Sie aus der Liste Abgesicherter Modus mit Netzwerktreibern aus.

Windows 10 / Windows 8
- Klicken Sie mit der rechten Maustaste auf Start und wählen Sie Einstellungen.

- Scrollen Sie nach unten und wählen Sie Update und Sicherheit.

- Wählen Sie im linken Bereich des Fensters Wiederherstellung.
- Scrollen Sie nun nach unten zum Abschnitt Erweiterter Start.
- Klicken Sie auf Jetzt neu starten.

- Wählen Sie Problembehandlung.

- Gehen Sie zu Erweiterte Optionen.

- Wählen Sie Starteinstellungen.

- Klicken Sie auf Neu starten.
- Drücken Sie nun auf 5 oder klicken Sie auf 5) Abgesicherten Modus mit Netzwerktreibern aktivieren.

Schritt 2. Beenden Sie verdächtige Prozesse
Der Task-Manager ist ein nützliches Tool, das alle im Hintergrund laufenden Prozesse anzeigt. Gehört einer der Prozesse zu einer Malware, müssen Sie ihn beenden:
- Drücken Sie auf Ihrer Tastatur auf Strg + Umschalt + Esc, um den Task-Manager zu öffnen.
- Klicken Sie auf Mehr Details.

- Scrollen Sie nach unten zum Abschnitt Hintergrundprozesse und suchen Sie nach verdächtige Einträge.
- Klicken Sie den verdächtigen Prozess mit der rechten Maustaste an und wählen Sie Dateipfad öffnen.

- Gehen Sie zurück zu dem Prozess, klicken Sie ihn mit der rechten Maustaste an und wählen Sie Task beenden.

- Löschen Sie den Inhalt des bösartigen Ordners.
Schritt 3. Prüfen Sie den Programmstart
- Drücken Sie auf Ihrer Tastatur auf Strg + Umschalt + Esc, um den Task-Manager zu öffnen.
- Gehen Sie zum Reiter Autostart.
- Klicken Sie mit der rechten Maustaste auf das verdächtige Programm und wählen Sie Deaktivieren.

Schritt 4. Löschen Sie die Dateien des Virus
Zu Malware gehörende Dateien können sich an beliebige Stellen auf dem Computer verstecken. Hier einige Anweisungen, die bei der Suche helfen können:
- Geben Sie Datenträgerbereinigung in der Windows-Suche ein und drücken Sie auf die Eingabetaste.

- Wählen Sie das zu bereinigende Laufwerk aus (C: ist normalerweise das Hauptlaufwerk und auch wahrscheinlich das Laufwerk, in dem sich bösartige Dateien befinden).
- Blättern Sie durch die Liste der zu löschenden Dateien und wählen Sie die folgenden aus:
Temporäre Internetdateien
Downloads
Papierkorb
Temporäre Dateien - Wählen Sie Systemdateien bereinigen.

- Des Weiteren empfiehlt es sich nach bösartigen Dateien in den folgenden Ordnern zu suchen (geben Sie jeden Eintrag in die Windows-Suche ein und drücken Sie die Eingabetaste):
%AppData%
%LocalAppData%
%ProgramData%
%WinDir%
Wenn Sie fertig sind, starten Sie den PC in den normalen Modus.
Entfernen Sie Petna mit System Restore
Im Falle einer Infizierung kann das Starten der Systemwiederherstellung schwierig sein. Versuchen Sie aber trotzdem in die Einstellungen zu kommen, bevor die Schadsoftware lädt.
-
Schritt 1: Starten Sie den Computer in den Modus Safe Mode with Command Prompt
Windows 7 / Vista / XP- Klicken Sie auf Start → Shutdown → Restart → OK.
- Sobald der Computer aktiv wird, sollten Sie anfangen mehrmals F8 zu drücken bis Sie das Fenster Advanced Boot Options sehen.
-
Wählen Sie Command Prompt von der Liste

Windows 10 / Windows 8- Drücken Sie im Windows-Anmeldebildschirm auf den Button Power. Halten Sie nun auf Ihrer Tastatur Shift gedrückt und klicken Sie auf Restart..
- Wählen Sie nun Troubleshoot → Advanced options → Startup Settings und drücken Sie zuletzt auf Restart.
-
Wählen Sie, sobald der Computer aktiv wird, im Fenster Startup Settings Enable Safe Mode with Command Prompt.

-
Schritt 2: Stellen Sie Ihre Systemdateien und -einstellungen wieder her.
-
Sobald das Fenster Command Prompt auftaucht, geben Sie cd restore ein und klicken Sie auf Enter.

-
Geben Sie nun rstrui.exe ein und drücken Sie erneut auf Enter..

-
Wenn ein neues Fenster auftaucht, klicken Sie auf Next und wählen Sie einen Wiederherstellungspunkt, der vor der Infiltrierung von Petna liegt. Klicken Sie anschließend auf Next.


-
Klicken Sie nun auf Yes, um die Systemwiederherstellung zu starten.

-
Sobald das Fenster Command Prompt auftaucht, geben Sie cd restore ein und klicken Sie auf Enter.
Bonus: Wiederherstellung der Daten
Die oben aufgeführte Anleitung soll dabei helfen Petna vom Computer zu entfernen. Für die Wiederherstellung der verschlüsselten Dateien empfehlen wir eine ausführliche Anleitung von den Sicherheitsexperten von dieviren.de zu nutzen.Wenn Ihre Dateien von Petna verschlüsselt worden sind, haben Sie für die Wiederherstellung mehrere Möglichkeiten:
Data Recovery Pro
Die Anwendung wurde zwar erstellt, um verlorene oder beschädigte Dateien wiederherzustellen, aber der Petna-Virus erschwert die Datenwiederherstellung und die Nutzung von Decryptern erheblich.
- Data Recovery Pro herunterladen;
- Führen Sie die Schritte der Data Recovery aus und installieren Sie das Programm auf dem Computer;
- Starten Sie es und scannen Sie den Computer nach Dateien, die von Petna verschlüsselt worden sind;
- Stellen Sie sie wieder her.
Stellt ShadowExplorer die Dateien wieder her?
ShadowExplorer ist nützlich, wenn das Erpressungsprogramm nicht die Schattenkopien löscht. Im Falle von Petna, welches sich an den Boot-Prozessen zu verschaffen macht, hat diese Methode keinen Einfluss. Es gibt außerdem noch keinen universellen Petna-Decrypter.
- Laden Sie Shadow Explorer (http://shadowexplorer.com/) herunter;
- Folgen Sie den Anweisungen des Einrichtungsassistenten von Shadow Explorer und installieren Sie die Anwendung auf dem Computer;
- Starten Sie das Programm und wählen Sie mithilfe des Auswahlmenüs oben links in der Ecke ihre Festplatte mit den verschlüsselten Daten aus. Kontrollieren Sie die vorhandenen Ordner;
- Führen Sie auf den wiederherzustellenden Ordner einen Rechtsklick aus und wählen Sie “Export”. Sie können ebenfalls auswählen, wo der Ordner wiederhergestellt werden soll.
Als Letztes sollten Sie sich natürlich immer über den Schutz vor Crypto-Ransomware Gedanken machen. Um den Computer vor Petna und anderer Ransomware zu schützen, sollten Sie eine bewährte Anti-Spyware, wie beispielsweise FortectIntego, SpyHunter 5Combo Cleaner oder Malwarebytes, nutzen.
Für Sie empfohlen
Privatsphäre leicht gemacht
Anonymität im Internet ist heutzutage ein wichtiges Thema. Ob man sich nun vor personalisierter Werbung schützen möchte, vor Datenansammlungen im Allgemeinen oder den dubiosen Praktiken einiger Firmen oder Staaten. Unnötiges Tracking und Spionage lässt sich nur verhindern, wenn man völlig anonym im Internet unterwegs ist.
Möglich gemacht wird dies durch VPN-Dienste. Wenn Sie online gehen, wählen Sie einfach den gewünschten Ort aus und Sie können auf das gewünschte Material ohne lokale Beschränkungen zugreifen. Mit Private Internet Access surfen Sie im Internet ohne der Gefahr entgegen zu laufen, gehackt zu werden.
Sie erlangen volle Kontrolle über Informationen, die unerwünschte Parteien abrufen können und können online surfen, ohne ausspioniert zu werden. Auch wenn Sie nicht in illegale Aktivitäten verwickelt sind oder Ihren Diensten und Plattformen Vertrauen schenken, ist Vorsicht immer besser als Nachricht, weshalb wir zu der Nutzung eines VPN-Dienstes raten.
Sichern Sie Ihre Dateien für den Fall eines Malware-Angriffs
Softwareprobleme aufgrund Malware oder direkter Datenverlust dank Verschlüsselung können zu Geräteproblemen oder zu dauerhaften Schäden führen. Wenn man allerdings aktuelle Backups besitzt, kann man sich nach solch einem Vorfall leicht retten und zurück an die Arbeit gehen.
Es ist daher wichtig, nach Änderungen am Gerät auch die Backups zu aktualisieren, sodass man zu dem Punkt zurückkehren kann, an dem man zuvor gearbeitet hat, bevor eine Malware etwas verändert hat oder sonstige Probleme mit dem Gerät auftraten und Daten- oder Leistungsverluste verursachten.
Wenn Sie von jedem wichtigen Dokument oder Projekt die vorherige Version besitzen, können Sie Frustration und Pannen vermeiden. Besonders nützlich sind sie, wenn Malware wie aus dem Nichts auftaucht. Verwenden Sie Data Recovery Pro für die Systemwiederherstellung.







