TR/AD.FireHooker.BU entfernen (Entfernungsanleitung) - Kostenlose Instruktionen
Anleitung für die Entfernung von TR/AD.FireHooker.BU
Was ist TR/AD.FireHooker.BU?
TR/AD.FireHooker.BU wird von Avira als potenziell schädliches Programm erkannt
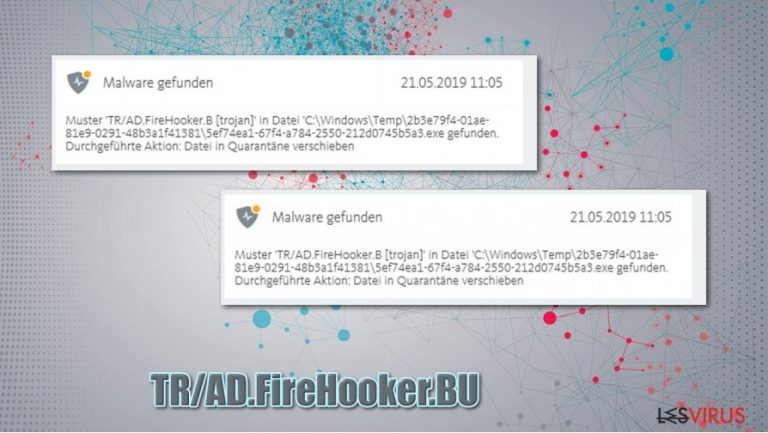
TR/AD.FireHooker.BU ist der Name einer Adware-Infektion, die sich an verschiedenen Stellen auf einem Windows-System, sowie im Webbrowser befinden kann. Betroffene berichteten über Pop-ups von Avira, die auf eine Bedrohung hinweisen. In den meisten Fällen meldet das AntiVirus, dass eine verdächtige Programmdatei, wie 105c6c37-ee2a-2a76-e42c-02506c4d1be0.exe, im Temp-Ordner entdeckt wurde.
Unter normalen Umständen würde der Virus TR/AD.FireHooker.BU sofort gelöscht werden, aber Betroffene berichteten, dass der Virus sofort wieder auftaucht, sobald sie ihren Computer neustarteten. Andere Antivirenprogramme erkennen die Infektion bspw. als FileRepMalware, W32.Adware.Gen und Riskware/WebCompanion. Wenn Sie herausfinden wollen, wie gefährlich die Malware ist und wie Sie TR/AD.FireHooker.BU endgültig löschen können, lesen Sie weiter.
| Name | TR/AD.FireHooker.BU |
|---|---|
| Typ | Adware, Trojaner |
| Verbreitung | Softwarepakete, Drittseiten, irreführende Anzeigen, Fake-Updates für Flash Player |
| Symptome | Avira erkennt wiederholt eine Bedrohung im Temp-Ordner in Windows, selbst nachdem sie gelöscht wurde |
| Gefahren | Weiterleitungen nach schädlichen Webseiten können unerwünschte Site-Benachrichtigungen, Preisgabe persönlicher Informationen an Cyberkriminelle, Geldverluste, Installation von anderen potenziell unerwünschten Programmen/Malware als Folge haben |
| Entfernung | Adware kann normalerweise wie andere reguläre Programm deinstalliert werden, in diesem Falle ist die Infizierung jedoch viel ernster, da sie sehr persistent ist. Betroffene sollten die Browser wie unten beschrieben vollständig säubern und dann das Gerät mit einer alternativen Anti-Malware scannen |
| Weitere Schritte | Malware und Adware können die Computerleistung beeinträchtigen und ernste Instabilitäten verursachen. Verwenden Sie FortectIntego, um Virenschäden zu beseitigen |
TR/AD.FireHooker.BU ist eine relativ allgemeine Bezeichnung für einen Trojaner, welche eine Art von Computerinfektion ist, die sich auf dem System installiert, indem sie vortäuscht, etwas anderes zu sein. Da die Funktionalität eines Trojaners nicht durch seine Kategorie definiert ist, können sie verschiedene Bedrohungen darstellen, wie z.B. Ransomware, Viren, Würmer, RATs, Adware und vieles mehr. Im Falle von FireHooker wurde sie mit aufdringlicher Adware in Verbindung gebracht, die auf Browser-Hijacking und aufdringliche Werbekampagnen spezialisiert ist.
Wird die Malware TR/AD.FireHooker.BU nicht entfernt, leidet man unter verschiedene lästige und sogar gefährliche Konsequenzen. Das Hauptziel von Adware ist es, den Datenverkehr der Benutzer zu hijacken und aufdringliche Pop-ups, Angebote, Deals, Coupons und andere Werbung zu liefern, unabhängig davon, welche Webseiten besucht werden. Während diese Werbung mit einem wirksamen Werbeblocker gestoppt werden kann, sollte die Ursache der Infektion dennoch gefunden und beseitigt werden.
In der Regel ist die verdächtige bösartige Datei im Temp-Ordner (C:\Windows\temp) zu finden. Betroffene berichteten jedoch, dass die bösartige Datei nach dem Löschen immer wieder auftaucht. Da es sich bei dem Speicherort um einen Ordner mit temporären Dateien handelt, besteht die Möglichkeit, dass die Infektion aufgrund einer Online-Komponente wiederholt auftritt. Beispielsweise könnte die Google-Kontosynchronisierung zwischengespeicherte Dateien in seiner Datenbank speichern, was zu einer wiederholten Infektion führen kann.
Da die Entfernung von TR/AD.FireHooker.BU durch Avira nicht erfolgreich verläuft, empfehlen Sicherheitsexperten, das Gerät mit alternativer Anti-Malware wie SpyHunter 5Combo Cleaner oder Malwarebytes zu scannen. Da es nicht empfehlenswert ist, zwei Sicherheitsanwendungen gleichzeitig zu verwenden, sollten Sie bestehende Anti-Malwares zuerst deinstallieren, bevor Sie einen Scan mit einer anderen AV durchführen.
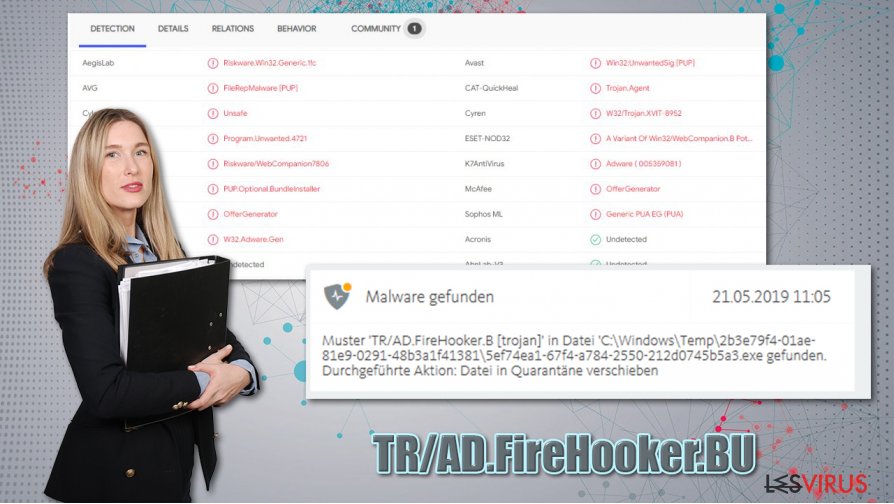
Wenn dies ebenfalls fehlschlägt und der Virus TR/AD.FireHooker.BU immer wieder auftritt, müssen Sie Ihre Webbrowser bereinigen, da die Infektion sich möglicherweise dort eingenistet hat. Unten finden Sie die Anweisungen zum Löschen von Erweiterungen und zum Löschen von Browsing-Daten. Wenn auch das nicht funktioniert hat, sollten Sie Ihren Webbrowser vollständig zurücksetzen.
Als letzten Schritt empfehlen wir einen Scan mit der Reparatursoftware FortectIntego durchzuführen. Die Anwendung stellt sicher, dass alle Windows-Komponenten repariert werden und der Rechner nicht abstürzt, Fehlermeldungen auslöst oder unter anderen Stabilitätsproblemen leidet.
Trojaner können extrem gefährlich sein: Vermeiden Sie sie um jeden Preis
Wie oben erwähnt, werden Trojaner aufgrund der Art und Weise, wie sie sich verbreiten, als solche bezeichnet. Normalerweise öffnet man Dateien in der Annahme, dass sie harmlos sind. Häufig werden solche Dateien auf gefälschten Software-Seiten angeboten, wo sie sich als Original tarnen. Ein Muster von TR/AD.FireHooker.BU wurde bspw. auf einer gefälschten Audacity-Seite gefunden, weshalb sich viele Deutsche mit dieser Malware infiziert haben und dachten, dass es sich um ein legitimes Programm handelt. Es ist daher immer wichtig, die URL in der Adressleiste zu überprüfen, von der Sie die Software herunterladen (es ist auch wichtig, dass die Verbindung durch SSL geschützt ist, auch wenn dies nicht unbedingt die Sicherheit der Datei garantiert).
Eine weitere Gefahrenquelle ist das Herunterladen von Programmen von suspekten Drittanbietern, wie zum Beispiel Torrents. Sicherheitsforscher empfehlen, sich von raubkopierter Software und Cracks fernzuhalten, da diese Dateien oft mit Schadprogrammen versehen sind.
Zu guter Letzt werden auch Fake-Updates, typischerweise Flash Player, von Cyberkriminellen verwendet, um Benutzer dazu zu bringen, schädliche Software auf ihrem System zu installieren. Denken Sie daran, dass Flash nun veraltet ist und nicht mehr benötigt wird. Flash wird Ende 2020 offiziell eingestellt.
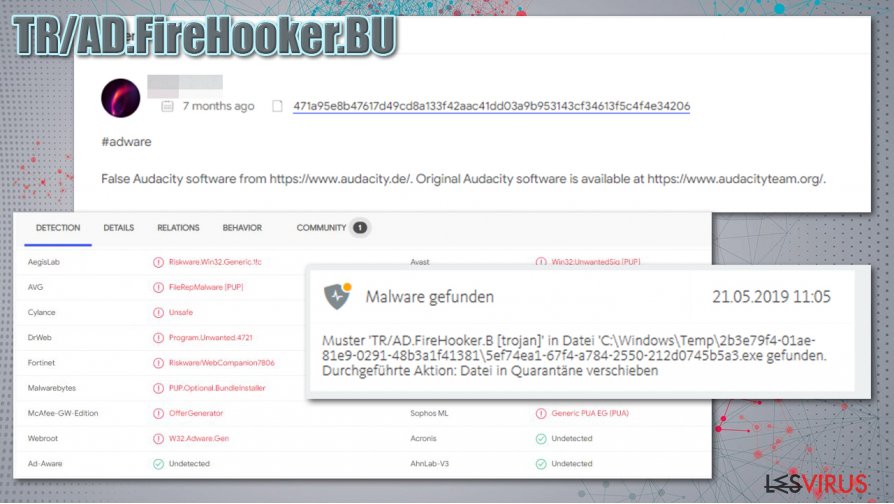
TR/AD.FireHooker.BU vom System löschen
Sie sollten offensichtlich keine Pop-ups und Warnungen Ihrer Sicherheitssoftware ignorieren, auch wenn eine geringe Wahrscheinlichkeit besteht, dass die Warnung ein Fehlalarm ist und TR/AD.FireHooker.BU nicht entfernt werden muss. Um sicher zu gehen, sollten Sie Ihr aktuelles AntiVirus deinstallieren und einen vollständigen Systemscan mit einem alternativen Tool, wie z.B. SpyHunter 5Combo Cleaner oder Malwarebytes, durchführen. Zur Behebung von Windows-Problemen, die durch die Infektion auftraten, empfehlen wir FortectIntego zu verwenden.
Wenn die Infektion nicht verschwindet, sollten Sie sich auf Ihre Webbrowser konzentrieren. Zunächst empfehlen wir die Webbrowser zu reinigen, d.h. alle Erweiterungen deinstallieren, Cache/Daten löschen. Anleitungen hierfür finden Sie unten. Wenn das nicht hilft, navigieren Sie zum folgenden Pfad und löschen Sie die Anwendungsdaten:
C:\Benutzer\benutzername\AppData\Local\Google\Chrome
Zu guter Letzt können Sie auch Chrome Sync zurücksetzen, um sicherzustellen, dass keine der bösartigen Komponenten auf den Servern von Google verbleiben.
Sie können den Virenschaden mithilfe von FortectIntego beheben. SpyHunter 5Combo Cleaner und Malwarebytes sind empfehlenswert für das Auffinden potenziell unerwünschter Programme und Viren mitsamt all ihrer Dateien und dazugehörigen Registrierungsschlüssel.
Anleitung für die manuelle Entfernung von TR/AD.FireHooker.BU
MS Edge/Chromium Edge zurücksetzen
Sie können MS Edge wie folgt wieder unter Ihre Kontrolle bringen:
Unerwünschte Erweiterungen aus MS Edge löschen:
- Öffnen Sie im Browser das Menü (drei horizontale Punkte oben rechts) und wählen Sie Erweiterungen.
- Wählen Sie in der Liste die Erweiterung zu und klicken Sie auf das Zahnradsymbol.
- Klicken Sie unten auf Deinstallieren.

Cookies und andere Browserdaten löschen:
- Öffnen Sie im Browser das Menü (drei horizontale Punkte oben rechts) und wählen Sie Datenschutz und Sicherheit.
- Klicken Sie unter Browserdaten löschen auf Zu löschendes Element auswählen.
- Wählen Sie alles außer Kennwörter aus und klicken Sie auf Löschen.

Tabs und Startseite wiederherstellen:
- Klicken Sie auf das Menü und wählen Sie Einstellungen.
- Suchen Sie dann den Abschnitt Beginnt mit.
- Falls Sie dort eine verdächtige Domain sehen, entfernen Sie sie.
MS Edge zurücksetzen (falls die Schritte oben nicht geholfen haben):
- Drücken Sie auf Strg + Umschalt + Esc, um den Task-Manager zu öffnen.
- Klicken Sie unten im Fenster auf Mehr Details.
- Wählen Sie den Reiter Details.
- Scrollen Sie nun nach unten und suchen Sie alle Einträge bzgl. Microsoft Edge. Klicken Sie mit der rechten Maustaste auf jeden dieser Einträge und wählen Sie Task beenden, um die Ausführung von MS Edge zu beenden.

Wenn auch diese Lösung nicht geholfen hat, ist eine erweiterte Methode zum Zurücksetzen von Edge nötig. Beachten Sie, dass Sie vor der Durchführung der nächsten Schritte Ihre Daten erst sichern sollten.
- Navigieren Sie zu folgendem Ordner auf dem Computer: C:\\Benutzer\\%benutzername%\\AppData\\Local\\Packages\\Microsoft.MicrosoftEdge_8wekyb3d8bbwe.
- Drücken Sie auf Ihrer Tastatur auf Strg + A, um alle Ordner auszuwählen.
- Klicken Sie die ausgewählten Dateien mit der rechten Maustaste an und wählen Sie Löschen.

- Klicken Sie nun mit der rechten Maustaste auf Start und wählen Sie Windows PowerShell (Administrator).
- Kopieren Sie folgenden Befehl und fügen Sie ihn in der PowerShell ein, drücken Sie dann auf die Eingabetaste:
Get-AppXPackage -AllUsers -Name Microsoft.MicrosoftEdge | Foreach {Add-AppxPackage -DisableDevelopmentMode -Register “$($_.InstallLocation)\\AppXManifest.xml” -Verbose

Anleitung für die Chromium-Version von Edge
Erweiterungen aus MS Edge (Chromium) löschen:
- Öffnen Sie Edge und navigieren Sie zu Menü > Erweiterungen.
- Löschen Sie unerwünschte Erweiterungen, indem Sie auf Entfernen klicken.

Cache und Website-Daten löschen:
- Klicken Sie auf das Menü und gehen Sie zu den Einstellungen.
- Navigieren Sie zu Datenschutz, Suche und Dienste.
- Klicken Sie im Abschnitt Browserdaten löschen auf Zu löschende Elemente auswählen.
- Wählen Sie im Zeitbereich die Option Gesamte Zeit.
- Klicken Sie auf Jetzt löschen.

Chromium Edge zurücksetzen:
- Klicken Sie auf das Menü und gehen Sie zu den Einstellungen.
- Wählen Sie im linken Bereich Einstellungen zurücksetzen.
- Klicken Sie auf Einstellungen auf Standardwerte zurücksetzen.
- Bestätigen Sie mit Zurücksetzen.

Mozilla Firefox zurücksetzen
Gefährliche Erweiterungen löschen:
- Öffnen Sie den Browser Mozilla Firefox und klicken Sie auf das Menü (drei horizontale Linien oben rechts im Fenster).
- Wählen Sie Add-ons.
- Wählen Sie hier alle Plugins und Erweiterungen aus, die mit TR/AD.FireHooker.BU in Verbindung stehen, und klicken Sie auf Entfernen.

Startseite zurücksetzen:
- Klicken Sie auf die drei horizontalen Linien oben rechts im Fenster, um das Menü zu öffnen.
- Wählen Sie Einstellungen.
- Geben Sie unter Startseite Ihre bevorzugte Seite ein, die bei jedem neuen Starten von Mozilla Firefox geöffnet werden soll.
Cookies und Website-Daten löschen:
- Navigieren Sie zum Menü und wählen Sie Einstellungen.
- Gehen Sie zum Abschnitt Datenschutz & Sicherheit.
- Scrollen Sie nach unten und suchen Sie nach Cookies und Website-Daten.
- Klicken Sie auf Daten entfernen…
- Wählen Sie Cookies und Website-Daten, sowie Zwischengespeicherte Webinhalte/Cache aus und klicken Sie auf Leeren.

Mozilla Firefox zurücksetzen
Falls trotz der obigen Anweisungen TR/AD.FireHooker.BU nicht entfernt wurde, setzen Sie Mozilla Firefox wie folgt zurück:
- Öffnen Sie den Browser Mozilla Firefox und klicken Sie auf das Menü.
- Navigieren Sie zu Hilfe und wählen Sie dann Informationen zur Fehlerbehebung.

- Klicken Sie unter dem Abschnitt Firefox wieder flottmachen auf Firefox bereinigen…
- Bestätigen Sie die Aktion mit einem Klick auf Firefox bereinigen – damit sollte die Entfernung von TR/AD.FireHooker.BU abgeschlossen sein.

Google Chrome zurücksetzen
Wenn Sie den Browser nicht vollständig bereinigen können, sollten Sie Google Chrome wie unten beschrieben zurücksetzen:
Schädliche Erweiterungen in Google Chrome entfernen:
- Öffnen Sie Google Chrome, klicken Sie auf das Menü (drei vertikale Punkte oben rechts) und wählen Sie Weitere Tools > Erweiterungen.
- In dem neu geöffneten Fenster sehen Sie alle installierten Erweiterungen. Deinstallieren Sie alle verdächtigen Plugins indem Sie auf Entfernen klicken.

Cache und Websitedaten in Google Chrome löschen:
- Klicken Sie auf das Menü und wählen Sie Einstellungen.
- Wählen Sie unter Datenschutz und Sicherheit die Option Browserdaten löschen.
- Wählen Sie Browserverlauf, Cookies und andere Websitedaten, sowie Bilder und Dateien im Cache aus.
- Klicken Sie auf Daten löschen.

Startseite ändern:
- Klicken Sie auf das Menü und wählen Sie Einstellungen.
- Suchen Sie im Abschnitt Beim Start nach einer verdächtigen Webseite.
- Klicken Sie auf Bestimmte Seite oder Seiten öffnen und dann auf die drei Punkte, um die Option Entfernen zu finden.
Google Chrome zurücksetzen:
Wenn die vorherigen Methoden nicht geholfen haben, setzen Sie Google Chrome zurück, um die alle Komponenten zu beseitigen:
- Klicken Sie auf das Menü und wählen Sie Einstellungen.
- Navigieren Sie zu Erweitert.
- Klicken Sie auf Zurücksetzen und bereinigen.
- Klicken Sie nun auf Einstellungen auf ursprüngliche Standardwerte zurücksetzen.
- Bestätigen Sie mit Einstellungen zurücksetzen, um die Entfernung abzuschließen.

Safari zurücksetzen
Unerwünschte Erweiterungen in Safari entfernen:
- Klicken Sie auf Safari > Einstellungen…
- Wählen Sie Erweiterungen.
- Wählen Sie die unerwünschte Erweiterung von TR/AD.FireHooker.BU aus und wählen Sie Deinstallieren.

Cookies und andere Website-Daten in Safari löschen:
- Klicken Sie auf Safari > Verlauf löschen…
- Wählen Sie aus dem Dropdown-Menü unter Löschen den gesamten Verlauf aus.
- Bestätigen Sie mit Verlauf löschen.

Safari zurücksetzen (falls die oben genannten Schritte nicht geholfen haben):
- Klicken Sie auf Safari > Einstellungen…
- Gehen Sie zum Reiter Erweitert.
- Aktivieren Sie das Kästchen bei Menü „Entwickler“ in der Menüleiste anzeigen.
- Klicken Sie in der Menüleiste auf Entwickler und wählen Sie Cache-Speicher leeren.

Nachdem Sie dieses potenziell unerwünschte Programm (PUP) entfernt und jeden Ihrer Webbrowser in Ordnung gebracht haben, ist es empfehlenswert das Computersystem mit einer bewährten Anti-Spyware zu scannen. Dies wird Ihnen dabei helfen die Einträge von TR/AD.FireHooker.BU in der Registrierungsdatenbank zu beseitigen und auch verwandte Parasiten oder andere mögliche Infizierungen auf dem Computer zu erkennen. Sie können dafür unsere Spitzenreiter in der Sparte der Schadsoftwareentferner verwenden: FortectIntego, SpyHunter 5Combo Cleaner oder Malwarebytes.
Für Sie empfohlen
Privatsphäre leicht gemacht
Anonymität im Internet ist heutzutage ein wichtiges Thema. Ob man sich nun vor personalisierter Werbung schützen möchte, vor Datenansammlungen im Allgemeinen oder den dubiosen Praktiken einiger Firmen oder Staaten. Unnötiges Tracking und Spionage lässt sich nur verhindern, wenn man völlig anonym im Internet unterwegs ist.
Möglich gemacht wird dies durch VPN-Dienste. Wenn Sie online gehen, wählen Sie einfach den gewünschten Ort aus und Sie können auf das gewünschte Material ohne lokale Beschränkungen zugreifen. Mit Private Internet Access surfen Sie im Internet ohne der Gefahr entgegen zu laufen, gehackt zu werden.
Sie erlangen volle Kontrolle über Informationen, die unerwünschte Parteien abrufen können und können online surfen, ohne ausspioniert zu werden. Auch wenn Sie nicht in illegale Aktivitäten verwickelt sind oder Ihren Diensten und Plattformen Vertrauen schenken, ist Vorsicht immer besser als Nachricht, weshalb wir zu der Nutzung eines VPN-Dienstes raten.
Sichern Sie Ihre Dateien für den Fall eines Malware-Angriffs
Softwareprobleme aufgrund Malware oder direkter Datenverlust dank Verschlüsselung können zu Geräteproblemen oder zu dauerhaften Schäden führen. Wenn man allerdings aktuelle Backups besitzt, kann man sich nach solch einem Vorfall leicht retten und zurück an die Arbeit gehen.
Es ist daher wichtig, nach Änderungen am Gerät auch die Backups zu aktualisieren, sodass man zu dem Punkt zurückkehren kann, an dem man zuvor gearbeitet hat, bevor eine Malware etwas verändert hat oder sonstige Probleme mit dem Gerät auftraten und Daten- oder Leistungsverluste verursachten.
Wenn Sie von jedem wichtigen Dokument oder Projekt die vorherige Version besitzen, können Sie Frustration und Pannen vermeiden. Besonders nützlich sind sie, wenn Malware wie aus dem Nichts auftaucht. Verwenden Sie Data Recovery Pro für die Systemwiederherstellung.
