Unlock this Page to Continue entfernen - aktualisiert März 2021
Anleitung für die Entfernung von Unlock this Page to Continue
Was ist Unlock this Page to Continue?
Unlock this Page – ein Betrug, der mit dem Sperren des Geräts versucht seine Opfer zu erschrecken
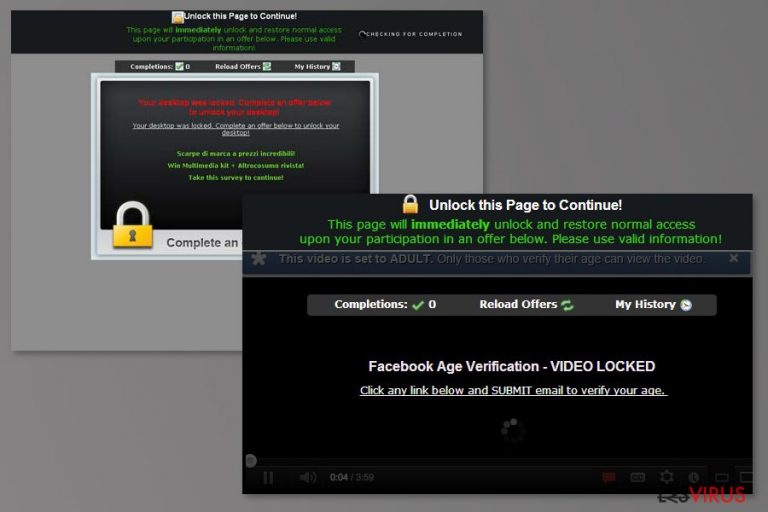
„Unlock this Page to Continue“ ist eine Betrugskampagne, die Social Engineering einsetzt, um Benutzer auf bestimmte Webseiten mit Umfragen und Fake-Angeboten umzuleiten. Man könnte annehmen, dass der Virus versucht eine Ransomware nachzuahmen, da er den Webbrowser sperren kann, aber tatsächlich handelt es sich um einen Umfragebetrug, der durch PUPs verbreitet wird. Um den Bildschirm zu entsperren, muss man lediglich den gesperrten Webbrowser über den Task-Manager beenden. Alternativ lässt sich der Screen-Locker deaktivieren, indem man alle verdächtigen Anwendungen deinstalliert, die hinterrücks auf dem Computer installiert wurden. Der „Unlock this Page to Continue“-Virus ist auch als einer der folgenden Scams zu finden:
- Complete 1 more offer(s) to unlock this page
- Complete 2 more offer(s) to unlock this page
- After completion this page will unlock!
Vergessen Sie nicht, dass jedes dieser Angebote gefälscht ist und Sie die gefälschte Warnmeldung in Ihrem Browser ignorieren müssen. Nachdem Sie den Browser beendet haben, überprüfen Sie das System sorgfältig auf das Vorhandensein von PUPs, die sich typischerweise mithilfe von Freeware-Paketen verbreiten.
| Name | Unlock this Page to Continue (Unlock this Page) |
|---|---|
| Typ | PUP/Scam/Fake-Warnung/Betrug |
| Gefährlichkeitsgrad | Hoch. Mithilfe von Social-Engineering-Techniken kann der Virus Geld, Benutzerdaten etc. stehlen |
| Verbreitung | Freeware, korrupte Webseiten, gefälschte Links |
| Anzeichen einer Infizierung |
|
| Entfernung | Das für die „Unlock this Page“-Warnung verantwortliche PUP kann mithilfe von FortectIntego beseitigt werden. |
Der „Unlock this Page“-Virus zielt hauptsächlich auf Windows-Betriebssysteme ab, aber auch andere Betriebssysteme könnten davon betroffen sein. Normalerweise nutzt Kryptoschadsoftware diverse Algorithmen, um die Daten ihrer Opfer zu kodieren und anschließend im Austausch für die Entschlüsselung Geld zu verlangen. Obwohl diese Anwendung wie ein Kryptovirus aussehen mag, verhält sie sich vielmehr wie die Betrugsmasche PORNOGRAPHIC VIRUS ALERT FROM MICROSOFT und verschlüsselt keine Dokumente oder Dateien.
Hinsichtlich der Funktionalität des „Unlock this Page to Continue!“-Virus ist anzumerken, dass er nicht den gesamten Computer sperrt. Unerfahrene Computernutzer können jedoch einen Schreck bekommen, wenn sie nicht den Sperrbildschirm umgehen können und können in Panik geraten und denken, dass der Computer schweren Schaden erlitten hat, obwohl alles nur eine Lüge ist. Verängstigte Nutzer folgen somit den Forderungen der Hacker.
Von Unlock this Page gibt es mehrere Textvarianten, die auf dem Bildschirm des betroffenen Computers angezeigt werden können. Normalerweise fordert die Cyberbedrohung das Ausfüllen einer Umfrage, um die Seite freizuschalten. Eine solche Umfrage verdient den Gaunern ein oder zwei Dollar. Hunderte bzw. Tausende solcher gesperrten Computer sammeln somit einen nicht zu verachtenden Geldbetrag. Darüber hinaus können personenbezogene Daten, die während solcher Umfragen zur Verfügung gestellt werden, für illegale Tätigkeiten und Identitätsdiebstahl missbraucht werden.
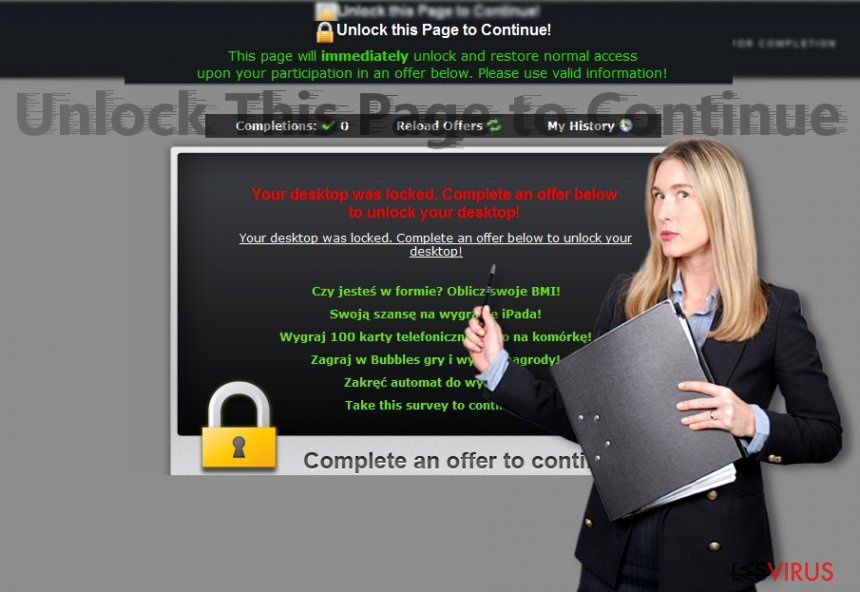
Des Weiteren kann dieser Scam auf unsichere Webseiten umleiten, diverse Toolbars installieren oder ähnliche Aktionen durchführen, wo behauptet wird, dass „nach der Ausführung die Seite freigeschaltet wird“:
Unlock this Page to Continue!
This page will immediately unlock and restore normal access upon your participation in an offer below. Please use valid information!
Your desktop was locked.
Complete an offer below to unlock your desktop.
(…)
Complete an offer to continue.
Es könnte auch dazu verleiten, die Umfrage für Rabattcoupons auszufüllen:
Breakfast on Us with a Gift Card!
Receive FREE pair of Headphones!
Go on a shopping spree!
Get FREE Food Delivery!
Sobald man die Umfrage abgeschlossen oder eine Toolbar installiert hat, erhält man aller Wahrscheinlichkeit nach eine weitere Meldung, in der man dazu aufgefordert wird, noch eine App zu installieren, um die Seite freizuschalten. Die Nachrichten bleiben auf dem Bildschirm bis die Gauner bekommen, was sie wollen, oder der Benutzer schließlich die Entfernung des verantwortlichen PUP durchführt.
Um den Sperrbildschirm zu umgehen und „Unlock this Page to Continue!“ zu entfernen, müssen Betroffene Ihren PC neu starten oder zumindest den Webbrowser mithilfe des Task-Managers beenden. Anschließend sollte der betroffene Webbrowser zurückgesetzt werden. Wenn das Schließen der Scam-Seite nicht verhindert, dass sie wieder erscheint, sollte eine seriöse Sicherheitssoftware in Anspruch genommen werden, um die bösartige Freeware aus dem System zu entfernen.
Alternativ kann das System mit einer bewährten Anti-Malware, wie z.B. FortectIntego, gescannt werden, um bösartige Inhalte ausfindig zu machen, die im System und in Webbrowsern wie Chrome, Firefox, Internet Explorer, Edge und/oder Safari eingespeist wurden. Kurz gesagt kann die Entfernung von Unlock this Page auf zwei Arten durchgeführt werden, manuell und automatisch.
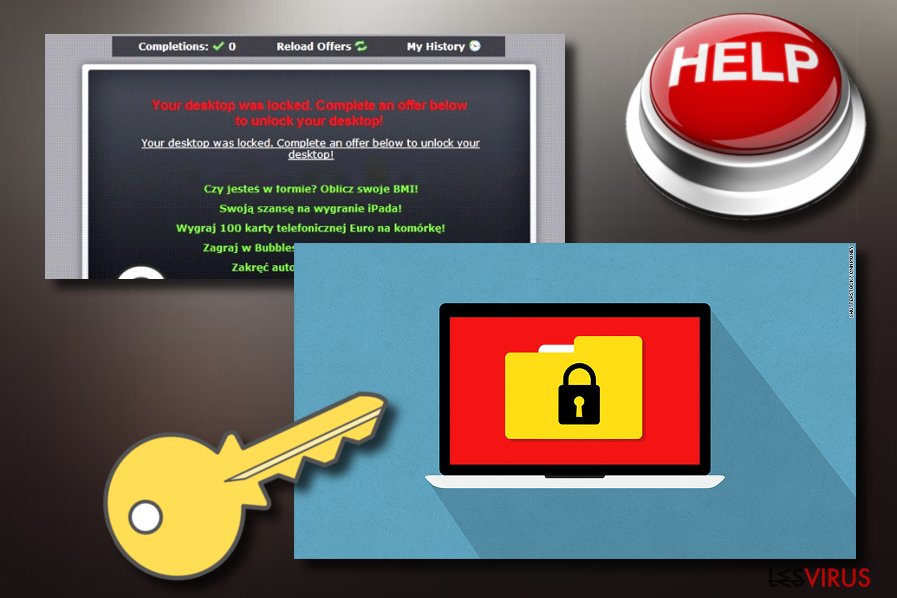
Ähnliche Scams wie „Unlock this Page to continue“
Unlock this Page ist ein Betrug, der Internetnutzer erschrecken soll. Man muss jedoch beachten, dass es zahlreiche Arten solcher Betrugsmaschen gibt und erstellt und wurden, um Menschen zu verunsichern und davon zu überzeugen, bestimmte Aktionen durchzuführen. Die oben genannte Scam-App bezieht sich auch auf einige andere, wie z.B.:
Complete 1 more offer(s) to unlock this page
Schließen Sie ein weiteres Angebot ab, um diese Seite freizuschalten, ist eine fast identische Betrugsmasche. Dem Anschein nach wird auch hier nur der Computerbildschirm bzw. nur der Webbrowser gesperrt. Die Meldung kann auftreten, wenn man eine verdächtige Webseite eines Drittanbieters besucht oder ein potenziell unerwünschtes Programm installiert, das den Sperrbildschirm auslöst. Bei diesem Scam kann ebenfalls die Durchführung einiger Schritte verlangt werden, z.B. die Angabe von persönlichen Daten, um die Seite „freizuschalten“. Bitte ignorieren Sie solche Aufforderungen, um sich vor Betrug zu schützen.
Complete 2 more offer(s) to unlock this page
Schließen Sie zwei weitere Angebote ab, um diese Seite freizuschalten, steht mit potenziell unerwünschten Programmen in Verbindung. Nachdem ein solches Programm in das System eingedrungen ist, nimmt es Änderungen an den Einstellungen vor und modifiziert auch den Webbrowser, um ihn zu sperren. Infolgedessen wird das Opfer durch gefälschte Nachrichten unterbrochen, die zum Ausfüllen eines Fragebogens oder ähnliches auffordern, um die gesperrte Seite zu entsperren.
Die in der „Complete 2 more offer(s) to unlock this page“-Meldung enthaltenen Informationen, sind falsch und können einen nur Probleme bereiten, wenn man sich dazu entscheidet, Details über sich selbst oder das Computersystem preiszugeben. Fallen Sie nicht auf die Behauptungen herein und nehmen Sie sich in Acht vor den Umleitungen, die zu Seiten mit Schadsoftware führen könnten.
After completion this page will unlock!
„After completion this page will unlock!“ ist ein Umfragebetrug, der hauptsächlich auf iPhones auftritt. Die Scareware wurde ebenfalls entwickelt, um persönliche Daten zu erschwindeln. Dies ist jedoch der einfachste Weg, um einen Identitätsdiebstahl zum Opfer zu fallen.
Um diesen Betrug verhindern zu können, ist die Installation eines Adblockers empfehlenswert. Wenn Chrome, Firefox oder ein anderer Webbrowser gesperrt ist, beenden Sie den Prozess über den Task-Manager. Vergessen Sie außerdem nicht, die Ursache (das potenziell unerwünschtes Programm, wie z.B. Adware) aus dem System zu entfernen, um den Scam in Vergessenheit geraten zu lassen.
PUPs sind die Ursache für das Auftauchen von Sperrbildschirmen und Umfragebetrügen im Browser
Potenziell unerwünschte Programme stehen in engem Zusammenhang mit Umfragebetrügereien. Typischerweise erscheinen sie auf dem System mithilfe von Softwarepaketen. Vergessen Sie daher nicht, anstelle der schnellen/empfohlenen Optionen die erweiterten/benutzerdefinierten Installationseinstellungen zu verwenden. Die letztgenannte Methode offenbart die Anwendungen von Drittanbietern, die bösartig sein könnten oder andere negative Merkmale aufweisen. Bei der erweiterten Installation ist es dann ein absolutes Muss die Markierungen für alle vorselektierten Einträge aufzuheben.
Laut Technologieexperten von NoVirus.uk können potenziell unerwünschte Inhalte auch in fragwürdig aussehende Hyperlinks, Werbebeiträge und ähnliches eingespeist werden. Indem Sie sich von solchen Inhalten distanzieren, leisten Sie hervorragende Arbeit bei der Erhöhung des Sicherheitsniveaus Ihres Computers und verhindern, dass verschiedene Bedrohungen und PUPs in das Computersystem gelangen.
Beim Freischalten neuer Inhalte und selbst bei der Ausführung einer App muss man auf die kleinsten Details achten. Vermeiden Sie außerdem den Besuch illegaler oder potenziell unsicherer File-Sharing-Seiten. Zu guter Letzt möchten wir noch empfehlen eine zuverlässige Anti-Malware zu installieren, die einen umfassenden Computerschutz bietet und Warnungen anzeigt, wenn man versucht unsichere Webseiten zu betreten.
Beseitigen Sie den „Unlock this Page to Continue!”-Virus
Der erste Entfernungsschritt für „Unlock this Page to Continue“ besteht darin, den Computer zu entsperren. Sie müssen den PC hierzu im abgesicherten Modus starten. Starten Sie einfach Ihren Computer neu und tippen Sie, sobald Ihr PC aktiv wird, wiederholt auf die Taste F8. Wählen Sie nun mithilfe Ihrer Tastatur die Option Abgesicherter Modus mit Netzwerktreiber. Nachfolgend finden Sie detaillierte Anweisungen.
Wir raten davon ab Ihre Zeit mit der manuellen Entfernung der Schadsoftware zu verschwenden. Die Chancen sind gering, dass Sie alle ihre Elemente eliminieren. Es ist daher ratsam, den „Unlock this Page to Continue“-Virus mit FortectIntego, SpyHunter 5Combo Cleaner oder Malwarebytes automatisch zu entfernen.
Sie können den Virenschaden mithilfe von FortectIntego beheben. SpyHunter 5Combo Cleaner und Malwarebytes sind empfehlenswert für das Auffinden potenziell unerwünschter Programme und Viren mitsamt all ihrer Dateien und dazugehörigen Registrierungsschlüssel.
Anleitung für die manuelle Entfernung von Unlock this Page to Continue
Deinstallation in Windows
Beseitigen Sie die potenziell unerwünschten Inhalte von Ihrem Windows-Computer. Dies können Sie bewerkstelligen, indem Sie die unten angegebenen Anweisungen befolgen:
So lässt sich Unlock this Page to Continue in Windows 10/8 entfernen:
- Geben Sie Systemsteuerung in die Windows-Suche ein und drücken Sie die Eingabetaste oder klicken Sie auf das Suchergebnis.
- Wählen Sie unter Programme den Eintrag Programm deinstallieren.

- Suchen Sie in der Liste nach Einträgen bezüglich Unlock this Page to Continue (oder anderen kürzlich installierten verdächtigen Programmen).
- Klicken Sie mit der rechten Maustaste auf die Anwendung und wählen Sie Deinstallieren.
- Wenn die Benutzerkontensteuerung angezeigt wird, klicken Sie auf Ja.
- Warten Sie, bis der Deinstallationsvorgang abgeschlossen ist, und klicken Sie auf OK.

Anweisungen für Nutzer von Windows 7/XP:
- Klicken Sie auf Windows Start > Systemsteuerung (und im Falle von Windows XP zusätzlich auf Programme hinzufügen/entfernen).
- Wählen Sie in der Systemsteuerung Programme > Programm deinstallieren.

- Wählen Sie die unerwünschte Anwendung aus, indem Sie sie einmal anklicken.
- Klicken Sie oben auf Deinstallieren/Ändern.
- Bestätigen Sie mit Ja.
- Klicken Sie auf OK, sobald die Deinstallation abgeschlossen ist.
MS Edge/Chromium Edge zurücksetzen
Unerwünschte Erweiterungen aus MS Edge löschen:
- Öffnen Sie im Browser das Menü (drei horizontale Punkte oben rechts) und wählen Sie Erweiterungen.
- Wählen Sie in der Liste die Erweiterung zu und klicken Sie auf das Zahnradsymbol.
- Klicken Sie unten auf Deinstallieren.

Cookies und andere Browserdaten löschen:
- Öffnen Sie im Browser das Menü (drei horizontale Punkte oben rechts) und wählen Sie Datenschutz und Sicherheit.
- Klicken Sie unter Browserdaten löschen auf Zu löschendes Element auswählen.
- Wählen Sie alles außer Kennwörter aus und klicken Sie auf Löschen.

Tabs und Startseite wiederherstellen:
- Klicken Sie auf das Menü und wählen Sie Einstellungen.
- Suchen Sie dann den Abschnitt Beginnt mit.
- Falls Sie dort eine verdächtige Domain sehen, entfernen Sie sie.
MS Edge zurücksetzen (falls die Schritte oben nicht geholfen haben):
- Drücken Sie auf Strg + Umschalt + Esc, um den Task-Manager zu öffnen.
- Klicken Sie unten im Fenster auf Mehr Details.
- Wählen Sie den Reiter Details.
- Scrollen Sie nun nach unten und suchen Sie alle Einträge bzgl. Microsoft Edge. Klicken Sie mit der rechten Maustaste auf jeden dieser Einträge und wählen Sie Task beenden, um die Ausführung von MS Edge zu beenden.

Wenn auch diese Lösung nicht geholfen hat, ist eine erweiterte Methode zum Zurücksetzen von Edge nötig. Beachten Sie, dass Sie vor der Durchführung der nächsten Schritte Ihre Daten erst sichern sollten.
- Navigieren Sie zu folgendem Ordner auf dem Computer: C:\\Benutzer\\%benutzername%\\AppData\\Local\\Packages\\Microsoft.MicrosoftEdge_8wekyb3d8bbwe.
- Drücken Sie auf Ihrer Tastatur auf Strg + A, um alle Ordner auszuwählen.
- Klicken Sie die ausgewählten Dateien mit der rechten Maustaste an und wählen Sie Löschen.

- Klicken Sie nun mit der rechten Maustaste auf Start und wählen Sie Windows PowerShell (Administrator).
- Kopieren Sie folgenden Befehl und fügen Sie ihn in der PowerShell ein, drücken Sie dann auf die Eingabetaste:
Get-AppXPackage -AllUsers -Name Microsoft.MicrosoftEdge | Foreach {Add-AppxPackage -DisableDevelopmentMode -Register “$($_.InstallLocation)\\AppXManifest.xml” -Verbose

Anleitung für die Chromium-Version von Edge
Erweiterungen aus MS Edge (Chromium) löschen:
- Öffnen Sie Edge und navigieren Sie zu Menü > Erweiterungen.
- Löschen Sie unerwünschte Erweiterungen, indem Sie auf Entfernen klicken.

Cache und Website-Daten löschen:
- Klicken Sie auf das Menü und gehen Sie zu den Einstellungen.
- Navigieren Sie zu Datenschutz, Suche und Dienste.
- Klicken Sie im Abschnitt Browserdaten löschen auf Zu löschende Elemente auswählen.
- Wählen Sie im Zeitbereich die Option Gesamte Zeit.
- Klicken Sie auf Jetzt löschen.

Chromium Edge zurücksetzen:
- Klicken Sie auf das Menü und gehen Sie zu den Einstellungen.
- Wählen Sie im linken Bereich Einstellungen zurücksetzen.
- Klicken Sie auf Einstellungen auf Standardwerte zurücksetzen.
- Bestätigen Sie mit Zurücksetzen.

Mozilla Firefox zurücksetzen
Bösartige Objekte aus Firefox können mithilfe dieser Anleitung entfernt werden:
Gefährliche Erweiterungen löschen:
- Öffnen Sie den Browser Mozilla Firefox und klicken Sie auf das Menü (drei horizontale Linien oben rechts im Fenster).
- Wählen Sie Add-ons.
- Wählen Sie hier alle Plugins und Erweiterungen aus, die mit Unlock this Page to Continue in Verbindung stehen, und klicken Sie auf Entfernen.

Startseite zurücksetzen:
- Klicken Sie auf die drei horizontalen Linien oben rechts im Fenster, um das Menü zu öffnen.
- Wählen Sie Einstellungen.
- Geben Sie unter Startseite Ihre bevorzugte Seite ein, die bei jedem neuen Starten von Mozilla Firefox geöffnet werden soll.
Cookies und Website-Daten löschen:
- Navigieren Sie zum Menü und wählen Sie Einstellungen.
- Gehen Sie zum Abschnitt Datenschutz & Sicherheit.
- Scrollen Sie nach unten und suchen Sie nach Cookies und Website-Daten.
- Klicken Sie auf Daten entfernen…
- Wählen Sie Cookies und Website-Daten, sowie Zwischengespeicherte Webinhalte/Cache aus und klicken Sie auf Leeren.

Mozilla Firefox zurücksetzen
Falls trotz der obigen Anweisungen Unlock this Page to Continue nicht entfernt wurde, setzen Sie Mozilla Firefox wie folgt zurück:
- Öffnen Sie den Browser Mozilla Firefox und klicken Sie auf das Menü.
- Navigieren Sie zu Hilfe und wählen Sie dann Informationen zur Fehlerbehebung.

- Klicken Sie unter dem Abschnitt Firefox wieder flottmachen auf Firefox bereinigen…
- Bestätigen Sie die Aktion mit einem Klick auf Firefox bereinigen – damit sollte die Entfernung von Unlock this Page to Continue abgeschlossen sein.

Google Chrome zurücksetzen
Wenn Sie einige bösartige Komponenten in Chrome entdeckt haben, können Sie sie einfach beseitigen, indem Sie diese Anleitung befolgen:
Schädliche Erweiterungen in Google Chrome entfernen:
- Öffnen Sie Google Chrome, klicken Sie auf das Menü (drei vertikale Punkte oben rechts) und wählen Sie Weitere Tools > Erweiterungen.
- In dem neu geöffneten Fenster sehen Sie alle installierten Erweiterungen. Deinstallieren Sie alle verdächtigen Plugins indem Sie auf Entfernen klicken.

Cache und Websitedaten in Google Chrome löschen:
- Klicken Sie auf das Menü und wählen Sie Einstellungen.
- Wählen Sie unter Datenschutz und Sicherheit die Option Browserdaten löschen.
- Wählen Sie Browserverlauf, Cookies und andere Websitedaten, sowie Bilder und Dateien im Cache aus.
- Klicken Sie auf Daten löschen.

Startseite ändern:
- Klicken Sie auf das Menü und wählen Sie Einstellungen.
- Suchen Sie im Abschnitt Beim Start nach einer verdächtigen Webseite.
- Klicken Sie auf Bestimmte Seite oder Seiten öffnen und dann auf die drei Punkte, um die Option Entfernen zu finden.
Google Chrome zurücksetzen:
Wenn die vorherigen Methoden nicht geholfen haben, setzen Sie Google Chrome zurück, um die alle Komponenten zu beseitigen:
- Klicken Sie auf das Menü und wählen Sie Einstellungen.
- Navigieren Sie zu Erweitert.
- Klicken Sie auf Zurücksetzen und bereinigen.
- Klicken Sie nun auf Einstellungen auf ursprüngliche Standardwerte zurücksetzen.
- Bestätigen Sie mit Einstellungen zurücksetzen, um die Entfernung abzuschließen.

Safari zurücksetzen
Unerwünschte Erweiterungen in Safari entfernen:
- Klicken Sie auf Safari > Einstellungen…
- Wählen Sie Erweiterungen.
- Wählen Sie die unerwünschte Erweiterung von Unlock this Page to Continue aus und wählen Sie Deinstallieren.

Cookies und andere Website-Daten in Safari löschen:
- Klicken Sie auf Safari > Verlauf löschen…
- Wählen Sie aus dem Dropdown-Menü unter Löschen den gesamten Verlauf aus.
- Bestätigen Sie mit Verlauf löschen.

Safari zurücksetzen (falls die oben genannten Schritte nicht geholfen haben):
- Klicken Sie auf Safari > Einstellungen…
- Gehen Sie zum Reiter Erweitert.
- Aktivieren Sie das Kästchen bei Menü „Entwickler“ in der Menüleiste anzeigen.
- Klicken Sie in der Menüleiste auf Entwickler und wählen Sie Cache-Speicher leeren.

Nachdem Sie dieses potenziell unerwünschte Programm (PUP) entfernt und jeden Ihrer Webbrowser in Ordnung gebracht haben, ist es empfehlenswert das Computersystem mit einer bewährten Anti-Spyware zu scannen. Dies wird Ihnen dabei helfen die Einträge von Unlock this Page to Continue in der Registrierungsdatenbank zu beseitigen und auch verwandte Parasiten oder andere mögliche Infizierungen auf dem Computer zu erkennen. Sie können dafür unsere Spitzenreiter in der Sparte der Schadsoftwareentferner verwenden: FortectIntego, SpyHunter 5Combo Cleaner oder Malwarebytes.
Für Sie empfohlen
Privatsphäre leicht gemacht
Anonymität im Internet ist heutzutage ein wichtiges Thema. Ob man sich nun vor personalisierter Werbung schützen möchte, vor Datenansammlungen im Allgemeinen oder den dubiosen Praktiken einiger Firmen oder Staaten. Unnötiges Tracking und Spionage lässt sich nur verhindern, wenn man völlig anonym im Internet unterwegs ist.
Möglich gemacht wird dies durch VPN-Dienste. Wenn Sie online gehen, wählen Sie einfach den gewünschten Ort aus und Sie können auf das gewünschte Material ohne lokale Beschränkungen zugreifen. Mit Private Internet Access surfen Sie im Internet ohne der Gefahr entgegen zu laufen, gehackt zu werden.
Sie erlangen volle Kontrolle über Informationen, die unerwünschte Parteien abrufen können und können online surfen, ohne ausspioniert zu werden. Auch wenn Sie nicht in illegale Aktivitäten verwickelt sind oder Ihren Diensten und Plattformen Vertrauen schenken, ist Vorsicht immer besser als Nachricht, weshalb wir zu der Nutzung eines VPN-Dienstes raten.
Sichern Sie Ihre Dateien für den Fall eines Malware-Angriffs
Softwareprobleme aufgrund Malware oder direkter Datenverlust dank Verschlüsselung können zu Geräteproblemen oder zu dauerhaften Schäden führen. Wenn man allerdings aktuelle Backups besitzt, kann man sich nach solch einem Vorfall leicht retten und zurück an die Arbeit gehen.
Es ist daher wichtig, nach Änderungen am Gerät auch die Backups zu aktualisieren, sodass man zu dem Punkt zurückkehren kann, an dem man zuvor gearbeitet hat, bevor eine Malware etwas verändert hat oder sonstige Probleme mit dem Gerät auftraten und Daten- oder Leistungsverluste verursachten.
Wenn Sie von jedem wichtigen Dokument oder Projekt die vorherige Version besitzen, können Sie Frustration und Pannen vermeiden. Besonders nützlich sind sie, wenn Malware wie aus dem Nichts auftaucht. Verwenden Sie Data Recovery Pro für die Systemwiederherstellung.
