Yahoo Toolbar entfernen (Entfernungsanleitung) - aktualisiert Mai 2016
Anleitung für die Entfernung von Yahoo Toolbar
Was ist Yahoo-Toolbar?
Die Yahoo-Toolbar – Mit Vorsicht zu genießen
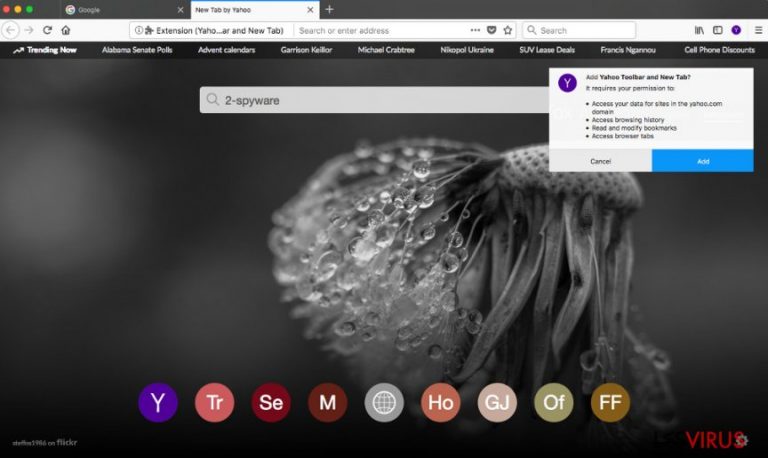
Die Yahoo-Toolbar ist KEIN Virus, sondern ein Add-on für den Browser und wurde von dem altbekannten Unternehmen Yahoo entwickelt. Allerdings scheinen viele Computernutzer eine Abneigung gegen die Yahoo-Toolbar auf ihren Computern zu haben.
Als Erstes möchten wir jedoch darauf eingehen, was das Programm ist und welchen Zweck es erfüllen soll. Die Yahoo! Toolbar ist ein Add-on mit einer Reihe von Funktionen. Die Toolbar kann als Suchtool genutzt werden, aber auch Schnellzugriffen auf Mail, Nachrichten, Sport, Finanzen und ähnlichen Kategorien von yahoo.de dienen.
Mithilfe der Yahoo-Toolbar und den neuen Tabs kann man beliebte soziale Medien wie Twitter und Facebook zügig erreichen. Jeder Button und jede Verknüpfung kann individuell angepasst werden. Ein Hinzufügen der Lieblingswebseite ist also kein Problem. Genauso gut lassen sie sich wieder entfernen.
Dennoch gibt es viele Benutzer, die die Yahoo-Toolbar vom Computer entfernen möchten. Wir haben das Feedback über das Add-on analysiert und haben herausgefunden, dass viele Computernutzer es unbeabsichtigt in Firefox installiert haben. Die Ursache: Softwarepakete.
Hinzu kommt, dass Benutzer darüber klagen, dass die Toolbar nicht so funktioniert wie sie es wünschen oder sie mit den Suchergebnissen nicht zufrieden sind. Zu guter Letzt erlaubt man mit der Installation der Yahoo-Toolbar, dass sie Zugriff auf den Internetverlauf bekommt, die Lesezeichen modifizieren darf und sogar auf die Tabs und die Webseitendaten zugreifen kann.
Wenn Sie unzufrieden mit der Toolbar sind, können Sie sie ohne große Probleme entfernen. Wie wir bereits erwähnt haben, ist es eine legitime Anwendung, die Sie mithilfe der unten aufgeführten Anleitung deinstallieren können.
WICHTIG. Wenn nach der Installation der Yahoo-Toolbar Yahoo-Weiterleitungsprobleme auftreten, sich der Browser merkwürdig verhält oder Sie ständig lästige Pop-ups oder Banner auf dem Bildschirm sehen, haben Sie wahrscheinlich ein potenziell unerwünschtes Programm (bzw. einen Browser-Hijacker) installiert, das Sie entfernen sollten.
Um zu verhindern, dass man komplett andere Webseiten als erwartet besucht, empfiehlt es sich den Computer mit einer Anti-Spyware zu überprüfen. Unser empfohlenes Tool hierfür ist FortectIntego.

Die Verbreitung der Toolbar
Wenn Sie nicht unbeabsichtigt potenziell unerwünschte Programme und Toolbars installieren möchten, müssen Sie bei der Installation von Freeware sehr vorsichtig sein. Es ist bekannt, dass die Yahoo-Toolbar sich in einem Paket mit GoPlayer, 7-Zip (für das Komprimieren und Bündeln von Dateien), Media Player by VideoBuzz, Yahoo! Messenger und ähnlicher Freeware befindet.
Diese Distributionsmethode heißt Bundling und dient dazu optionale Downloads hinter einem Hauptprogramm zu verbergen. Wenn man bei der Installation nicht aufmerksam genug ist, kann man folglich mit unerwünschten Anwendungen auf dem Computer enden.
Um die Installation von potenziell unerwünschten Programmen oder das Hinzufügen von unerwünschten Erweiterungen in den Browsern zu verhindern, raten wir die benutzerdefinierte oder erweiterte Installationsoption zu wählen, wann immer man eine Anwendung auf dem Computer installiert. Beachten Sie, dass selbst die bekanntesten Programme mit optionalen Anwendungen versehen sein können.
Die erweiterten und benutzerdefinierten Installationsoptionen offenbaren nämlich die Liste mit optionalen Komponenten und das Einzige, was man tun muss, ist die unerwünschten Komponenten abzuwählen. Setzen Sie einfach die Häkchen bei den vorgeschlagenen Anwendungen heraus, um keine unerwünschten Programmen zu installieren!
Wie man die Yahoo-Toolbar loswird
Die Yahoo-Toolbar lässt sich manuell entfernen, denn sie ist kein Virus. Befolgen Sie die unten aufgeführten Schritte, um sie vollständig zu beseitigen. Achten Sie außerdem darauf, dass Sie die Anweisungen der Reihe nach ausführen. Wir empfehlen außerdem alle Programme und Add-ons, die mit Yahoo in Verbindung gebracht werden, zu deinstallieren. Auf diese Weise ist die vollständige Entfernung der Yahoo-Toolbar garantiert, sodass sie nicht wiederauftauchen kann.
Wenn Sie den Verdacht haben, dass der Computer mit einem potenziell unerwünschten Programm (PUP) infiziert ist, empfehlen wir den Computer mit einer Anti-Spyware zu scannen und das komplette System zu überprüfen. Bei einer guten Wahl wir die Yahoo-Toolbar mit nur einem Klick entfernt. Vergessen Sie beim nächsten Mal nicht bei der Softwareinstallation vorsichtig zu sein und die Installationseinstellungen entsprechend anzupassen, sodass Sie keine unerwünschten Programme installieren.
Sie können den Virenschaden mithilfe von FortectIntego beheben. SpyHunter 5Combo Cleaner und Malwarebytes sind empfehlenswert für das Auffinden potenziell unerwünschter Programme und Viren mitsamt all ihrer Dateien und dazugehörigen Registrierungsschlüssel.
Anleitung für die manuelle Entfernung von Yahoo Toolbar
Deinstallation in Windows
Um die Yahoo-Toolbar in Windows zu deinstallieren, prüfen Sie die kürzlich installierten Programme und deinstallieren alle, die zu Yahoo gehören.
So lässt sich Yahoo-Toolbar in Windows 10/8 entfernen:
- Geben Sie Systemsteuerung in die Windows-Suche ein und drücken Sie die Eingabetaste oder klicken Sie auf das Suchergebnis.
- Wählen Sie unter Programme den Eintrag Programm deinstallieren.

- Suchen Sie in der Liste nach Einträgen bezüglich Yahoo-Toolbar (oder anderen kürzlich installierten verdächtigen Programmen).
- Klicken Sie mit der rechten Maustaste auf die Anwendung und wählen Sie Deinstallieren.
- Wenn die Benutzerkontensteuerung angezeigt wird, klicken Sie auf Ja.
- Warten Sie, bis der Deinstallationsvorgang abgeschlossen ist, und klicken Sie auf OK.

Anweisungen für Nutzer von Windows 7/XP:
- Klicken Sie auf Windows Start > Systemsteuerung (und im Falle von Windows XP zusätzlich auf Programme hinzufügen/entfernen).
- Wählen Sie in der Systemsteuerung Programme > Programm deinstallieren.

- Wählen Sie die unerwünschte Anwendung aus, indem Sie sie einmal anklicken.
- Klicken Sie oben auf Deinstallieren/Ändern.
- Bestätigen Sie mit Ja.
- Klicken Sie auf OK, sobald die Deinstallation abgeschlossen ist.
Deinstallieren auf dem Mac
Einträge im Ordner Programme entfernen:
- Wählen Sie in der Menüleiste Gehe zu > Programme.
- Suchen Sie im Ordner Programme nach den entsprechenden Einträgen.
- Klicken Sie auf die App und ziehen Sie sie in den Papierkorb (oder klicken Sie sie mit der rechten Maustaste an und wählen Sie In den Papierkorb verschieben).

- Wählen Sie Gehe zu > Gehe zum Ordner.
- Geben Sie /Library/Application Support ein und klicken Sie auf Öffnen oder drücken Sie Enter.

- Suchen Sie im Ordner Application Support nach fragwürdigen Einträgen und löschen Sie sie.
- Geben Sie nun auf die gleiche Weise die Pfade /Library/LaunchAgents und /Library/LaunchDaemons ein und löschen Sie dort alle zugehörigen .plist-Dateien.
MS Edge/Chromium Edge zurücksetzen
F
Unerwünschte Erweiterungen aus MS Edge löschen:
- Öffnen Sie im Browser das Menü (drei horizontale Punkte oben rechts) und wählen Sie Erweiterungen.
- Wählen Sie in der Liste die Erweiterung zu und klicken Sie auf das Zahnradsymbol.
- Klicken Sie unten auf Deinstallieren.

Cookies und andere Browserdaten löschen:
- Öffnen Sie im Browser das Menü (drei horizontale Punkte oben rechts) und wählen Sie Datenschutz und Sicherheit.
- Klicken Sie unter Browserdaten löschen auf Zu löschendes Element auswählen.
- Wählen Sie alles außer Kennwörter aus und klicken Sie auf Löschen.

Tabs und Startseite wiederherstellen:
- Klicken Sie auf das Menü und wählen Sie Einstellungen.
- Suchen Sie dann den Abschnitt Beginnt mit.
- Falls Sie dort eine verdächtige Domain sehen, entfernen Sie sie.
MS Edge zurücksetzen (falls die Schritte oben nicht geholfen haben):
- Drücken Sie auf Strg + Umschalt + Esc, um den Task-Manager zu öffnen.
- Klicken Sie unten im Fenster auf Mehr Details.
- Wählen Sie den Reiter Details.
- Scrollen Sie nun nach unten und suchen Sie alle Einträge bzgl. Microsoft Edge. Klicken Sie mit der rechten Maustaste auf jeden dieser Einträge und wählen Sie Task beenden, um die Ausführung von MS Edge zu beenden.

Wenn auch diese Lösung nicht geholfen hat, ist eine erweiterte Methode zum Zurücksetzen von Edge nötig. Beachten Sie, dass Sie vor der Durchführung der nächsten Schritte Ihre Daten erst sichern sollten.
- Navigieren Sie zu folgendem Ordner auf dem Computer: C:\\Benutzer\\%benutzername%\\AppData\\Local\\Packages\\Microsoft.MicrosoftEdge_8wekyb3d8bbwe.
- Drücken Sie auf Ihrer Tastatur auf Strg + A, um alle Ordner auszuwählen.
- Klicken Sie die ausgewählten Dateien mit der rechten Maustaste an und wählen Sie Löschen.

- Klicken Sie nun mit der rechten Maustaste auf Start und wählen Sie Windows PowerShell (Administrator).
- Kopieren Sie folgenden Befehl und fügen Sie ihn in der PowerShell ein, drücken Sie dann auf die Eingabetaste:
Get-AppXPackage -AllUsers -Name Microsoft.MicrosoftEdge | Foreach {Add-AppxPackage -DisableDevelopmentMode -Register “$($_.InstallLocation)\\AppXManifest.xml” -Verbose

Anleitung für die Chromium-Version von Edge
Erweiterungen aus MS Edge (Chromium) löschen:
- Öffnen Sie Edge und navigieren Sie zu Menü > Erweiterungen.
- Löschen Sie unerwünschte Erweiterungen, indem Sie auf Entfernen klicken.

Cache und Website-Daten löschen:
- Klicken Sie auf das Menü und gehen Sie zu den Einstellungen.
- Navigieren Sie zu Datenschutz, Suche und Dienste.
- Klicken Sie im Abschnitt Browserdaten löschen auf Zu löschende Elemente auswählen.
- Wählen Sie im Zeitbereich die Option Gesamte Zeit.
- Klicken Sie auf Jetzt löschen.

Chromium Edge zurücksetzen:
- Klicken Sie auf das Menü und gehen Sie zu den Einstellungen.
- Wählen Sie im linken Bereich Einstellungen zurücksetzen.
- Klicken Sie auf Einstellungen auf Standardwerte zurücksetzen.
- Bestätigen Sie mit Zurücksetzen.

Mozilla Firefox zurücksetzen
Entfernen Sie die Yahoo-Toolbar mit folgender Anleitung von Firefox. Achten Sie darauf, dass Sie alle am gleichen Tag installierten Add-ons sorgfältig prüfen und verdächtige Add-ons entfernen.
Gefährliche Erweiterungen löschen:
- Öffnen Sie den Browser Mozilla Firefox und klicken Sie auf das Menü (drei horizontale Linien oben rechts im Fenster).
- Wählen Sie Add-ons.
- Wählen Sie hier alle Plugins und Erweiterungen aus, die mit Yahoo-Toolbar in Verbindung stehen, und klicken Sie auf Entfernen.

Startseite zurücksetzen:
- Klicken Sie auf die drei horizontalen Linien oben rechts im Fenster, um das Menü zu öffnen.
- Wählen Sie Einstellungen.
- Geben Sie unter Startseite Ihre bevorzugte Seite ein, die bei jedem neuen Starten von Mozilla Firefox geöffnet werden soll.
Cookies und Website-Daten löschen:
- Navigieren Sie zum Menü und wählen Sie Einstellungen.
- Gehen Sie zum Abschnitt Datenschutz & Sicherheit.
- Scrollen Sie nach unten und suchen Sie nach Cookies und Website-Daten.
- Klicken Sie auf Daten entfernen…
- Wählen Sie Cookies und Website-Daten, sowie Zwischengespeicherte Webinhalte/Cache aus und klicken Sie auf Leeren.

Mozilla Firefox zurücksetzen
Falls trotz der obigen Anweisungen Yahoo-Toolbar nicht entfernt wurde, setzen Sie Mozilla Firefox wie folgt zurück:
- Öffnen Sie den Browser Mozilla Firefox und klicken Sie auf das Menü.
- Navigieren Sie zu Hilfe und wählen Sie dann Informationen zur Fehlerbehebung.

- Klicken Sie unter dem Abschnitt Firefox wieder flottmachen auf Firefox bereinigen…
- Bestätigen Sie die Aktion mit einem Klick auf Firefox bereinigen – damit sollte die Entfernung von Yahoo-Toolbar abgeschlossen sein.

Google Chrome zurücksetzen
Schädliche Erweiterungen in Google Chrome entfernen:
- Öffnen Sie Google Chrome, klicken Sie auf das Menü (drei vertikale Punkte oben rechts) und wählen Sie Weitere Tools > Erweiterungen.
- In dem neu geöffneten Fenster sehen Sie alle installierten Erweiterungen. Deinstallieren Sie alle verdächtigen Plugins indem Sie auf Entfernen klicken.

Cache und Websitedaten in Google Chrome löschen:
- Klicken Sie auf das Menü und wählen Sie Einstellungen.
- Wählen Sie unter Datenschutz und Sicherheit die Option Browserdaten löschen.
- Wählen Sie Browserverlauf, Cookies und andere Websitedaten, sowie Bilder und Dateien im Cache aus.
- Klicken Sie auf Daten löschen.

Startseite ändern:
- Klicken Sie auf das Menü und wählen Sie Einstellungen.
- Suchen Sie im Abschnitt Beim Start nach einer verdächtigen Webseite.
- Klicken Sie auf Bestimmte Seite oder Seiten öffnen und dann auf die drei Punkte, um die Option Entfernen zu finden.
Google Chrome zurücksetzen:
Wenn die vorherigen Methoden nicht geholfen haben, setzen Sie Google Chrome zurück, um die alle Komponenten zu beseitigen:
- Klicken Sie auf das Menü und wählen Sie Einstellungen.
- Navigieren Sie zu Erweitert.
- Klicken Sie auf Zurücksetzen und bereinigen.
- Klicken Sie nun auf Einstellungen auf ursprüngliche Standardwerte zurücksetzen.
- Bestätigen Sie mit Einstellungen zurücksetzen, um die Entfernung abzuschließen.

Safari zurücksetzen
Unerwünschte Erweiterungen in Safari entfernen:
- Klicken Sie auf Safari > Einstellungen…
- Wählen Sie Erweiterungen.
- Wählen Sie die unerwünschte Erweiterung von Yahoo-Toolbar aus und wählen Sie Deinstallieren.

Cookies und andere Website-Daten in Safari löschen:
- Klicken Sie auf Safari > Verlauf löschen…
- Wählen Sie aus dem Dropdown-Menü unter Löschen den gesamten Verlauf aus.
- Bestätigen Sie mit Verlauf löschen.

Safari zurücksetzen (falls die oben genannten Schritte nicht geholfen haben):
- Klicken Sie auf Safari > Einstellungen…
- Gehen Sie zum Reiter Erweitert.
- Aktivieren Sie das Kästchen bei Menü „Entwickler“ in der Menüleiste anzeigen.
- Klicken Sie in der Menüleiste auf Entwickler und wählen Sie Cache-Speicher leeren.

Nachdem Sie dieses potenziell unerwünschte Programm (PUP) entfernt und jeden Ihrer Webbrowser in Ordnung gebracht haben, ist es empfehlenswert das Computersystem mit einer bewährten Anti-Spyware zu scannen. Dies wird Ihnen dabei helfen die Einträge von Yahoo Toolbar in der Registrierungsdatenbank zu beseitigen und auch verwandte Parasiten oder andere mögliche Infizierungen auf dem Computer zu erkennen. Sie können dafür unsere Spitzenreiter in der Sparte der Schadsoftwareentferner verwenden: FortectIntego, SpyHunter 5Combo Cleaner oder Malwarebytes.
Für Sie empfohlen
Wählen Sie den richtigen Webbrowser und sorgen Sie für mehr Sicherheit mit einem VPN
Online-Spionage hat in den letzten Jahren an Dynamik gewonnen und Internetnutzer interessieren sich immer mehr dafür, wie sie ihre Privatsphäre schützen können. Eines der grundlegenden Methoden, um für eine extra Schutzschicht zu sorgen, ist: Die Wahl eines privaten und sicheren Webbrowsers.
Es ist jedoch möglich, noch eine zusätzliche Schutzebene hinzuzufügen und ein völlig anonymes Surfen im Internet zu schaffen, und zwar mithilfe dem VPN Private Internet Access. Die Software leitet den Datenverkehr über verschiedene Server um, so dass Ihre IP-Adresse und geografischer Standort getarnt bleiben. Die Kombination aus einem sicheren Webbrowser und einem VPN für den privaten Internetzugang ermöglicht es im Internet zu surfen, ohne das Gefühl zu haben, von Kriminellen ausspioniert oder ins Visier genommen zu werden.
Sichern Sie Ihre Dateien für den Fall eines Malware-Angriffs
Softwareprobleme aufgrund Malware oder direkter Datenverlust dank Verschlüsselung können zu Geräteproblemen oder zu dauerhaften Schäden führen. Wenn man allerdings aktuelle Backups besitzt, kann man sich nach solch einem Vorfall leicht retten und zurück an die Arbeit gehen.
Es ist daher wichtig, nach Änderungen am Gerät auch die Backups zu aktualisieren, sodass man zu dem Punkt zurückkehren kann, an dem man zuvor gearbeitet hat, bevor eine Malware etwas verändert hat oder sonstige Probleme mit dem Gerät auftraten und Daten- oder Leistungsverluste verursachten.
Wenn Sie von jedem wichtigen Dokument oder Projekt die vorherige Version besitzen, können Sie Frustration und Pannen vermeiden. Besonders nützlich sind sie, wenn Malware wie aus dem Nichts auftaucht. Verwenden Sie Data Recovery Pro für die Systemwiederherstellung.
