Virus TeslaCrypt entfernen (Entfernungsanleitung) - aktualisiert 2015
Anleitung für die Entfernung des TeslaCrypt-Virus
Was ist TeslaCrypt?
Was ist TeslaCrypt?
TeslaCrypt ist eine weitere Ransomware, die von der Verschlüsselungsmethode AES[1] Gebrauch macht, um den Zugriff auf persönliche Daten, wie beispielsweise Fotos und Dokumente, zu blockieren. Der Virus ist außerdem an Dateien von Videospielen wie MineCraft, World of Warcraft, StarCraft, World of Tanks, Dragon Age, RPG Maker und Steam interessiert[2]. Sobald es in den Computer gelangt, sucht es nach bestimmten Dateitypen und verschlüsselt diese umgehend. Dateien, die verschlüsselt werden können, sind: .unity3d, .blob, .wma, .avi, .rar, .DayZProfile, .doc, .odb, .asset, .forge, .cas, .map, .mcgame, .rgss3a, .big, .wotreplay, .xxx, .m3u, .png, .jpeg, .txt, .crt, .x3f, .ai, .eps, .pdf, .lvl, .sis, .gdb. Danach sperrt der TeslaCrypt-Virus den Bildschirm und fordert den Betroffenen dazu auf in den nächsten drei Tagen das Bußgeld zu bezahlen, damit die Dateien wieder entschlüsselt werden. Es erstellt außerdem eine Datei namens help_to_decrypt_your_files.txt auf dem Desktop, welche zu einem TOR-Bezahlungssystem führt[3], wo der Status der Bezahlung abgefragt werden kann und die Schlüssel für die Entschlüsselung eingegeben werden können. Im Gegensatz zu anderer Ransomware (Cryptolocker, Simplelocker, Threat Finder und vielen anderen) erlaubt der TeslaCrypt-Virus die Bezahlung mit Bitcoins[4] und mit Karten von PayPal My Cash. Die Bezahlung des Lösegelds mit PayPal My Cash kostet allerdings doppelt so viel wie die mit Bitcoins. Falls dieses schädliche Programm bereits Ihre Dateien verschlüsselt hat, müssen wir Sie leider enttäuschen und Ihnen mitteilen, dass Sie den Entschlüsselungsschlüssel brauchen, um wieder an Ihre Dateien zu gelangen. Zum Zeitpunkt der Erstellung des Artikels gibt es noch kein Programm, das die von TeslaCrypt verschlüsselten Dateien wieder entschlüsseln kann. Wir raten aber trotzdem nicht dazu die Bezahlung anzugehen, da es keine Garantie gibt, dass Ihre persönlichen Dateien wieder freigegeben werden. Im schlimmsten Fall geben Sie Ihre Bankdaten an Internetkriminelle preis und unterstützen deren zukünftige Verbrechen. Falls diese Bedrohung bereits Ihren Computer und Ihre persönlichen Daten infiziert hat, möchten wir Ihnen dringendst raten die nötigen Schritte für die Entfernung in Angriff zu nehmen und sie mit einer bewährten Anti-Spyware wie FortectIntego oder SpyHunter 5Combo Cleaner zu beseitigen.
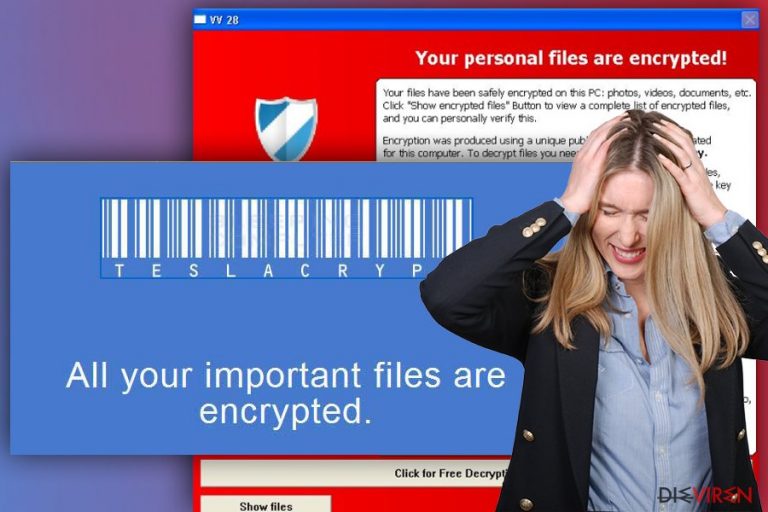
Wie kann TeslaCrypt mein Computer hijacken?
Der TeslaCrypt-Virus verbreitet sich wie bei anderen ernsten Computerbedrohungen auch mit einer ganzen Anzahl von trickreichen Methoden[5]. Die geläufigsten sind Spam und gefälschte Warnmeldungen. Man sollte äußerst vorsichtig sein, da sowohl Spam als auch gefälschte Warnmeldungen sehr professionell aussehen können. Solche trügerischen Spammails können beispielsweise vorgeben von gut bekannten Firmen zu sein und mitteilen, dass sich im Anhang eine Kostenforderung, eine Rechnung, ein Foto oder ein anderes wichtiges Dokument befindet. Wir raten daher immer nachdrücklich dazu nicht jeder E-Mail blind zu vertrauen. Zunächst sollte man sicherstellen, dass man mit dem Absender vertraut ist, der Betreff entsprechend formuliert ist und keine Grammatik- oder Tippfehler vorhanden sind. Man sollte außerdem vermeiden auf allerlei Warnmeldungen, Pop-ups, Scans und Ähnlichem zu klicken, wenn man unvertraute Webseiten besucht. Falls man nämlich einen infizierten Anhang herunterlädt oder einen infizierten Link anklickt, wird die Ransomware TeslaCrypt unbemerkt aktiviert. Früher oder später wird man demzufolge solch eine Forderung erhalten:
Your files have been safely encrypted on this PC: photos, videos, documents, etc. Click „Show encrypted files“ Button to view a complete list of encrypted files, and you can personally verify this.
Encryption was produced using a unique public key RSA-2048 generated for this computer. To decrypt files you need to obtain the private key.
The only copy of the private key, which allow you to decrypt your files, is located on a secret server in the Internet; the server will eliminate the key after a time period specified in this window.
Once this has been done, nobody will ever be able to restore files…
At the time of research, the TeslaCrypt virus distribution method was unknown, however, following successful infiltration on computer systems, the software scans all drives and encrypts certain file types using AES encryption. Encrypted files will have the .ecc extension applied to the filename.
Wenn Sie zurzeit solch eine Warnmeldung auf dem Bildschirm sehen, sollten Sie keine Zeit verschwenden. Führen Sie so schnell wie möglich mit einer bewährten Anti-Spyware einen vollständigen Systemscan aus, da man auf diese Weise zumindest ein paar persönliche Daten retten kann.
Wie entferne ich den TeslaCrypt-Virus?
Wir möchten Sie als Erstes dazu animieren, im Voraus auf Ihre persönliche Daten zu achten. Es ist ein Muss eine bewährte Anti-Spyware auf dem Computer installiert zu haben und diese so oft wie möglich zu aktualisieren, sodass solche Bedrohungen wie TeslaCrypt verhindert werden können. Sie sollten außerdem regelmäßig Back-ups von Ihren Dateien machen und die Back-ups nicht auf dem Computer haben.
Wenn Ihre Dateien bereits verschlüsselt worden sind und Sie nun den TeslaCrypt-Virus entfernen möchten, sollten Sie den Computer mit FortectIntego oder SpyHunter 5Combo Cleaner scannen. Die Programme werden Ihnen bei der Entfernung dieser gefährlichen Ransomware äußerst behilflich sein. Leider gilt dies nicht für Ihre persönlichen Daten. Sie können aber gerne Dateienwiederherstellungsprogramme wie R-Studio oder Photorec ausprobieren. Allerdings können wir nicht garantieren, dass die Dateien erfolgreich wiederhergestellt werden.
Anleitung für die manuelle Entfernung des TeslaCrypt-Virus
Ransomware: Entfernung der Ransomware über den abgesicherten Modus
Wichtig! →Die Anleitung zur manuellen Entfernung von Ransomware ist für Computerlaien möglicherweise zu kompliziert. Für die korrekte Ausführung sind fortgeschrittene IT-Kenntnisse erforderlich, da durch das Löschen oder Beschädigen von wichtigen Systemdateien, Windows nicht mehr korrekt arbeitet. Darüber hinaus kann die manuelle Entfernung Stunden in Anspruch nehmen, bis sie abgeschlossen ist. Wir raten daher dringend zur oben beschriebenen automatischen Methode.
Schritt 1. Greifen Sie auf den abgesicherten Modus mit Netzwerktreibern zu
Die manuelle Entfernung von Malware sollte am besten über den abgesicherten Modus erfolgen.
Windows 7 / Vista / XP
- Klicken Sie auf Start > Herunterfahren > Neu starten > OK.
- Wenn der Computer aktiv wird, drücken Sie mehrmals die Taste F8, bis Sie das Fenster Erweiterte Startoptionen sehen. (Wenn das nicht funktioniert, versuchen Sie F2, F12, Entf, etc., abhängig vom Modell des Motherboards.)
- Wählen Sie aus der Liste Abgesicherter Modus mit Netzwerktreibern aus.

Windows 10 / Windows 8
- Klicken Sie mit der rechten Maustaste auf Start und wählen Sie Einstellungen.

- Scrollen Sie nach unten und wählen Sie Update und Sicherheit.

- Wählen Sie im linken Bereich des Fensters Wiederherstellung.
- Scrollen Sie nun nach unten zum Abschnitt Erweiterter Start.
- Klicken Sie auf Jetzt neu starten.

- Wählen Sie Problembehandlung.

- Gehen Sie zu Erweiterte Optionen.

- Wählen Sie Starteinstellungen.

- Klicken Sie auf Neu starten.
- Drücken Sie nun auf 5 oder klicken Sie auf 5) Abgesicherten Modus mit Netzwerktreibern aktivieren.

Schritt 2. Beenden Sie verdächtige Prozesse
Der Task-Manager ist ein nützliches Tool, das alle im Hintergrund laufenden Prozesse anzeigt. Gehört einer der Prozesse zu einer Malware, müssen Sie ihn beenden:
- Drücken Sie auf Ihrer Tastatur auf Strg + Umschalt + Esc, um den Task-Manager zu öffnen.
- Klicken Sie auf Mehr Details.

- Scrollen Sie nach unten zum Abschnitt Hintergrundprozesse und suchen Sie nach verdächtige Einträge.
- Klicken Sie den verdächtigen Prozess mit der rechten Maustaste an und wählen Sie Dateipfad öffnen.

- Gehen Sie zurück zu dem Prozess, klicken Sie ihn mit der rechten Maustaste an und wählen Sie Task beenden.

- Löschen Sie den Inhalt des bösartigen Ordners.
Schritt 3. Prüfen Sie den Programmstart
- Drücken Sie auf Ihrer Tastatur auf Strg + Umschalt + Esc, um den Task-Manager zu öffnen.
- Gehen Sie zum Reiter Autostart.
- Klicken Sie mit der rechten Maustaste auf das verdächtige Programm und wählen Sie Deaktivieren.

Schritt 4. Löschen Sie die Dateien des Virus
Zu Malware gehörende Dateien können sich an beliebige Stellen auf dem Computer verstecken. Hier einige Anweisungen, die bei der Suche helfen können:
- Geben Sie Datenträgerbereinigung in der Windows-Suche ein und drücken Sie auf die Eingabetaste.

- Wählen Sie das zu bereinigende Laufwerk aus (C: ist normalerweise das Hauptlaufwerk und auch wahrscheinlich das Laufwerk, in dem sich bösartige Dateien befinden).
- Blättern Sie durch die Liste der zu löschenden Dateien und wählen Sie die folgenden aus:
Temporäre Internetdateien
Downloads
Papierkorb
Temporäre Dateien - Wählen Sie Systemdateien bereinigen.

- Des Weiteren empfiehlt es sich nach bösartigen Dateien in den folgenden Ordnern zu suchen (geben Sie jeden Eintrag in die Windows-Suche ein und drücken Sie die Eingabetaste):
%AppData%
%LocalAppData%
%ProgramData%
%WinDir%
Wenn Sie fertig sind, starten Sie den PC in den normalen Modus.
Entfernen Sie TeslaCrypt mit System Restore
-
Schritt 1: Starten Sie den Computer in den Modus Safe Mode with Command Prompt
Windows 7 / Vista / XP- Klicken Sie auf Start → Shutdown → Restart → OK.
- Sobald der Computer aktiv wird, sollten Sie anfangen mehrmals F8 zu drücken bis Sie das Fenster Advanced Boot Options sehen.
-
Wählen Sie Command Prompt von der Liste

Windows 10 / Windows 8- Drücken Sie im Windows-Anmeldebildschirm auf den Button Power. Halten Sie nun auf Ihrer Tastatur Shift gedrückt und klicken Sie auf Restart..
- Wählen Sie nun Troubleshoot → Advanced options → Startup Settings und drücken Sie zuletzt auf Restart.
-
Wählen Sie, sobald der Computer aktiv wird, im Fenster Startup Settings Enable Safe Mode with Command Prompt.

-
Schritt 2: Stellen Sie Ihre Systemdateien und -einstellungen wieder her.
-
Sobald das Fenster Command Prompt auftaucht, geben Sie cd restore ein und klicken Sie auf Enter.

-
Geben Sie nun rstrui.exe ein und drücken Sie erneut auf Enter..

-
Wenn ein neues Fenster auftaucht, klicken Sie auf Next und wählen Sie einen Wiederherstellungspunkt, der vor der Infiltrierung von TeslaCrypt liegt. Klicken Sie anschließend auf Next.


-
Klicken Sie nun auf Yes, um die Systemwiederherstellung zu starten.

-
Sobald das Fenster Command Prompt auftaucht, geben Sie cd restore ein und klicken Sie auf Enter.
Als Letztes sollten Sie sich natürlich immer über den Schutz vor Crypto-Ransomware Gedanken machen. Um den Computer vor TeslaCrypt und anderer Ransomware zu schützen, sollten Sie eine bewährte Anti-Spyware, wie beispielsweise FortectIntego, SpyHunter 5Combo Cleaner oder Malwarebytes, nutzen.
Für Sie empfohlen
Wählen Sie den richtigen Webbrowser und sorgen Sie für mehr Sicherheit mit einem VPN
Online-Spionage hat in den letzten Jahren an Dynamik gewonnen und Internetnutzer interessieren sich immer mehr dafür, wie sie ihre Privatsphäre schützen können. Eines der grundlegenden Methoden, um für eine extra Schutzschicht zu sorgen, ist: Die Wahl eines privaten und sicheren Webbrowsers.
Es ist jedoch möglich, noch eine zusätzliche Schutzebene hinzuzufügen und ein völlig anonymes Surfen im Internet zu schaffen, und zwar mithilfe dem VPN Private Internet Access. Die Software leitet den Datenverkehr über verschiedene Server um, so dass Ihre IP-Adresse und geografischer Standort getarnt bleiben. Die Kombination aus einem sicheren Webbrowser und einem VPN für den privaten Internetzugang ermöglicht es im Internet zu surfen, ohne das Gefühl zu haben, von Kriminellen ausspioniert oder ins Visier genommen zu werden.
Sichern Sie Ihre Dateien für den Fall eines Malware-Angriffs
Softwareprobleme aufgrund Malware oder direkter Datenverlust dank Verschlüsselung können zu Geräteproblemen oder zu dauerhaften Schäden führen. Wenn man allerdings aktuelle Backups besitzt, kann man sich nach solch einem Vorfall leicht retten und zurück an die Arbeit gehen.
Es ist daher wichtig, nach Änderungen am Gerät auch die Backups zu aktualisieren, sodass man zu dem Punkt zurückkehren kann, an dem man zuvor gearbeitet hat, bevor eine Malware etwas verändert hat oder sonstige Probleme mit dem Gerät auftraten und Daten- oder Leistungsverluste verursachten.
Wenn Sie von jedem wichtigen Dokument oder Projekt die vorherige Version besitzen, können Sie Frustration und Pannen vermeiden. Besonders nützlich sind sie, wenn Malware wie aus dem Nichts auftaucht. Verwenden Sie Data Recovery Pro für die Systemwiederherstellung.
- ^ Advanced Encryption Standard. Wikipedia. Die freie Enzyklopädie.
- ^ Erpresser-Software Teslacrypt attackiert Gamer in Deutschland. Kaspersky Lab. Die Website des Softwareherstellers bietet neben Programminformationen Support und Download.
- ^ Alvar Freude. Finger weg von Tor!. Alvars Blog. Der Blog von Alvar C.H. Freude.
- ^ Bitcoin ist ein innovatives Zahlungsnetzwerk und eine neue Art von Geld. Bitcoin. Die informative Website über Bitcoins.
- ^ Stefan Beiersmann. TeslaCrypt-Ransomware verbreitet sich über Joomla-Domains. ZDNet. Alle Seiten der IT.







