Your computer has been blocked entfernen (Entfernungsanweisungen) - aktualisiert Mrz 2021
Anleitung für die Entfernung von Your computer has been blocked
Was ist "Ihr Computer wurde gesperrt"?
Ist „Ihr Computer wurde gesperrt“ eine glaubwürdige Mitteilung?

Hinter der Benachrichtigung „Ihr Computer wurde gesperrt“ („Your Computer Has Been Blocked“) steckt leider ein Virus, der für Verunsicherung sorgen soll. Mit dem Virus versucht man die Opfer glauben zu machen, dass sie mehrere Gesetze der Vereinigten Staaten von Amerika verletzt haben und nun ein Bußgeld bezahlen müssen.
Das System wird dafür mit einer großflächigen Mitteilung gesperrt, die dem Anschein nach von einer offiziellen Behörde (in diesem Fall dem Federal Department of Justice) stammt. Darüber hinaus werden die Opfer in ihrer Landessprache angesprochen.
Das Traurige ist, dass hinter dem Ganzen Internetkriminelle stecken, die einen lediglich dazu bringen möchten das Bußgeld in Höhe von $300 mit Moneypak-Vouchern zu bezahlen. Machen Sie das auf keinen Fall! Sie können die Computersperre wieder aufheben und den für „Ihr Computer wurde gesperrt“ verantwortlichen Virus vom System entfernen, indem Sie die unten aufgeführten Schritte befolgen oder das System mit einer zuverlässigen Anti-Malware wie FortectIntego scannen.
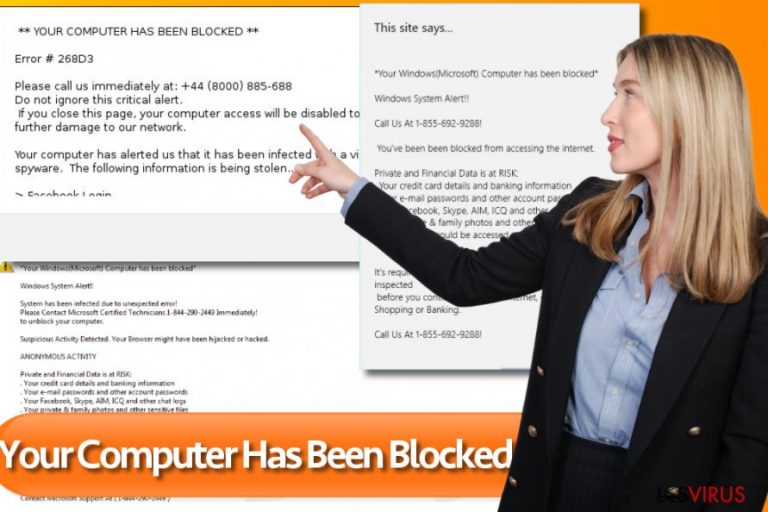
Obwohl der Virus recht alt ist, hat sich vor Kurzem eine neue Welle von Berichten über den Virus breitgemacht. Computernutzer fingen an ein Wiederauferstehen des Virus zu melden. Nachdem Sicherheitsexperten ihre Recherchen angestellt haben, haben Sie festgestellt, dass es sich bei dem neuen „Ihr Computer wurde gesperrt“ um einen anderen Virus handelt, auch wenn er quasi den gleichen Namen trägt.
Es wurde deutlich gemacht, dass die Cyberbedrohung tatsächlich eine Adware ist und sie infizierte Anzeigen in die Computer einspeist, welche nach Schadsoftware behaftete Webseiten führen. Des Weiteren sammelt die Schadsoftware Informationen über den Computernutzer, worunter auch einige personenbezogene Daten fallen.
Der Virus sperrt zwar nicht wie sein Namensvetter die Daten, aber kann dennoch eine Anzahl an Datenschutzproblemen oder sogar einen Identitätsdiebstahl verursachen.
Wie infiziert man sich mit einem Erpressungsprogramm?
Das hier besprochene Erpressungsprogramm kann in dieselbe Gruppe wie der FBI-Virus und FBI-Virus Black Screen eingeordnet werden, welche beide ohne Berechtigung massenhaft Computernutzer infiziert haben. Genau wie seine Vorgänger befindet sich der Virus in Softwarepaketen mit Freeware, Shareware und anderen augenscheinlich legitimen Anwendungen und wird ebenfalls mit Spammails und den darin enthaltenen Anhängen verbreitet.
Des Weiteren melden einige Betroffene, dass das gefährliche Erpressungsprogramm mit gefälschten Media-Codecs und Flash-Updates installiert wurde. Sobald der Virus in den Computer gelangt, sperrt er das System und ersetzt den Desktop-Hintergrund mit der „Ihr Computer wurde gesperrt“-Warnung.
Die in schwarz gehaltene Warnung zeigt eine gefälschte Webcam an und sorgt hiermit für Unruhe. Ferner werden oben links in der Ecke die gleichen weißen Schriftzeichen wie beim Virus FBI Online Agent, dem neuesten Virus der FBI-Virengruppe, verwendet. Bitte ignorieren Sie aber dennoch die Warnung, die folgendes besagt:
Your computer has been blocked!
The work of your computer has been suspended on the grounds of the violation of the law of the United States of America.
(…)
Sie sollten die Entfernung vom „Ihr Computer wurde gesperrt“-Virus natürlich umgehend in den Angriff nehmen.
Hinweise für die Entfernung von „Ihr Computer wurde gesperrt“:
Bei der Entfernung von diesem oder anderen Erpressungsprogrammen der FBI-Virenfamilie ist das größte Problem die Aufhebung der Computersperre. Als Erstes sollte man versuchen den Computer in Ordnung zu bringen, indem man einen zuverlässigen Virenscanner startet und ihn „Ihr Computer wurde gesperrt“ und andere infizierte Dateien orten und entfernen lässt.
Wenn das Antivirenprogramm bei der Virenentfernung Probleme hat, können Sie den Prozess mit den unten aufgeführten Anweisungen beschleunigen. Nach der Durchführung der Schritte können Sie erneut einen Systemscan ausprobieren. Die Entfernung von Viren ist ein langer und manchmal auch sehr schwieriger Prozess. Damit Sie solche Angriffe in der Zukunft verhindern können, ist es ratsam regelmäßig Back-ups von Dateien zu machen und sie sicher zu verstauen.
Anleitung für die manuelle Entfernung von Your computer has been blocked
Ransomware: Entfernung der Ransomware über den abgesicherten Modus
Wichtig! →Die Anleitung zur manuellen Entfernung von Ransomware ist für Computerlaien möglicherweise zu kompliziert. Für die korrekte Ausführung sind fortgeschrittene IT-Kenntnisse erforderlich, da durch das Löschen oder Beschädigen von wichtigen Systemdateien, Windows nicht mehr korrekt arbeitet. Darüber hinaus kann die manuelle Entfernung Stunden in Anspruch nehmen, bis sie abgeschlossen ist. Wir raten daher dringend zur oben beschriebenen automatischen Methode.
Schritt 1. Greifen Sie auf den abgesicherten Modus mit Netzwerktreibern zu
Die manuelle Entfernung von Malware sollte am besten über den abgesicherten Modus erfolgen.
Windows 7 / Vista / XP
- Klicken Sie auf Start > Herunterfahren > Neu starten > OK.
- Wenn der Computer aktiv wird, drücken Sie mehrmals die Taste F8, bis Sie das Fenster Erweiterte Startoptionen sehen. (Wenn das nicht funktioniert, versuchen Sie F2, F12, Entf, etc., abhängig vom Modell des Motherboards.)
- Wählen Sie aus der Liste Abgesicherter Modus mit Netzwerktreibern aus.

Windows 10 / Windows 8
- Klicken Sie mit der rechten Maustaste auf Start und wählen Sie Einstellungen.

- Scrollen Sie nach unten und wählen Sie Update und Sicherheit.

- Wählen Sie im linken Bereich des Fensters Wiederherstellung.
- Scrollen Sie nun nach unten zum Abschnitt Erweiterter Start.
- Klicken Sie auf Jetzt neu starten.

- Wählen Sie Problembehandlung.

- Gehen Sie zu Erweiterte Optionen.

- Wählen Sie Starteinstellungen.

- Klicken Sie auf Neu starten.
- Drücken Sie nun auf 5 oder klicken Sie auf 5) Abgesicherten Modus mit Netzwerktreibern aktivieren.

Schritt 2. Beenden Sie verdächtige Prozesse
Der Task-Manager ist ein nützliches Tool, das alle im Hintergrund laufenden Prozesse anzeigt. Gehört einer der Prozesse zu einer Malware, müssen Sie ihn beenden:
- Drücken Sie auf Ihrer Tastatur auf Strg + Umschalt + Esc, um den Task-Manager zu öffnen.
- Klicken Sie auf Mehr Details.

- Scrollen Sie nach unten zum Abschnitt Hintergrundprozesse und suchen Sie nach verdächtige Einträge.
- Klicken Sie den verdächtigen Prozess mit der rechten Maustaste an und wählen Sie Dateipfad öffnen.

- Gehen Sie zurück zu dem Prozess, klicken Sie ihn mit der rechten Maustaste an und wählen Sie Task beenden.

- Löschen Sie den Inhalt des bösartigen Ordners.
Schritt 3. Prüfen Sie den Programmstart
- Drücken Sie auf Ihrer Tastatur auf Strg + Umschalt + Esc, um den Task-Manager zu öffnen.
- Gehen Sie zum Reiter Autostart.
- Klicken Sie mit der rechten Maustaste auf das verdächtige Programm und wählen Sie Deaktivieren.

Schritt 4. Löschen Sie die Dateien des Virus
Zu Malware gehörende Dateien können sich an beliebige Stellen auf dem Computer verstecken. Hier einige Anweisungen, die bei der Suche helfen können:
- Geben Sie Datenträgerbereinigung in der Windows-Suche ein und drücken Sie auf die Eingabetaste.

- Wählen Sie das zu bereinigende Laufwerk aus (C: ist normalerweise das Hauptlaufwerk und auch wahrscheinlich das Laufwerk, in dem sich bösartige Dateien befinden).
- Blättern Sie durch die Liste der zu löschenden Dateien und wählen Sie die folgenden aus:
Temporäre Internetdateien
Downloads
Papierkorb
Temporäre Dateien - Wählen Sie Systemdateien bereinigen.

- Des Weiteren empfiehlt es sich nach bösartigen Dateien in den folgenden Ordnern zu suchen (geben Sie jeden Eintrag in die Windows-Suche ein und drücken Sie die Eingabetaste):
%AppData%
%LocalAppData%
%ProgramData%
%WinDir%
Wenn Sie fertig sind, starten Sie den PC in den normalen Modus.
Entfernen Sie Your computer has been blocked mit System Restore
-
Schritt 1: Starten Sie den Computer in den Modus Safe Mode with Command Prompt
Windows 7 / Vista / XP- Klicken Sie auf Start → Shutdown → Restart → OK.
- Sobald der Computer aktiv wird, sollten Sie anfangen mehrmals F8 zu drücken bis Sie das Fenster Advanced Boot Options sehen.
-
Wählen Sie Command Prompt von der Liste

Windows 10 / Windows 8- Drücken Sie im Windows-Anmeldebildschirm auf den Button Power. Halten Sie nun auf Ihrer Tastatur Shift gedrückt und klicken Sie auf Restart..
- Wählen Sie nun Troubleshoot → Advanced options → Startup Settings und drücken Sie zuletzt auf Restart.
-
Wählen Sie, sobald der Computer aktiv wird, im Fenster Startup Settings Enable Safe Mode with Command Prompt.

-
Schritt 2: Stellen Sie Ihre Systemdateien und -einstellungen wieder her.
-
Sobald das Fenster Command Prompt auftaucht, geben Sie cd restore ein und klicken Sie auf Enter.

-
Geben Sie nun rstrui.exe ein und drücken Sie erneut auf Enter..

-
Wenn ein neues Fenster auftaucht, klicken Sie auf Next und wählen Sie einen Wiederherstellungspunkt, der vor der Infiltrierung von Your computer has been blocked liegt. Klicken Sie anschließend auf Next.


-
Klicken Sie nun auf Yes, um die Systemwiederherstellung zu starten.

-
Sobald das Fenster Command Prompt auftaucht, geben Sie cd restore ein und klicken Sie auf Enter.
Als Letztes sollten Sie sich natürlich immer über den Schutz vor Crypto-Ransomware Gedanken machen. Um den Computer vor Your computer has been blocked und anderer Ransomware zu schützen, sollten Sie eine bewährte Anti-Spyware, wie beispielsweise FortectIntego, SpyHunter 5Combo Cleaner oder Malwarebytes, nutzen.
Für Sie empfohlen
Wählen Sie den richtigen Webbrowser und sorgen Sie für mehr Sicherheit mit einem VPN
Online-Spionage hat in den letzten Jahren an Dynamik gewonnen und Internetnutzer interessieren sich immer mehr dafür, wie sie ihre Privatsphäre schützen können. Eines der grundlegenden Methoden, um für eine extra Schutzschicht zu sorgen, ist: Die Wahl eines privaten und sicheren Webbrowsers.
Es ist jedoch möglich, noch eine zusätzliche Schutzebene hinzuzufügen und ein völlig anonymes Surfen im Internet zu schaffen, und zwar mithilfe dem VPN Private Internet Access. Die Software leitet den Datenverkehr über verschiedene Server um, so dass Ihre IP-Adresse und geografischer Standort getarnt bleiben. Die Kombination aus einem sicheren Webbrowser und einem VPN für den privaten Internetzugang ermöglicht es im Internet zu surfen, ohne das Gefühl zu haben, von Kriminellen ausspioniert oder ins Visier genommen zu werden.
Sichern Sie Ihre Dateien für den Fall eines Malware-Angriffs
Softwareprobleme aufgrund Malware oder direkter Datenverlust dank Verschlüsselung können zu Geräteproblemen oder zu dauerhaften Schäden führen. Wenn man allerdings aktuelle Backups besitzt, kann man sich nach solch einem Vorfall leicht retten und zurück an die Arbeit gehen.
Es ist daher wichtig, nach Änderungen am Gerät auch die Backups zu aktualisieren, sodass man zu dem Punkt zurückkehren kann, an dem man zuvor gearbeitet hat, bevor eine Malware etwas verändert hat oder sonstige Probleme mit dem Gerät auftraten und Daten- oder Leistungsverluste verursachten.
Wenn Sie von jedem wichtigen Dokument oder Projekt die vorherige Version besitzen, können Sie Frustration und Pannen vermeiden. Besonders nützlich sind sie, wenn Malware wie aus dem Nichts auftaucht. Verwenden Sie Data Recovery Pro für die Systemwiederherstellung.







