Anzeigen von “The HoeflerText font wasn’t found” entfernen (Virenentfernungsanweisungen) - aktualisiert Apr 2021
Anleitung für die Entfernung der “The HoeflerText font wasn’t found”-Anzeigen
Was ist “The HoeflerText font wasn’t found”?
Aktuelles über den “The HoeflerText font wasn’t found”-Betrug
Der sogenannte “The HoeflerText font wasn’t found”-Virus verbreitet sich zurzeit durch kompromittierte Webseiten. Betroffene Webseiten blenden typischerweise ein Pop-up ein, welches darauf verweist, dass der Inhalt der Webseite nicht korrekt angezeigt werden kann, weil der Font HoeflerText nicht auf dem Computer gefunden wurde. Um den Fehler zu beheben, wird der Computernutzer darum gebeten das „Chrome Font Pack“ zu aktualisieren. Die dafür verantwortlichen Entwickler lassen den Fehler besonders realistisch aussehen, indem sie den Namen der derzeitigen Version des Fonts und der aktuellsten Version anzeigen und vorgaukeln, dass die Nachricht von Google stammt. Chrome hat jedoch keine Updates für Fonts nötig und die suspekte Mitteilung wurde lediglich entworfen, um zum Herunterladen und Öffnen einer schädlichen Datei zu bewegen, die mit diesem beschriebenen Pop-up mitgeliefert wird. Laut neuen Berichten installiert man auf diese Weise den Trojaner Fleercivet Ad Clicking oder sogar das Erpressungsprogramm Spora.
Wir empfehlen von Webseiten, die diese Fehlermeldung anzeigen, fernzubleiben. Die Fehlermeldung ist ein eindeutiges Zeichen dafür, dass die Seite derzeit von Cyberkriminellen missbraucht wird. Wenn Sie dazu eingewilligt haben das Update zu installieren, sollten Sie den heruntergeladenen Virus entfernen. Nur mit der Entfernung der Schadsoftware können Sie den Computer vor weiteren Angriffen schützen. Vergessen Sie nicht, dass Schadsoftware eine gefährliche Cyberbedrohung ist, die weitere gefährliche Programme auf dem System herunterladen und installieren kann. Sie sollten also direkt tätig werden und die “The HoeflerText font wasn’t found”-Schadsoftware beseitigen. Zögern Sie nicht und deinstallieren Sie sie am besten mit einer Anti-Malware wie FortectIntego.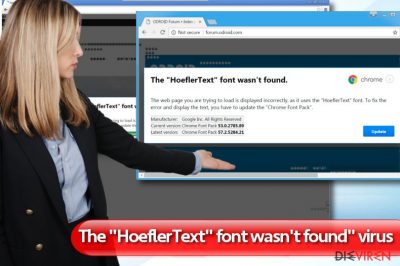
“The HoeflerText font wasn’t found” und die Verbreitung von Spora
Im Anbetracht dessen, dass die Methode sehr erfolgreich ist, ist es nicht überraschend, dass Entwickler von Erpressungsprogrammen bei der Verbreitung von Schadsoftware schnell für sie Anwendung gefunden haben. Der Spora-Virus war der erste Virus, der von der “The HoeflerText font wasn’t found”-Betrugsmasche Gebrauch gemacht hat. Spora ist ein berüchtigtes Erpressungsprogramm, das für seine moderne Lösegeldzahlungsseite und die Bereitstellung einer breiten Auswahl an Diensten bekannt ist. Basierend auf der Tatsache, dass Spora die neue Verbreitungsmethode zügig adaptiert hat und sehr professionell ist, erwarten wir, dass die Zahl von Angriffen durch Spora kurzerhand in die Höhe schießen wird. Berichten zufolge fügen Angreifer zu der kompromittierten Webseite JavaScript-Code hinzu, womit Besucher erkannt werden, die über Chrome auf die Webseite zugreifen. In diesem Fall wird dann die korrupte Version der Webseite angezeigt und ein Pop-up eingeblendet, das auf den fehlenden Font HoeflerText verweist und seine Installation fordert, um den Inhalt der Webseite korrekt anzeigen zu können. Der Inhalt der Mitteilung sieht wie folgt aus:
The „HoeflerText“ font wasn’t found.
The website you are trying to load is displayed incorrectly, as it uses the“HoeflerText“ font. To fix the error and display the text, you have to update „Chrome Font Pack“.
ManuFacturer: Google Inc. All Rights Reserved
Current Version: [version number]
Latest version: [version number]
Mit der angebotenen Datei Update.exe wird allerdings das Erpressungsprogramm im Umlauf gebracht. Wenn man auf den Update-Button klickt, wird die entsprechende Datei heruntergeladen und ausgeführt. Anschließend infiziert sich das System mit Spora und der Zugriff auf die Dateien geht verloren.
Warum taucht die Mitteilung auf legitimen Webseiten auf?
Wie wir bereits erwähnt haben, können die Pop-ups auf Webseiten auftauchen, die mit einem zusätzlichen Stück von JavaScript-Code am Ende des Quellcodes der Seite von Hackern kompromittiert worden sind. Chrome-Besucher sehen infolgedessen eine korrupte Version der Webseite statt der echten. Der zusätzliche Code ist außerdem dafür verantwortlich, dass das Pop-up mit der Fehlermeldung “The HoeflerText font wasn’t found” eingeblendet wird. Wenn man zu dem vorgeschlagenen Update einwilligt, lädt man die Datei Chrome_Update.exe herunter, die für die Aktivierung der Schadsoftware geöffnet werden muss. Mit dem Update wird die Schadsoftware namens Fleercivent verbreitet. Aktuell infizierte Webseiten, die den “The HoeflerText font wasn’t found”-Text anzeigen, bieten zurzeit die Datei Update.exe an, welches das Installationsprogramm für Spora ist. Wenn Sie auf eine Webseite mit dem beschriebenen Pop-up treffen, schließen Sie sie am besten und verzichten erstmal auf einen Besuch. Es könnte eine Weile dauern bis die Infizierung beseitigt wird. Die betroffenen Webseiten können Sie uns gerne melden.
“The HoeflerText font wasn’t found”-Virus entfernen
Der “The HoeflerText font wasn’t found”-Virus ist eine sehr gefährliche Infizierung. Nach der Infiltrierung verursacht er im Browser Chaos, indem er irreführende Pop-ups einblendet und heimlich mit Drittwebseiten Kontakt aufnimmt. Im schlimmsten Fall ist eine Infizierung mit einem Erpressungsprogramm möglich. Die Konsequenzen sind dann fatal. Falls Sie also den Virus versehentlich installiert haben, sollten Sie ihn mithilfe folgender Anleitung schnellstmöglich entfernen.
Anleitung für die manuelle Entfernung der “The HoeflerText font wasn’t found”-Anzeigen
Ransomware: Entfernung der Ransomware über den abgesicherten Modus
Wenn Sie den Virus installiert haben und der Computer nun träge ist oder im schlimmsten Fall Sie keinen Zugriff mehr auf Ihre Dateien haben, starten Sie den Computer wie unten beschrieben neu. Wenn Sie Ihre Dateien nicht öffnen können, empfehlen wir diesen Artikel zu lesen.
Wichtig! →Die Anleitung zur manuellen Entfernung von Ransomware ist für Computerlaien möglicherweise zu kompliziert. Für die korrekte Ausführung sind fortgeschrittene IT-Kenntnisse erforderlich, da durch das Löschen oder Beschädigen von wichtigen Systemdateien, Windows nicht mehr korrekt arbeitet. Darüber hinaus kann die manuelle Entfernung Stunden in Anspruch nehmen, bis sie abgeschlossen ist. Wir raten daher dringend zur oben beschriebenen automatischen Methode.
Schritt 1. Greifen Sie auf den abgesicherten Modus mit Netzwerktreibern zu
Die manuelle Entfernung von Malware sollte am besten über den abgesicherten Modus erfolgen.
Windows 7 / Vista / XP
- Klicken Sie auf Start > Herunterfahren > Neu starten > OK.
- Wenn der Computer aktiv wird, drücken Sie mehrmals die Taste F8, bis Sie das Fenster Erweiterte Startoptionen sehen. (Wenn das nicht funktioniert, versuchen Sie F2, F12, Entf, etc., abhängig vom Modell des Motherboards.)
- Wählen Sie aus der Liste Abgesicherter Modus mit Netzwerktreibern aus.

Windows 10 / Windows 8
- Klicken Sie mit der rechten Maustaste auf Start und wählen Sie Einstellungen.

- Scrollen Sie nach unten und wählen Sie Update und Sicherheit.

- Wählen Sie im linken Bereich des Fensters Wiederherstellung.
- Scrollen Sie nun nach unten zum Abschnitt Erweiterter Start.
- Klicken Sie auf Jetzt neu starten.

- Wählen Sie Problembehandlung.

- Gehen Sie zu Erweiterte Optionen.

- Wählen Sie Starteinstellungen.

- Klicken Sie auf Neu starten.
- Drücken Sie nun auf 5 oder klicken Sie auf 5) Abgesicherten Modus mit Netzwerktreibern aktivieren.

Schritt 2. Beenden Sie verdächtige Prozesse
Der Task-Manager ist ein nützliches Tool, das alle im Hintergrund laufenden Prozesse anzeigt. Gehört einer der Prozesse zu einer Malware, müssen Sie ihn beenden:
- Drücken Sie auf Ihrer Tastatur auf Strg + Umschalt + Esc, um den Task-Manager zu öffnen.
- Klicken Sie auf Mehr Details.

- Scrollen Sie nach unten zum Abschnitt Hintergrundprozesse und suchen Sie nach verdächtige Einträge.
- Klicken Sie den verdächtigen Prozess mit der rechten Maustaste an und wählen Sie Dateipfad öffnen.

- Gehen Sie zurück zu dem Prozess, klicken Sie ihn mit der rechten Maustaste an und wählen Sie Task beenden.

- Löschen Sie den Inhalt des bösartigen Ordners.
Schritt 3. Prüfen Sie den Programmstart
- Drücken Sie auf Ihrer Tastatur auf Strg + Umschalt + Esc, um den Task-Manager zu öffnen.
- Gehen Sie zum Reiter Autostart.
- Klicken Sie mit der rechten Maustaste auf das verdächtige Programm und wählen Sie Deaktivieren.

Schritt 4. Löschen Sie die Dateien des Virus
Zu Malware gehörende Dateien können sich an beliebige Stellen auf dem Computer verstecken. Hier einige Anweisungen, die bei der Suche helfen können:
- Geben Sie Datenträgerbereinigung in der Windows-Suche ein und drücken Sie auf die Eingabetaste.

- Wählen Sie das zu bereinigende Laufwerk aus (C: ist normalerweise das Hauptlaufwerk und auch wahrscheinlich das Laufwerk, in dem sich bösartige Dateien befinden).
- Blättern Sie durch die Liste der zu löschenden Dateien und wählen Sie die folgenden aus:
Temporäre Internetdateien
Downloads
Papierkorb
Temporäre Dateien - Wählen Sie Systemdateien bereinigen.

- Des Weiteren empfiehlt es sich nach bösartigen Dateien in den folgenden Ordnern zu suchen (geben Sie jeden Eintrag in die Windows-Suche ein und drücken Sie die Eingabetaste):
%AppData%
%LocalAppData%
%ProgramData%
%WinDir%
Wenn Sie fertig sind, starten Sie den PC in den normalen Modus.
Entfernen Sie “The HoeflerText font wasn’t found” mit System Restore
-
Schritt 1: Starten Sie den Computer in den Modus Safe Mode with Command Prompt
Windows 7 / Vista / XP- Klicken Sie auf Start → Shutdown → Restart → OK.
- Sobald der Computer aktiv wird, sollten Sie anfangen mehrmals F8 zu drücken bis Sie das Fenster Advanced Boot Options sehen.
-
Wählen Sie Command Prompt von der Liste

Windows 10 / Windows 8- Drücken Sie im Windows-Anmeldebildschirm auf den Button Power. Halten Sie nun auf Ihrer Tastatur Shift gedrückt und klicken Sie auf Restart..
- Wählen Sie nun Troubleshoot → Advanced options → Startup Settings und drücken Sie zuletzt auf Restart.
-
Wählen Sie, sobald der Computer aktiv wird, im Fenster Startup Settings Enable Safe Mode with Command Prompt.

-
Schritt 2: Stellen Sie Ihre Systemdateien und -einstellungen wieder her.
-
Sobald das Fenster Command Prompt auftaucht, geben Sie cd restore ein und klicken Sie auf Enter.

-
Geben Sie nun rstrui.exe ein und drücken Sie erneut auf Enter..

-
Wenn ein neues Fenster auftaucht, klicken Sie auf Next und wählen Sie einen Wiederherstellungspunkt, der vor der Infiltrierung von “The HoeflerText font wasn’t found” liegt. Klicken Sie anschließend auf Next.


-
Klicken Sie nun auf Yes, um die Systemwiederherstellung zu starten.

-
Sobald das Fenster Command Prompt auftaucht, geben Sie cd restore ein und klicken Sie auf Enter.
Als Letztes sollten Sie sich natürlich immer über den Schutz vor Crypto-Ransomware Gedanken machen. Um den Computer vor “The HoeflerText font wasn’t found” und anderer Ransomware zu schützen, sollten Sie eine bewährte Anti-Spyware, wie beispielsweise FortectIntego, SpyHunter 5Combo Cleaner oder Malwarebytes, nutzen.
Für Sie empfohlen
Wählen Sie den richtigen Webbrowser und sorgen Sie für mehr Sicherheit mit einem VPN
Online-Spionage hat in den letzten Jahren an Dynamik gewonnen und Internetnutzer interessieren sich immer mehr dafür, wie sie ihre Privatsphäre schützen können. Eines der grundlegenden Methoden, um für eine extra Schutzschicht zu sorgen, ist: Die Wahl eines privaten und sicheren Webbrowsers.
Es ist jedoch möglich, noch eine zusätzliche Schutzebene hinzuzufügen und ein völlig anonymes Surfen im Internet zu schaffen, und zwar mithilfe dem VPN Private Internet Access. Die Software leitet den Datenverkehr über verschiedene Server um, so dass Ihre IP-Adresse und geografischer Standort getarnt bleiben. Die Kombination aus einem sicheren Webbrowser und einem VPN für den privaten Internetzugang ermöglicht es im Internet zu surfen, ohne das Gefühl zu haben, von Kriminellen ausspioniert oder ins Visier genommen zu werden.
Sichern Sie Ihre Dateien für den Fall eines Malware-Angriffs
Softwareprobleme aufgrund Malware oder direkter Datenverlust dank Verschlüsselung können zu Geräteproblemen oder zu dauerhaften Schäden führen. Wenn man allerdings aktuelle Backups besitzt, kann man sich nach solch einem Vorfall leicht retten und zurück an die Arbeit gehen.
Es ist daher wichtig, nach Änderungen am Gerät auch die Backups zu aktualisieren, sodass man zu dem Punkt zurückkehren kann, an dem man zuvor gearbeitet hat, bevor eine Malware etwas verändert hat oder sonstige Probleme mit dem Gerät auftraten und Daten- oder Leistungsverluste verursachten.
Wenn Sie von jedem wichtigen Dokument oder Projekt die vorherige Version besitzen, können Sie Frustration und Pannen vermeiden. Besonders nützlich sind sie, wenn Malware wie aus dem Nichts auftaucht. Verwenden Sie Data Recovery Pro für die Systemwiederherstellung.





















