Virus Locky entfernen (Entfernungsanweisungen) - aktualisiert Feb 2016
Anleitung für die Entfernung des Locky-Virus
Was ist Locky ransomware?
Wie findet der Virus Locky einen Weg in den Computer?
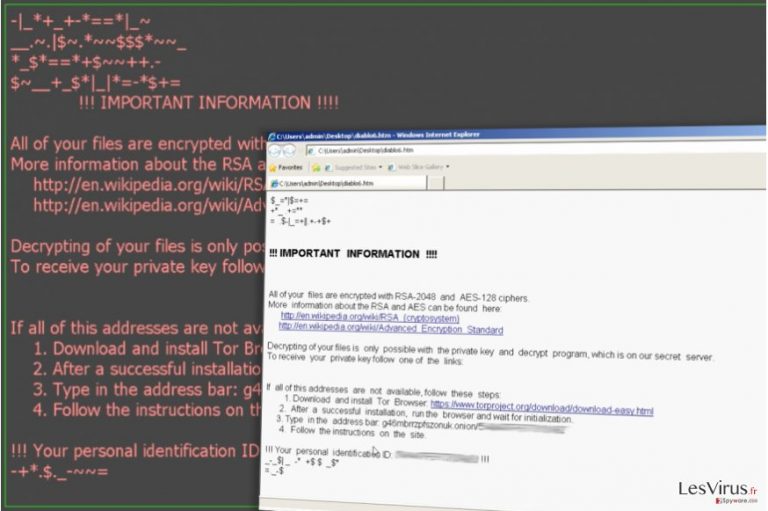
Locky ist eine Ransomware, die mithilfe von Spammails verbreitet wird und in deren Anhängen als schädliches Word-Dokument enthalten ist.
E-Mails, die die Ransomware Locky beinhalten, tarnen sich gewöhnlich als Rechnungen. Öffnet man den Anhang und hat man Makros in Word aktiviert, kann das schädliche Word-Dokument umgehend den Verschlüsselungsprozess starten. Wenn die Makros in Word nicht aktiviert sind, erscheint ein korrupter Text und am Kopf des infizierten Dokuments steht “Enable macro if the data encoding is incorrect”. Man sollte dieser Anweisung auf keinen Fall Folge leisten!
Bedauerlicherweise möchten Computernutzer aber die suspekten korrupten Zeilen dekodieren und schalten dafür die Makros an. Das Resultat ist dann allerdings, dass der schädliche Code im Word-Dokument aktiviert und die Ransomware Locky auf dem Computer installiert wird.
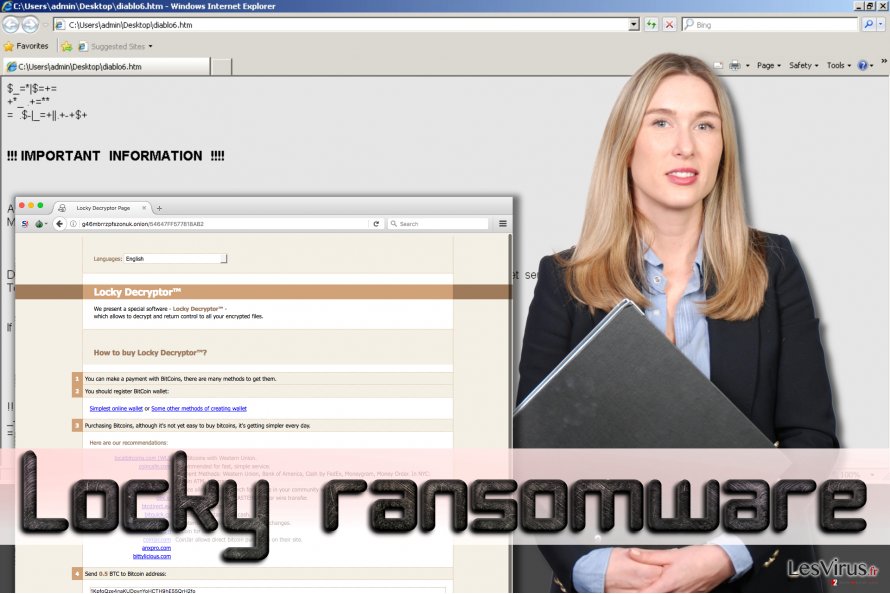
Was macht die Ransomware Locky?
Der Name des Virus „Locky“(aus dem Englischen von (to) lock) deutet bereits auf seine Funktion hin. Die Ransomware sperrt Dateien auf dem betroffenen Computer. Diese können nur wiederhergestellt werden, wenn man den Entschlüsselungsschlüssel besitzt oder Kopien der Dateien auf einer externen Festplatte angefertigt hat.
Genauer gesagt, startet der Virus Prozesse, die den Computer scannen und Audio-, Dokument-, Video-, Bild-, Datenbank-, Archiv- und andere Dateien identifizieren, wobei auch angeschlossene externe Festplatten und freigegebene Netzwerkordner durchsucht werden können.
Sobald Locky Dateien gefunden hat, verschlüsselt er sie mit der Verschlüsselungsmethode AES. Darüber hinaus löscht der Virus auch Volumeschattenkopien (vom Volume Shadow Copy Service), die für das Wiederherstellen der verschlüsselten Dateien verwendet werden könnten.
Sobald Locky seine Arbeit verrichtet hat, hinterlegt es in jedem Ordner mit verschlüsselten Dateien eine Lösegeldforderung (_Locky_recover_instructions.txt) und richtet zudem einen Desktop-Hintergrund ein, der dieselben Informationen wie in der Lösegeldforderung enthält.
In der Lösegeldforderung wird verlangt, dass man mit dem anonymisierten TOR-Netzwerk das Lösegeld von ungefähr 0,5-1 BTC (190-380 Euro) an die Internetkriminellen überweist, wofür man im Gegenzug den privaten Schlüssel für die Entschlüsselung der Dateien bekommt.
Was soll man machen, wenn Locky den Computer angegriffen hat?
Bei Ransomware ist es immer besser, wenn man sich auf solch einen Angriff vorbereitet bzw. den Computer gut schützt. Aber egal wie aufmerksam und vorsichtig man ist, es kann trotzdem passieren, dass man von Internetkriminellen überlistet wird, da sie Schadsoftware gerne als Trojaner verbreiten.
Die Schadsoftware kann also wie eine sichere Datei aussehen, ist aber in Wahrheit infiziert. Wir empfehlen daher dringendst regelmäßig Sicherheitskopien von wichtigen Dateien anzufertigen und diese auf einer externen Festplatte zu speichern. Locky ist ein katastrophaler Virus und kann persönliche Dateien für immer sperren.
Die einzig zu 100% funktionierende Methode, um die Dateien wiederherzustellen, ist sie mit Sicherheitskopien von einer externen Festplatte zu ersetzen. Wichtig dabei ist, dass man vorher die Schadsoftware endgültig entfernt, da sie ansonsten auch noch die Dateien auf der externen Festplatte verschlüsselt.
Wenn keine Sicherheitskopien vorhanden sind, stehen Ihnen drei Optionen zur Verfügung:
- Sie können, in der Hoffnung wenigstens ein paar der Dateien zu retten, eins der folgenden Tools ausprobieren: Kaspersky Antiviren-Tools, Photorec oder R-Studio.
- Sie können warten bis jemand ein Entschlüsselungsprogramm entwickelt hat (dauert aber möglicherweise eine ganze Weile).
- Sie bezahlen das Lösegeld, wobei wir davon aber abraten. Es gibt keinerlei Garantie, dass der Entschlüsselungsschlüssel überhaupt herausgegeben wird. Und möchten Sie wirklich Internetkriminelle auf diese Weise unterstützen?
Für die Entfernung von Locky empfehlen wir die Verwendung folgender Anti-Malware: FortectIntego oder SpyHunter 5Combo Cleaner. Diese professionellen Schadsoftwareentferner können den Virus Locky komplett entfernen, aber beachten Sie bitte, dass eine Anti-Malware die verschlüsselten Dateien nicht entschlüsseln kann.
Entfernungsanleitung für Locky
Bevor Sie die Entfernung der Ransomware angehen, lesen Sie sich bitte die Informationen in diesen Abschnitt durch. Zunächst einmal sollten Sie bedenken, dass Locky ein sehr gefährlicher und gut programmierter Virus ist, welcher seine schädlichen Komponenten überall auf dem Computer verstreut.
Es ist von sehr großer Bedeutung, dass Sie alle Dateien löschen, die zu der Schadsoftware gehören, denn Reste können den Computer anfälliger für weitere Computerbedrohungen machen oder diese sogar herunterladen. Bitte entscheiden Sie sich daher nur für die manuelle Entfernung, wenn Sie ein erfahrener Computernutzer sind. Andernfalls empfehlen wir dringendst die Wahl der automatischen Entfernung.
Anleitung für die manuelle Entfernung des Locky-Virus
Ransomware: Entfernung der Ransomware über den abgesicherten Modus
Wichtig! →Die Anleitung zur manuellen Entfernung von Ransomware ist für Computerlaien möglicherweise zu kompliziert. Für die korrekte Ausführung sind fortgeschrittene IT-Kenntnisse erforderlich, da durch das Löschen oder Beschädigen von wichtigen Systemdateien, Windows nicht mehr korrekt arbeitet. Darüber hinaus kann die manuelle Entfernung Stunden in Anspruch nehmen, bis sie abgeschlossen ist. Wir raten daher dringend zur oben beschriebenen automatischen Methode.
Schritt 1. Greifen Sie auf den abgesicherten Modus mit Netzwerktreibern zu
Die manuelle Entfernung von Malware sollte am besten über den abgesicherten Modus erfolgen.
Windows 7 / Vista / XP
- Klicken Sie auf Start > Herunterfahren > Neu starten > OK.
- Wenn der Computer aktiv wird, drücken Sie mehrmals die Taste F8, bis Sie das Fenster Erweiterte Startoptionen sehen. (Wenn das nicht funktioniert, versuchen Sie F2, F12, Entf, etc., abhängig vom Modell des Motherboards.)
- Wählen Sie aus der Liste Abgesicherter Modus mit Netzwerktreibern aus.

Windows 10 / Windows 8
- Klicken Sie mit der rechten Maustaste auf Start und wählen Sie Einstellungen.

- Scrollen Sie nach unten und wählen Sie Update und Sicherheit.

- Wählen Sie im linken Bereich des Fensters Wiederherstellung.
- Scrollen Sie nun nach unten zum Abschnitt Erweiterter Start.
- Klicken Sie auf Jetzt neu starten.

- Wählen Sie Problembehandlung.

- Gehen Sie zu Erweiterte Optionen.

- Wählen Sie Starteinstellungen.

- Klicken Sie auf Neu starten.
- Drücken Sie nun auf 5 oder klicken Sie auf 5) Abgesicherten Modus mit Netzwerktreibern aktivieren.

Schritt 2. Beenden Sie verdächtige Prozesse
Der Task-Manager ist ein nützliches Tool, das alle im Hintergrund laufenden Prozesse anzeigt. Gehört einer der Prozesse zu einer Malware, müssen Sie ihn beenden:
- Drücken Sie auf Ihrer Tastatur auf Strg + Umschalt + Esc, um den Task-Manager zu öffnen.
- Klicken Sie auf Mehr Details.

- Scrollen Sie nach unten zum Abschnitt Hintergrundprozesse und suchen Sie nach verdächtige Einträge.
- Klicken Sie den verdächtigen Prozess mit der rechten Maustaste an und wählen Sie Dateipfad öffnen.

- Gehen Sie zurück zu dem Prozess, klicken Sie ihn mit der rechten Maustaste an und wählen Sie Task beenden.

- Löschen Sie den Inhalt des bösartigen Ordners.
Schritt 3. Prüfen Sie den Programmstart
- Drücken Sie auf Ihrer Tastatur auf Strg + Umschalt + Esc, um den Task-Manager zu öffnen.
- Gehen Sie zum Reiter Autostart.
- Klicken Sie mit der rechten Maustaste auf das verdächtige Programm und wählen Sie Deaktivieren.

Schritt 4. Löschen Sie die Dateien des Virus
Zu Malware gehörende Dateien können sich an beliebige Stellen auf dem Computer verstecken. Hier einige Anweisungen, die bei der Suche helfen können:
- Geben Sie Datenträgerbereinigung in der Windows-Suche ein und drücken Sie auf die Eingabetaste.

- Wählen Sie das zu bereinigende Laufwerk aus (C: ist normalerweise das Hauptlaufwerk und auch wahrscheinlich das Laufwerk, in dem sich bösartige Dateien befinden).
- Blättern Sie durch die Liste der zu löschenden Dateien und wählen Sie die folgenden aus:
Temporäre Internetdateien
Downloads
Papierkorb
Temporäre Dateien - Wählen Sie Systemdateien bereinigen.

- Des Weiteren empfiehlt es sich nach bösartigen Dateien in den folgenden Ordnern zu suchen (geben Sie jeden Eintrag in die Windows-Suche ein und drücken Sie die Eingabetaste):
%AppData%
%LocalAppData%
%ProgramData%
%WinDir%
Wenn Sie fertig sind, starten Sie den PC in den normalen Modus.
Entfernen Sie Locky mit System Restore
-
Schritt 1: Starten Sie den Computer in den Modus Safe Mode with Command Prompt
Windows 7 / Vista / XP- Klicken Sie auf Start → Shutdown → Restart → OK.
- Sobald der Computer aktiv wird, sollten Sie anfangen mehrmals F8 zu drücken bis Sie das Fenster Advanced Boot Options sehen.
-
Wählen Sie Command Prompt von der Liste

Windows 10 / Windows 8- Drücken Sie im Windows-Anmeldebildschirm auf den Button Power. Halten Sie nun auf Ihrer Tastatur Shift gedrückt und klicken Sie auf Restart..
- Wählen Sie nun Troubleshoot → Advanced options → Startup Settings und drücken Sie zuletzt auf Restart.
-
Wählen Sie, sobald der Computer aktiv wird, im Fenster Startup Settings Enable Safe Mode with Command Prompt.

-
Schritt 2: Stellen Sie Ihre Systemdateien und -einstellungen wieder her.
-
Sobald das Fenster Command Prompt auftaucht, geben Sie cd restore ein und klicken Sie auf Enter.

-
Geben Sie nun rstrui.exe ein und drücken Sie erneut auf Enter..

-
Wenn ein neues Fenster auftaucht, klicken Sie auf Next und wählen Sie einen Wiederherstellungspunkt, der vor der Infiltrierung von Locky liegt. Klicken Sie anschließend auf Next.


-
Klicken Sie nun auf Yes, um die Systemwiederherstellung zu starten.

-
Sobald das Fenster Command Prompt auftaucht, geben Sie cd restore ein und klicken Sie auf Enter.
Als Letztes sollten Sie sich natürlich immer über den Schutz vor Crypto-Ransomware Gedanken machen. Um den Computer vor Locky und anderer Ransomware zu schützen, sollten Sie eine bewährte Anti-Spyware, wie beispielsweise FortectIntego, SpyHunter 5Combo Cleaner oder Malwarebytes, nutzen.
Für Sie empfohlen
Wählen Sie den richtigen Webbrowser und sorgen Sie für mehr Sicherheit mit einem VPN
Online-Spionage hat in den letzten Jahren an Dynamik gewonnen und Internetnutzer interessieren sich immer mehr dafür, wie sie ihre Privatsphäre schützen können. Eines der grundlegenden Methoden, um für eine extra Schutzschicht zu sorgen, ist: Die Wahl eines privaten und sicheren Webbrowsers.
Es ist jedoch möglich, noch eine zusätzliche Schutzebene hinzuzufügen und ein völlig anonymes Surfen im Internet zu schaffen, und zwar mithilfe dem VPN Private Internet Access. Die Software leitet den Datenverkehr über verschiedene Server um, so dass Ihre IP-Adresse und geografischer Standort getarnt bleiben. Die Kombination aus einem sicheren Webbrowser und einem VPN für den privaten Internetzugang ermöglicht es im Internet zu surfen, ohne das Gefühl zu haben, von Kriminellen ausspioniert oder ins Visier genommen zu werden.
Sichern Sie Ihre Dateien für den Fall eines Malware-Angriffs
Softwareprobleme aufgrund Malware oder direkter Datenverlust dank Verschlüsselung können zu Geräteproblemen oder zu dauerhaften Schäden führen. Wenn man allerdings aktuelle Backups besitzt, kann man sich nach solch einem Vorfall leicht retten und zurück an die Arbeit gehen.
Es ist daher wichtig, nach Änderungen am Gerät auch die Backups zu aktualisieren, sodass man zu dem Punkt zurückkehren kann, an dem man zuvor gearbeitet hat, bevor eine Malware etwas verändert hat oder sonstige Probleme mit dem Gerät auftraten und Daten- oder Leistungsverluste verursachten.
Wenn Sie von jedem wichtigen Dokument oder Projekt die vorherige Version besitzen, können Sie Frustration und Pannen vermeiden. Besonders nützlich sind sie, wenn Malware wie aus dem Nichts auftaucht. Verwenden Sie Data Recovery Pro für die Systemwiederherstellung.







