Virus Osiris entfernen - aktualisiert 2021
Anleitung für die Entfernung des Osiris-Virus
Was ist Osiris?
Neues Gesicht von Locky namens Osiris verbreitet sich in alarmierender Geschwindigkeit
Der Osiris-Virus ist das neue Locky-Erpressungsprogramm und wurde nach dem gleichnamigen ägyptischen Gott benannt.[1] Die Autoren von Locky zeigen großes Interesse an altertümlicher Mythologie, denn jeder Virus trägt den Namen eines altnordischen Gottes, wie zum Beispiel Odin, Thor und Aesir[2]. Der erste Ausbruch wurde am 5. Dezember 2016 verzeichnet. Die neue Version des Virus scheint sich außerdem erheblich verbessert zu haben, denn sie ist in der Lage einen großen Teil der Antivirenprogramme zu umgehen (zz. erkennen 8 von 56 den Virus). Der Virus arbeitet wie ein traditionelles Erpressungsprogramm: Er dringt mit einem Trojaner ins System, richtet sich heimlich auf dem Computer ein und sucht dann nach bestimmten Dateien. Jede Datei, die den Kriterien des Virus entspricht, wird nach RSA-2048 und AES-128 verschlüsselt. Anschließend werden sie mit .osiris gekennzeichnet, der originale Dateiname entfernt und nach folgendem Schema umbenannt [8 Zeichen]–[4 Zeichen]–[4 Zeichen]–[8 beliebige Zeichen]–[12 beliebige Zeichen]. Die ersten 16 Zeichen repräsentieren hierbei die ID des Opfers.
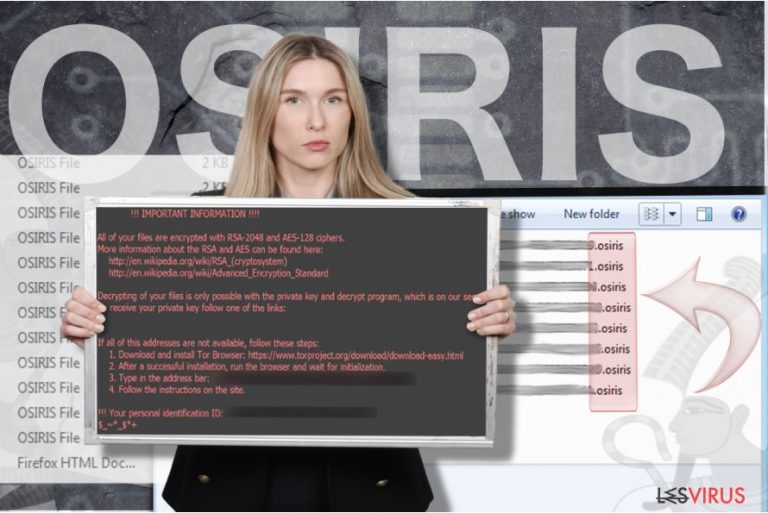
Im Anschluss der Verschlüsselungsprozedur speichert der Virus in jedem Ordner, sowie auf dem Desktop die Datei OSIRIS-9b28.html. Die Datei ist ein Erpresserbrief und enthält Links für Wikipedia-Artikel über die Verschlüsselungsverfahren RSA-2048 und AES-128, um den Opfern verständlich zu machen, was der Virus mit den persönlichen Dateien gemacht hat.[3] Im Erpresserbrief wird ferner erklärt, dass die Entschlüsselung nur mit einem speziellen Entschlüsselungsschlüssel möglich ist, welcher nur den Autoren des Virus bekannt ist. Möchte man diesen erwerben, muss man den Browser Tor installieren und eine spezielle Bezahlseite, die für jedes Opfer neu generiert wird, besuchen. Zu guter Letzt ändert Osiris noch den Desktop-Hintergrund mit dem traditionellen Bild von Locky (schwarzer Hintergrund mit rot geschriebenen Text). Osiris suggeriert wie die anderen Varianten von Locky den Locky Decodierer zu kaufen, welcher für 0,5-4 Bitcoins erhältlich ist. Die Bitcoin (BTC) ist eine virtuelle Währung, die von fast allen Erpressungsprogrammen als Bezahlmittel verlangt wird, denn auf diese Weise bleiben die Cyberkriminellen anonym. Erpressungsprogrammopfer werden dazu angehalten im Internet Bitcoins zu erwerben und sie anschließend an das angegebene Bitcoin-Wallet zu überweisen. Allen Opfern wird jedoch geraten den Osiris-Virus so schnell wie möglich zu entfernen und das System mit einer leistungsstarken Anti-Malware wie FortectIntego oder SpyHunter 5Combo Cleaner zu scannen. Der Computer muss fachmännisch in Ordnung gebracht werden, da die neuesten Varianten von Locky zusätzliche Schadsoftware ins System einspeisen und den infizierten Computer an Botnetze anschließen können. Bitte entfernen Sie Osiris also nicht auf eigene Faust.
Wenn Ihre Dateien von einer aktuellen Variante von Locky kompromittiert wurden, fragen Sie sich wahrscheinlich, ob Sie das Lösegeld bezahlen sollen oder nicht. Wir verstehen natürlich, dass Ihre persönlichen Dateien sehr wichtig sind und dass niemand sie so schnell verlieren möchte. Krankenhäuser und Regierungsbehörden können sich es offensichtlich nicht erlauben ihre Daten zu verlieren, weshalb es etliche Fälle gibt, wo bestimmte Institutionen enorme Lösegelder für die Entschlüsselung der Daten bezahlt haben (das Hollywood Presbyterian Medical Center bezahlte z.B. $17.000[4]). Dann wiederrum gibt es Fälle, wo Opfer das Lösegeld bezahlt haben, aber keine Antwort von den Tätern erhalten haben. Wir empfehlen daher die Entfernung von Osiris als oberste Priorität zu setzen. Als Heimanwender können Sie ein paar Ihrer Dateien mit Ihren USB-Sticks oder CDs retten oder besser noch mithilfe einer Festplatte, wo Sie früher angefertigte Sicherheitskopien gespeichert haben. Ohne ein solches Back-up ist die Datenwiederherstellung leider nicht möglich. Wir empfehlen überdies dringendst die FBI-Meldungen über Erpressungsprogramme zu lesen, um mehr über die Schutzmöglichkeiten vor dateiverschlüsselnder Schadsoftware zu erfahren.
Wie verbreitet sich Osiris?
Jüngste Geschehnisse zeigen, dass die aktuellen Locky-Versionen mit verwirrenden E-Mails verbreitet werden, die im Betreff die Zeile „Photo/Scan/Document from office“ aufweisen.[5] Die E-Mails enthalten einen schädlichen Anhang (eine ZIP-Datei), die nach dem Entpacken eine VBS-Datei auf dem System speichert. Gewinnt die Neugier und öffnet man die Datei, aktiviert man den schädlichen Code des Erpressungsprogramms. Die VBS-Datei verbindet sich rasend schnell mit Servern im Internet und lädt dann unberechtigt Locky auf dem System herunter. Der Virus aktiviert sich anschließend selbst ohne jegliche Anzeige und verschlüsselt alle Datensätze innerhalb von Minuten. Vor Kurzem wurde allerdings eine neue Verbreitungsmethode gesichtet. Locky scheint sich derzeit auch über Facebook-Nachrichten in der Form von einem Foto namens photo_9166.svg zu verbreiten.
Osiris wird jedoch auch in komplexeren Weisen in die Computer eingespeist, wie bspw. mit Exploit-Kits und Trojanern. Berichten zufolge wird Osiris von Pony, Nemucod und weiteren schädlichen Programmen übertragen. Mehr über die Verbreitung von Locky erfahren Sie hier: Locky-Virus: Verfahrensweise, Verbreitung und Entfernungsmöglichkeiten.
Wie entfernt man Osiris?
Der Osiris-Virus muss anständig entfernt werden, denn die Schadsoftware ist weltweit eines der gefährlichsten dateiverschlüsselnden Erpressungsprogramme und ist nicht zu unterschätzen. Der Virus beeinträchtigt das Computersystem erheblich und nutzt zusätzliche Tools, um seine illegalen Aktivitäten auf dem Computer zu verrichten. Wir empfehlen daher für die Entfernung von einer Anti-Malware Gebrauch zu machen. Um die Entfernung von Osiris beginnen zu können, starten Sie Ihren Computer wie folgt neu:
Anleitung für die manuelle Entfernung des Osiris-Virus
Ransomware: Entfernung der Ransomware über den abgesicherten Modus
Wichtig! →Die Anleitung zur manuellen Entfernung von Ransomware ist für Computerlaien möglicherweise zu kompliziert. Für die korrekte Ausführung sind fortgeschrittene IT-Kenntnisse erforderlich, da durch das Löschen oder Beschädigen von wichtigen Systemdateien, Windows nicht mehr korrekt arbeitet. Darüber hinaus kann die manuelle Entfernung Stunden in Anspruch nehmen, bis sie abgeschlossen ist. Wir raten daher dringend zur oben beschriebenen automatischen Methode.
Schritt 1. Greifen Sie auf den abgesicherten Modus mit Netzwerktreibern zu
Die manuelle Entfernung von Malware sollte am besten über den abgesicherten Modus erfolgen.
Windows 7 / Vista / XP
- Klicken Sie auf Start > Herunterfahren > Neu starten > OK.
- Wenn der Computer aktiv wird, drücken Sie mehrmals die Taste F8, bis Sie das Fenster Erweiterte Startoptionen sehen. (Wenn das nicht funktioniert, versuchen Sie F2, F12, Entf, etc., abhängig vom Modell des Motherboards.)
- Wählen Sie aus der Liste Abgesicherter Modus mit Netzwerktreibern aus.

Windows 10 / Windows 8
- Klicken Sie mit der rechten Maustaste auf Start und wählen Sie Einstellungen.

- Scrollen Sie nach unten und wählen Sie Update und Sicherheit.

- Wählen Sie im linken Bereich des Fensters Wiederherstellung.
- Scrollen Sie nun nach unten zum Abschnitt Erweiterter Start.
- Klicken Sie auf Jetzt neu starten.

- Wählen Sie Problembehandlung.

- Gehen Sie zu Erweiterte Optionen.

- Wählen Sie Starteinstellungen.

- Klicken Sie auf Neu starten.
- Drücken Sie nun auf 5 oder klicken Sie auf 5) Abgesicherten Modus mit Netzwerktreibern aktivieren.

Schritt 2. Beenden Sie verdächtige Prozesse
Der Task-Manager ist ein nützliches Tool, das alle im Hintergrund laufenden Prozesse anzeigt. Gehört einer der Prozesse zu einer Malware, müssen Sie ihn beenden:
- Drücken Sie auf Ihrer Tastatur auf Strg + Umschalt + Esc, um den Task-Manager zu öffnen.
- Klicken Sie auf Mehr Details.

- Scrollen Sie nach unten zum Abschnitt Hintergrundprozesse und suchen Sie nach verdächtige Einträge.
- Klicken Sie den verdächtigen Prozess mit der rechten Maustaste an und wählen Sie Dateipfad öffnen.

- Gehen Sie zurück zu dem Prozess, klicken Sie ihn mit der rechten Maustaste an und wählen Sie Task beenden.

- Löschen Sie den Inhalt des bösartigen Ordners.
Schritt 3. Prüfen Sie den Programmstart
- Drücken Sie auf Ihrer Tastatur auf Strg + Umschalt + Esc, um den Task-Manager zu öffnen.
- Gehen Sie zum Reiter Autostart.
- Klicken Sie mit der rechten Maustaste auf das verdächtige Programm und wählen Sie Deaktivieren.

Schritt 4. Löschen Sie die Dateien des Virus
Zu Malware gehörende Dateien können sich an beliebige Stellen auf dem Computer verstecken. Hier einige Anweisungen, die bei der Suche helfen können:
- Geben Sie Datenträgerbereinigung in der Windows-Suche ein und drücken Sie auf die Eingabetaste.

- Wählen Sie das zu bereinigende Laufwerk aus (C: ist normalerweise das Hauptlaufwerk und auch wahrscheinlich das Laufwerk, in dem sich bösartige Dateien befinden).
- Blättern Sie durch die Liste der zu löschenden Dateien und wählen Sie die folgenden aus:
Temporäre Internetdateien
Downloads
Papierkorb
Temporäre Dateien - Wählen Sie Systemdateien bereinigen.

- Des Weiteren empfiehlt es sich nach bösartigen Dateien in den folgenden Ordnern zu suchen (geben Sie jeden Eintrag in die Windows-Suche ein und drücken Sie die Eingabetaste):
%AppData%
%LocalAppData%
%ProgramData%
%WinDir%
Wenn Sie fertig sind, starten Sie den PC in den normalen Modus.
Entfernen Sie Osiris mit System Restore
-
Schritt 1: Starten Sie den Computer in den Modus Safe Mode with Command Prompt
Windows 7 / Vista / XP- Klicken Sie auf Start → Shutdown → Restart → OK.
- Sobald der Computer aktiv wird, sollten Sie anfangen mehrmals F8 zu drücken bis Sie das Fenster Advanced Boot Options sehen.
-
Wählen Sie Command Prompt von der Liste

Windows 10 / Windows 8- Drücken Sie im Windows-Anmeldebildschirm auf den Button Power. Halten Sie nun auf Ihrer Tastatur Shift gedrückt und klicken Sie auf Restart..
- Wählen Sie nun Troubleshoot → Advanced options → Startup Settings und drücken Sie zuletzt auf Restart.
-
Wählen Sie, sobald der Computer aktiv wird, im Fenster Startup Settings Enable Safe Mode with Command Prompt.

-
Schritt 2: Stellen Sie Ihre Systemdateien und -einstellungen wieder her.
-
Sobald das Fenster Command Prompt auftaucht, geben Sie cd restore ein und klicken Sie auf Enter.

-
Geben Sie nun rstrui.exe ein und drücken Sie erneut auf Enter..

-
Wenn ein neues Fenster auftaucht, klicken Sie auf Next und wählen Sie einen Wiederherstellungspunkt, der vor der Infiltrierung von Osiris liegt. Klicken Sie anschließend auf Next.


-
Klicken Sie nun auf Yes, um die Systemwiederherstellung zu starten.

-
Sobald das Fenster Command Prompt auftaucht, geben Sie cd restore ein und klicken Sie auf Enter.
Bonus: Wiederherstellung der Daten
Die oben aufgeführte Anleitung soll dabei helfen Osiris vom Computer zu entfernen. Für die Wiederherstellung der verschlüsselten Dateien empfehlen wir eine ausführliche Anleitung von den Sicherheitsexperten von dieviren.de zu nutzen.Von Osiris verschlüsselte Dateien sind so gut wie nutzlos. Es sei denn, man hat Sicherheitskopien angefertigt oder möchte das Entschlüsselungsprogramm von den Verbrechern kaufen (was wir jedoch nicht empfehlen). Obwohl die Dateien zurzeit nicht ohne bekannte Entschlüsselungsprogramme entschlüsselt werden können, können Sie trotzdem folgende Datenwiederherstellungsmethoden ausprobieren:
Wenn Ihre Dateien von Osiris verschlüsselt worden sind, haben Sie für die Wiederherstellung mehrere Möglichkeiten:
Data Recovery Pro zur Rettung mancher Dateien
Data Recovery Pro kann zwar nicht alle Dateien wiederherstellen, aber eventuell ist es bei einigen Dateien erfolgreich.
- Data Recovery Pro herunterladen;
- Führen Sie die Schritte der Data Recovery aus und installieren Sie das Programm auf dem Computer;
- Starten Sie es und scannen Sie den Computer nach Dateien, die von Osiris verschlüsselt worden sind;
- Stellen Sie sie wieder her.
Nach Vorgängerversionen mithilfe von Windows suchen
Wenn Sie vor geraumer Zeit die Systemwiederherstellung aktiviert hatten, können Sie diese jetzt zu Ihrem Vorteil nutzen. Mit folgenden Schritten können Sie in diesem Fall einzelne Dateien wiederherstellen:
- Suchen Sie nach einer verschlüsselten Datei, die Sie wiederherstellen möchten und führen Sie einen Rechtsklick darauf aus;
- Selektieren Sie “Properties” und gehen Sie zum Reiter “Previous versions”;
- Kontrollieren Sie hier unter “Folder versions” alle verfügbaren Kopien. Wählen Sie die Version aus, die Sie wiederherstellen möchten und klicken Sie auf “Restore”.
Als Letztes sollten Sie sich natürlich immer über den Schutz vor Crypto-Ransomware Gedanken machen. Um den Computer vor Osiris und anderer Ransomware zu schützen, sollten Sie eine bewährte Anti-Spyware, wie beispielsweise FortectIntego, SpyHunter 5Combo Cleaner oder Malwarebytes, nutzen.
Für Sie empfohlen
Privatsphäre leicht gemacht
Anonymität im Internet ist heutzutage ein wichtiges Thema. Ob man sich nun vor personalisierter Werbung schützen möchte, vor Datenansammlungen im Allgemeinen oder den dubiosen Praktiken einiger Firmen oder Staaten. Unnötiges Tracking und Spionage lässt sich nur verhindern, wenn man völlig anonym im Internet unterwegs ist.
Möglich gemacht wird dies durch VPN-Dienste. Wenn Sie online gehen, wählen Sie einfach den gewünschten Ort aus und Sie können auf das gewünschte Material ohne lokale Beschränkungen zugreifen. Mit Private Internet Access surfen Sie im Internet ohne der Gefahr entgegen zu laufen, gehackt zu werden.
Sie erlangen volle Kontrolle über Informationen, die unerwünschte Parteien abrufen können und können online surfen, ohne ausspioniert zu werden. Auch wenn Sie nicht in illegale Aktivitäten verwickelt sind oder Ihren Diensten und Plattformen Vertrauen schenken, ist Vorsicht immer besser als Nachricht, weshalb wir zu der Nutzung eines VPN-Dienstes raten.
Sichern Sie Ihre Dateien für den Fall eines Malware-Angriffs
Softwareprobleme aufgrund Malware oder direkter Datenverlust dank Verschlüsselung können zu Geräteproblemen oder zu dauerhaften Schäden führen. Wenn man allerdings aktuelle Backups besitzt, kann man sich nach solch einem Vorfall leicht retten und zurück an die Arbeit gehen.
Es ist daher wichtig, nach Änderungen am Gerät auch die Backups zu aktualisieren, sodass man zu dem Punkt zurückkehren kann, an dem man zuvor gearbeitet hat, bevor eine Malware etwas verändert hat oder sonstige Probleme mit dem Gerät auftraten und Daten- oder Leistungsverluste verursachten.
Wenn Sie von jedem wichtigen Dokument oder Projekt die vorherige Version besitzen, können Sie Frustration und Pannen vermeiden. Besonders nützlich sind sie, wenn Malware wie aus dem Nichts auftaucht. Verwenden Sie Data Recovery Pro für die Systemwiederherstellung.
- ^ Locky-Update: Erpressungs-Trojaner in falschen Provider-Mails. PC Magazin.
- ^ .aesir-Virus. 2spyware.
- ^ RSA-Kryptosystem. Wikipedia. Die freie Enzyklopadie.
- ^ Trevor Mogg. HOLLYWOOD HOSPITAL PAYS $17,000 TO RANSOMWARE HACKERS. Digital Trends.
- ^ Swati Khandelwal. COMPUTERVIRUS NAMENS ".ZEPTO" ODER "LOCKY" IM UMLAUF. Root Service ag.







