Virus Youtube entfernen (Entfernungsanleitung) - aktualisiert Mrz 2021
Anleitung für die Entfernung des Youtube-Virus
Was ist YouTube-Virus?
YouTube-Viren werden überzeugender
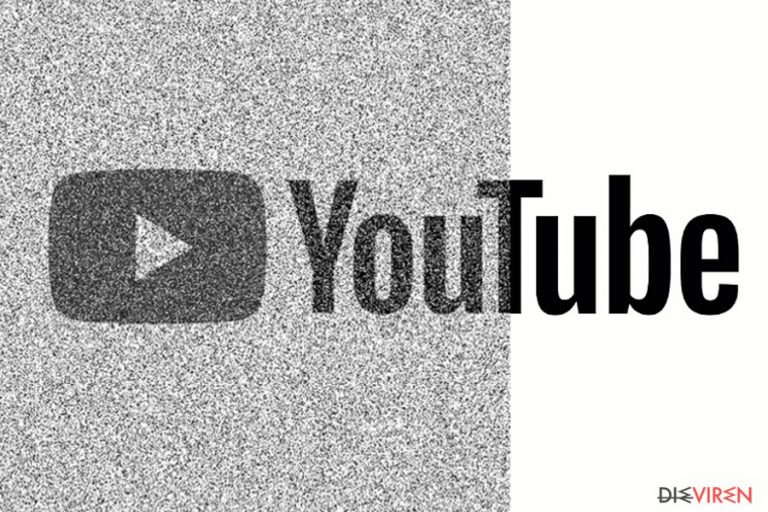
Als YouTube-Viren bezeichnet man diverse Arten von Schadsoftware, die auf die eine oder andere Weise den Namen des Videoportals missbrauchen. Die offizielle YouTube-Seite hat absolut nichts mit Viren zu tun. Normalerweise treffen Opfer von YouTube-Viren auf identisch aussehende, aber betrügerische YouTube-Seiten. Abgesehen von diesem Phänomen gibt es auch andere Bedrohungen, die das Ansehen des Dienstes ausnutzen:
- Adware
- Bildschirmsperrende Programme (Fake-Erpressersoftware)
- Fake-Updates für Flash Player auf nachgemachten YouTube-Seiten
- Browserweiterleitungsinfizierungen
Beachten Sie, dass die offizielle YouTube-Seite ein sicheres HTTPS anzeigt und niemals fordert Flash Player oder sonstige zusätzliche Codecs zu installieren. Wenn Sie überzeugt sind, dass Sie sich auf einer gefälschten Version von YouTube befinden, sollten Sie die Seite schließen. Im Falle einer Infizierung mit einem YouTube-Virus kann FortectIntego oder Malwarebytes hilfreich sein. Bevor wir aber auf die Entfernungsmethoden eingehen, möchten wir zuerst die dominierenden YouTube-Schädlinge besprechen.
Adware, die auf gefälschte YouTube-Seiten lauert
Das wahrscheinlich passendste Beispiel, um diese Art von Virus zu illustrieren, ist der Facebook-Nachrichtenvirus und -Videovirus. Obwohl die Viren jedes Jahr erneut ihre Runde machen, scheint die virtuelle Community immer noch nicht ihre Lektion gelernt zu haben.
In beiden Fällen wird bei Facebook ein betrügerischer Videolink verbreitet. Um leichtgläubige Nutzer zum Öffnen des Links zu bewegen, ist die Nachricht mit “[Name des Empfängers] video” kommentiert. Neue Fälle der Betrugsmasche zeigen auch das Profilbild des Empfängers an.
Nach dem Anklicken des Links, welcher auf eine beliebige Seite oder sogar einer vermeintliche YouTube-URL verweist, werden die Empfänger nach einer gefälschten YouTube-Seite weitergeleitet. Um das Video abspielen zu können, muss man eine bestimmte Erweiterung aktivieren oder einen Codec herunterladen. Hierdurch lädt man dann letztendlich eine Adware oder sogar eine schlimmere virtuelle Bedrohung auf das Betriebssystem.
Youtube-Erpressersoftware?
Wie albern es auch klingen mag, aber es gibt auch Fälle von Infizierungen mit sogenannter YouTube-Erpressersoftware. Es wurde beispielsweise im Juni 2017 ein Bildschirmsperrer entdeckt, der sich als YouTube-Kryptoschadsoftware ausgab. Die Betroffenen wurden damit in Angst und Schrecken versetzt, dass sie die YouTube-Regeln verletzt haben.
Um wieder Zugriff auf die Webseite und auch das Gerät zu bekommen, soll ein Code eingegeben werden. Experten haben das Passwort glücklicherweise herausgefunden – law725. Die Bedrohung hat sich folglich als schlechter Streich statt einem gefährlichen Virus herausgestellt. Da YouTube allerdings sehr beliebt ist, ist es nicht unwahrscheinlich, dass irgendwann eine echte Erpressersoftware auftauchen wird. 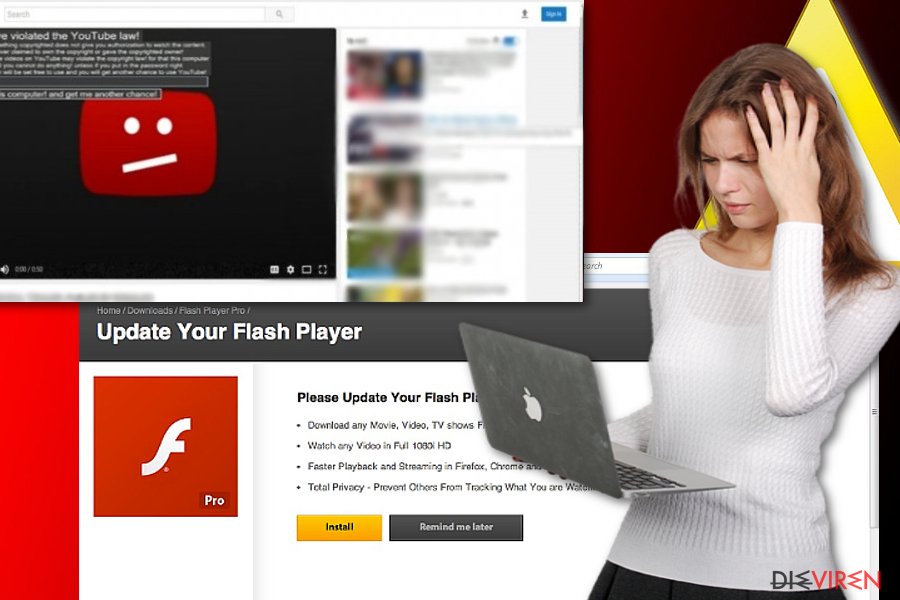
Fake-Pop-ups für Flash-Player-Updates
Dies ist weitaus die häufigste Form von YouTube-Viren. Es gibt zahlreiche Fälle, wo Computernutzer auf Pop-ups treffen, die dazu drängen den Flash Player zu aktualisieren, um ein Video auf der Seite anschauen zu können.
Aufgrund der überzeugenden Aufmachung des Hinweises installieren gutgläubige Nutzer das vermeintliche Update, um dann letztendlich herauszufinden, dass sie eine frustrierende Adware, einen datenstehlenden Trojaner oder sogar eine Krypto-Schadsoftware auf dem Computer haben. Wissenswert: Wenn Updates für den Flash Player verfügbar sind, informiert das Betriebssystem darüber, sobald man sich am Computer angemeldet hat.
YouTube-Schwindler
Jede beliebte Webseite hat ihren bösen Zwilling, so auch YouTube. Schadsoftware-Entwickler haben zig Fake-Webseiten erstellt, die alle auf einen einfachen Trick basieren – Tippfehler im Wort YouTube. Fehler beim Tippen eines Webseitennamens passieren immer wieder mal, weshalb viele Nutzer leider versehentlich zu einer Phishing-Seite weitergeleitet werden.
Es können allerdings auch dubiose Erweiterungen angeboten werden. Solche Domains sind die perfekte Herberge für verborgene Kryptowährung-Miner. Normalen Nutzern sind sie nicht sichtbar. Während Videos auf der Fake-Seite angeschaut werden, sorgt die Schadsoftware dafür, dass Bitcoins oder andere Kryptowährungen generiert werden. Es lässt sich jedoch feststellen, dass die Webseite enorme CPU-Ressourcen verbraucht.
In diesem Fall muss man den YouTube-Virus so schnell wie möglich entfernen. Um nicht auf solche Miner zu treffen, empfiehlt sich die Installation von Plug-ins, die Skripte blockieren können, wie bspw. AdBlock oder das Anti-Miner-Plug-in No Coin. Bei der Auswahl des Plug-ins gilt jedoch ebenfalls große Vorsicht, denn es gibt bedauerlicherweise auch betrügerische Imitationen.
Schadsoftware-Verbreitungstrends variieren
Die Entfernungs- und Präventionsmaßnahmen unterscheiden sich natürlich abhängig von dem angetroffenen YouTube-Virus. Adware und schädliche Weiterleitungen lassen sich bspw. meiden, indem man Softwareupdates nur von vertrauenswürdigen und nicht irgendwelchen beliebigen Seiten installiert.
Eine Infizierung mit einem Facebook-Nachrichtenvirus verhindert man, indem man nicht auf Videolinks klickt oder Bilder herunterlädt, die angeblich von einem Freund gesendet worden sind. Es empfiehlt sich hier die Inhalte der Nachricht noch einmal mit dem Absender zu verifizieren. Jeder echte Videolink generiert übrigens häufig ein Bild mit einem Screenshot des Videoinhalts.
Wenn man die URL von YouTube falsch geschrieben hat und sich auf einer merkwürdigen Webseite wiederfindet, sollte man sie umgehend schließen und den Browser scannen. Zudem sollte man den Browser regelmäßig aktualisieren, da Exploit-Kits, die bestimmte Sicherheitslücken anvisieren, ebenfalls gefälschte YouTube-Pop-ups verursachen können.
Hauptentfernungsmethoden für YouTube-Viren
Ob Sie es nun mit einem YouTube-Weiterleitungsvirus oder einer gefälschten Webseite zu tun haben, scannen Sie den Browser und den Computer mit einer Anti-Malware und vergessen Sie nicht die Anti-Malware zuerst zu aktualisieren. Die automatische Entfernung von YouTube-Viren ist ebenfalls empfehlenswert, wenn Sie es mit einem ScreenLocker (einer bildschirmsperrenden Anwendung) zu tun haben.
Drücken Sie auf die Tasten ALT+F4, um wieder Zugriff auf die Systemfunktionen zu bekommen. Starten Sie danach ggf. in den abgesicherten Modus und wiederholen Sie den Systemscan. Setzen Sie zu guter Letzt die Browsereinstellungen zurück. Hierdurch werden alle Skripte, Cookies und anderen Webkomponenten des YouTube-Virus beseitigt. YouTube-Viren visieren alle Computernutzer an, unabhängig davon, ob man deutsch, britisch, portugiesisch oder chinesisch ist.
Sie können den Virenschaden mithilfe von FortectIntego beheben. SpyHunter 5Combo Cleaner und Malwarebytes sind empfehlenswert für das Auffinden potenziell unerwünschter Programme und Viren mitsamt all ihrer Dateien und dazugehörigen Registrierungsschlüssel.
Anleitung für die manuelle Entfernung des Youtube-Virus
Deinstallation in Windows
YouTube-Viren suchen nach Sicherheitslücken in allen Browsern.
So lässt sich YouTube-Virus in Windows 10/8 entfernen:
- Geben Sie Systemsteuerung in die Windows-Suche ein und drücken Sie die Eingabetaste oder klicken Sie auf das Suchergebnis.
- Wählen Sie unter Programme den Eintrag Programm deinstallieren.

- Suchen Sie in der Liste nach Einträgen bezüglich YouTube-Virus (oder anderen kürzlich installierten verdächtigen Programmen).
- Klicken Sie mit der rechten Maustaste auf die Anwendung und wählen Sie Deinstallieren.
- Wenn die Benutzerkontensteuerung angezeigt wird, klicken Sie auf Ja.
- Warten Sie, bis der Deinstallationsvorgang abgeschlossen ist, und klicken Sie auf OK.

Anweisungen für Nutzer von Windows 7/XP:
- Klicken Sie auf Windows Start > Systemsteuerung (und im Falle von Windows XP zusätzlich auf Programme hinzufügen/entfernen).
- Wählen Sie in der Systemsteuerung Programme > Programm deinstallieren.

- Wählen Sie die unerwünschte Anwendung aus, indem Sie sie einmal anklicken.
- Klicken Sie oben auf Deinstallieren/Ändern.
- Bestätigen Sie mit Ja.
- Klicken Sie auf OK, sobald die Deinstallation abgeschlossen ist.
Deinstallieren auf dem Mac
Auch Nutzer von macOS müssen sich vor YouTube-Schadsoftware in Acht nehmen, da Virenentwickler sie bevorzugt ins Visier nehmen.
Einträge im Ordner Programme entfernen:
- Wählen Sie in der Menüleiste Gehe zu > Programme.
- Suchen Sie im Ordner Programme nach den entsprechenden Einträgen.
- Klicken Sie auf die App und ziehen Sie sie in den Papierkorb (oder klicken Sie sie mit der rechten Maustaste an und wählen Sie In den Papierkorb verschieben).

- Wählen Sie Gehe zu > Gehe zum Ordner.
- Geben Sie /Library/Application Support ein und klicken Sie auf Öffnen oder drücken Sie Enter.

- Suchen Sie im Ordner Application Support nach fragwürdigen Einträgen und löschen Sie sie.
- Geben Sie nun auf die gleiche Weise die Pfade /Library/LaunchAgents und /Library/LaunchDaemons ein und löschen Sie dort alle zugehörigen .plist-Dateien.
MS Edge/Chromium Edge zurücksetzen
Unerwünschte Erweiterungen aus MS Edge löschen:
- Öffnen Sie im Browser das Menü (drei horizontale Punkte oben rechts) und wählen Sie Erweiterungen.
- Wählen Sie in der Liste die Erweiterung zu und klicken Sie auf das Zahnradsymbol.
- Klicken Sie unten auf Deinstallieren.

Cookies und andere Browserdaten löschen:
- Öffnen Sie im Browser das Menü (drei horizontale Punkte oben rechts) und wählen Sie Datenschutz und Sicherheit.
- Klicken Sie unter Browserdaten löschen auf Zu löschendes Element auswählen.
- Wählen Sie alles außer Kennwörter aus und klicken Sie auf Löschen.

Tabs und Startseite wiederherstellen:
- Klicken Sie auf das Menü und wählen Sie Einstellungen.
- Suchen Sie dann den Abschnitt Beginnt mit.
- Falls Sie dort eine verdächtige Domain sehen, entfernen Sie sie.
MS Edge zurücksetzen (falls die Schritte oben nicht geholfen haben):
- Drücken Sie auf Strg + Umschalt + Esc, um den Task-Manager zu öffnen.
- Klicken Sie unten im Fenster auf Mehr Details.
- Wählen Sie den Reiter Details.
- Scrollen Sie nun nach unten und suchen Sie alle Einträge bzgl. Microsoft Edge. Klicken Sie mit der rechten Maustaste auf jeden dieser Einträge und wählen Sie Task beenden, um die Ausführung von MS Edge zu beenden.

Wenn auch diese Lösung nicht geholfen hat, ist eine erweiterte Methode zum Zurücksetzen von Edge nötig. Beachten Sie, dass Sie vor der Durchführung der nächsten Schritte Ihre Daten erst sichern sollten.
- Navigieren Sie zu folgendem Ordner auf dem Computer: C:\\Benutzer\\%benutzername%\\AppData\\Local\\Packages\\Microsoft.MicrosoftEdge_8wekyb3d8bbwe.
- Drücken Sie auf Ihrer Tastatur auf Strg + A, um alle Ordner auszuwählen.
- Klicken Sie die ausgewählten Dateien mit der rechten Maustaste an und wählen Sie Löschen.

- Klicken Sie nun mit der rechten Maustaste auf Start und wählen Sie Windows PowerShell (Administrator).
- Kopieren Sie folgenden Befehl und fügen Sie ihn in der PowerShell ein, drücken Sie dann auf die Eingabetaste:
Get-AppXPackage -AllUsers -Name Microsoft.MicrosoftEdge | Foreach {Add-AppxPackage -DisableDevelopmentMode -Register “$($_.InstallLocation)\\AppXManifest.xml” -Verbose

Anleitung für die Chromium-Version von Edge
Erweiterungen aus MS Edge (Chromium) löschen:
- Öffnen Sie Edge und navigieren Sie zu Menü > Erweiterungen.
- Löschen Sie unerwünschte Erweiterungen, indem Sie auf Entfernen klicken.

Cache und Website-Daten löschen:
- Klicken Sie auf das Menü und gehen Sie zu den Einstellungen.
- Navigieren Sie zu Datenschutz, Suche und Dienste.
- Klicken Sie im Abschnitt Browserdaten löschen auf Zu löschende Elemente auswählen.
- Wählen Sie im Zeitbereich die Option Gesamte Zeit.
- Klicken Sie auf Jetzt löschen.

Chromium Edge zurücksetzen:
- Klicken Sie auf das Menü und gehen Sie zu den Einstellungen.
- Wählen Sie im linken Bereich Einstellungen zurücksetzen.
- Klicken Sie auf Einstellungen auf Standardwerte zurücksetzen.
- Bestätigen Sie mit Zurücksetzen.

Mozilla Firefox zurücksetzen
Gefährliche Erweiterungen löschen:
- Öffnen Sie den Browser Mozilla Firefox und klicken Sie auf das Menü (drei horizontale Linien oben rechts im Fenster).
- Wählen Sie Add-ons.
- Wählen Sie hier alle Plugins und Erweiterungen aus, die mit YouTube-Virus in Verbindung stehen, und klicken Sie auf Entfernen.

Startseite zurücksetzen:
- Klicken Sie auf die drei horizontalen Linien oben rechts im Fenster, um das Menü zu öffnen.
- Wählen Sie Einstellungen.
- Geben Sie unter Startseite Ihre bevorzugte Seite ein, die bei jedem neuen Starten von Mozilla Firefox geöffnet werden soll.
Cookies und Website-Daten löschen:
- Navigieren Sie zum Menü und wählen Sie Einstellungen.
- Gehen Sie zum Abschnitt Datenschutz & Sicherheit.
- Scrollen Sie nach unten und suchen Sie nach Cookies und Website-Daten.
- Klicken Sie auf Daten entfernen…
- Wählen Sie Cookies und Website-Daten, sowie Zwischengespeicherte Webinhalte/Cache aus und klicken Sie auf Leeren.

Mozilla Firefox zurücksetzen
Falls trotz der obigen Anweisungen YouTube-Virus nicht entfernt wurde, setzen Sie Mozilla Firefox wie folgt zurück:
- Öffnen Sie den Browser Mozilla Firefox und klicken Sie auf das Menü.
- Navigieren Sie zu Hilfe und wählen Sie dann Informationen zur Fehlerbehebung.

- Klicken Sie unter dem Abschnitt Firefox wieder flottmachen auf Firefox bereinigen…
- Bestätigen Sie die Aktion mit einem Klick auf Firefox bereinigen – damit sollte die Entfernung von YouTube-Virus abgeschlossen sein.

Google Chrome zurücksetzen
Schädliche Erweiterungen in Google Chrome entfernen:
- Öffnen Sie Google Chrome, klicken Sie auf das Menü (drei vertikale Punkte oben rechts) und wählen Sie Weitere Tools > Erweiterungen.
- In dem neu geöffneten Fenster sehen Sie alle installierten Erweiterungen. Deinstallieren Sie alle verdächtigen Plugins indem Sie auf Entfernen klicken.

Cache und Websitedaten in Google Chrome löschen:
- Klicken Sie auf das Menü und wählen Sie Einstellungen.
- Wählen Sie unter Datenschutz und Sicherheit die Option Browserdaten löschen.
- Wählen Sie Browserverlauf, Cookies und andere Websitedaten, sowie Bilder und Dateien im Cache aus.
- Klicken Sie auf Daten löschen.

Startseite ändern:
- Klicken Sie auf das Menü und wählen Sie Einstellungen.
- Suchen Sie im Abschnitt Beim Start nach einer verdächtigen Webseite.
- Klicken Sie auf Bestimmte Seite oder Seiten öffnen und dann auf die drei Punkte, um die Option Entfernen zu finden.
Google Chrome zurücksetzen:
Wenn die vorherigen Methoden nicht geholfen haben, setzen Sie Google Chrome zurück, um die alle Komponenten zu beseitigen:
- Klicken Sie auf das Menü und wählen Sie Einstellungen.
- Navigieren Sie zu Erweitert.
- Klicken Sie auf Zurücksetzen und bereinigen.
- Klicken Sie nun auf Einstellungen auf ursprüngliche Standardwerte zurücksetzen.
- Bestätigen Sie mit Einstellungen zurücksetzen, um die Entfernung abzuschließen.

Safari zurücksetzen
Unerwünschte Erweiterungen in Safari entfernen:
- Klicken Sie auf Safari > Einstellungen…
- Wählen Sie Erweiterungen.
- Wählen Sie die unerwünschte Erweiterung von YouTube-Virus aus und wählen Sie Deinstallieren.

Cookies und andere Website-Daten in Safari löschen:
- Klicken Sie auf Safari > Verlauf löschen…
- Wählen Sie aus dem Dropdown-Menü unter Löschen den gesamten Verlauf aus.
- Bestätigen Sie mit Verlauf löschen.

Safari zurücksetzen (falls die oben genannten Schritte nicht geholfen haben):
- Klicken Sie auf Safari > Einstellungen…
- Gehen Sie zum Reiter Erweitert.
- Aktivieren Sie das Kästchen bei Menü „Entwickler“ in der Menüleiste anzeigen.
- Klicken Sie in der Menüleiste auf Entwickler und wählen Sie Cache-Speicher leeren.

Nachdem Sie dieses potenziell unerwünschte Programm (PUP) entfernt und jeden Ihrer Webbrowser in Ordnung gebracht haben, ist es empfehlenswert das Computersystem mit einer bewährten Anti-Spyware zu scannen. Dies wird Ihnen dabei helfen die Einträge von Youtube in der Registrierungsdatenbank zu beseitigen und auch verwandte Parasiten oder andere mögliche Infizierungen auf dem Computer zu erkennen. Sie können dafür unsere Spitzenreiter in der Sparte der Schadsoftwareentferner verwenden: FortectIntego, SpyHunter 5Combo Cleaner oder Malwarebytes.
Für Sie empfohlen
Wählen Sie den richtigen Webbrowser und sorgen Sie für mehr Sicherheit mit einem VPN
Online-Spionage hat in den letzten Jahren an Dynamik gewonnen und Internetnutzer interessieren sich immer mehr dafür, wie sie ihre Privatsphäre schützen können. Eines der grundlegenden Methoden, um für eine extra Schutzschicht zu sorgen, ist: Die Wahl eines privaten und sicheren Webbrowsers.
Es ist jedoch möglich, noch eine zusätzliche Schutzebene hinzuzufügen und ein völlig anonymes Surfen im Internet zu schaffen, und zwar mithilfe dem VPN Private Internet Access. Die Software leitet den Datenverkehr über verschiedene Server um, so dass Ihre IP-Adresse und geografischer Standort getarnt bleiben. Die Kombination aus einem sicheren Webbrowser und einem VPN für den privaten Internetzugang ermöglicht es im Internet zu surfen, ohne das Gefühl zu haben, von Kriminellen ausspioniert oder ins Visier genommen zu werden.
Sichern Sie Ihre Dateien für den Fall eines Malware-Angriffs
Softwareprobleme aufgrund Malware oder direkter Datenverlust dank Verschlüsselung können zu Geräteproblemen oder zu dauerhaften Schäden führen. Wenn man allerdings aktuelle Backups besitzt, kann man sich nach solch einem Vorfall leicht retten und zurück an die Arbeit gehen.
Es ist daher wichtig, nach Änderungen am Gerät auch die Backups zu aktualisieren, sodass man zu dem Punkt zurückkehren kann, an dem man zuvor gearbeitet hat, bevor eine Malware etwas verändert hat oder sonstige Probleme mit dem Gerät auftraten und Daten- oder Leistungsverluste verursachten.
Wenn Sie von jedem wichtigen Dokument oder Projekt die vorherige Version besitzen, können Sie Frustration und Pannen vermeiden. Besonders nützlich sind sie, wenn Malware wie aus dem Nichts auftaucht. Verwenden Sie Data Recovery Pro für die Systemwiederherstellung.
