Virus „Microsoft Critical Alert“ entfernen (Entfernungsanweisungen) - aktualisiert Mrz 2021
Anleitung für die Entfernung des „Microsoft Critical Alert“-Virus
Was ist "Microsoft Critical Alert"-Virus?
Was genau die „Microsoft Critical Alert“-Betrugsmasche ist und wie man ihr nicht zum Opfer fällt:

Der “Microsoft Critical Alert”-Virus ist ein allgemeiner Begriff für diverse schädliche Programme, die versuchen ahnungslose Computernutzer dazu zu überlisten Support-Betrüger anzurufen. In der Regel installieren solche Programme Komponenten auf dem System und in mehreren Webbrowsern, um das Opfer mit zahlreichen aufdringlichen Pop-ups quälen zu können und dazu zu drängen eine bestimmte Telefonnummer anzurufen, damit sie Hilfe von „zertifizierten Microsoft-Technikern“ bekommen können.
Die vermeintlichen Techniker sind in Wahrheit Betrüger, die beabsichtigen Geld zu erschwindeln. Es gibt hierbei verschiedene Arten von Support-Betrugsmaschen und jeder Virus blendet eine andere Mitteilung ein. Am häufigsten trifft man auf Mitteilungen wie „Your Computer has been infected with a virus and spyware. The following information is being stolen…“, woraufhin empfohlen wird die kritische Warnung nicht zu ignorieren und für Hilfe die gebührenfreie Telefonnummer anzurufen.
Im Falle einer Infizierung mit einer Betrugssoftware beginnen die Browser an Phishing-Webseiten zu öffnen, die bspw. die Microsoft Support-Seite imitieren. Zudem gibt es betrügerische Mitteilungen, die nicht existente Probleme wie „.net frame work file missing due to some harmful virus„, “You have a ZEUS virus” oder ähnlich ungewöhnliche Fehler melden. Die beliebtesten Fehlercodes, die von solchen betrügerischen Pop-ups verwendet werden, sind “Error # 7XX07”, “Error # 3658ad79cc3021a” und “Error #268D3.”
Wenn Ihnen eine dieser Fehlercodes bekannt vorkommt, sollten die Entfernung des „Microsoft Critical Alert“-Virus an oberste Stelle stehen.
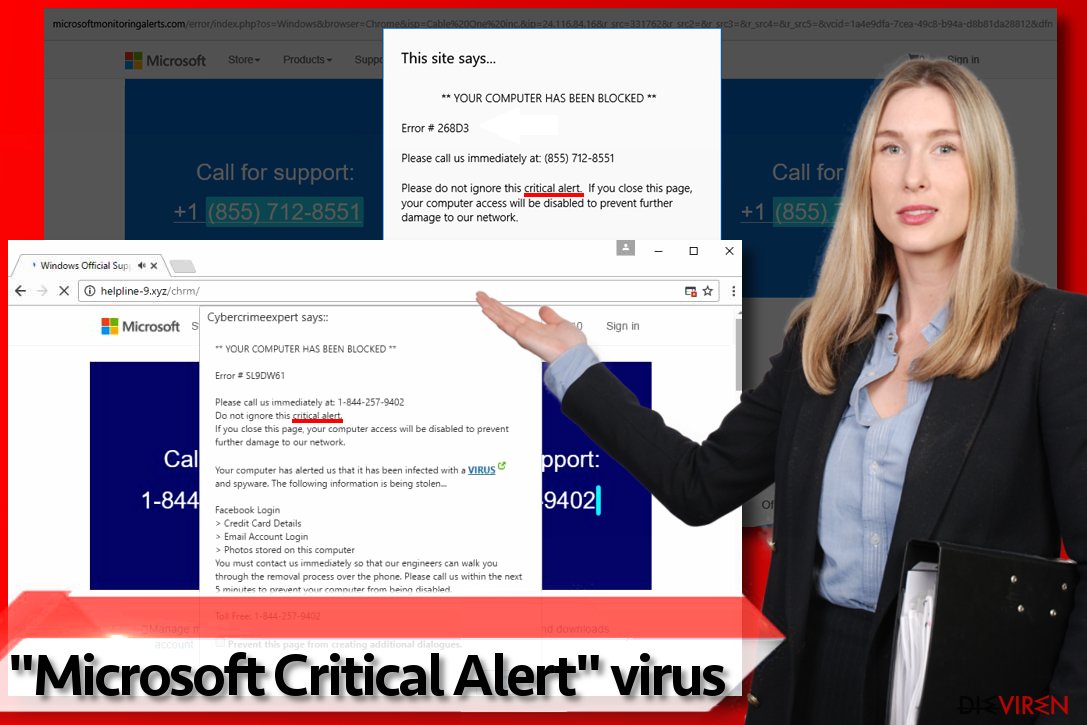
Supportbetrüger registrieren normalerweise Domains, die mit „security“, „alert“, „microsoft“ oder ähnlich Relevantem im Namen locken. Erfahrene Computernutzer sehen meist schnell, dass es sich hierbei um dubiose Seiten handelt. Weniger bewandte Computernutzer erkennen den Trick nicht immer und glauben, dass die Webseite wirklich von Microsoft stammt.
Ein weiterer Hinweis auf einen Betrugsversuch ist, dass die erschreckenden Nachrichten im Normalfall voller Grammatik- und Rechtschreibfehler sind. Microsoft würde solche Mitteilungen verständlicherweise nicht an seine Nutzer veröffentlichen. Wenn Sie festgestellt haben, dass der Browser unerwartet nach dubiosen Webseiten mit solchen Mitteilungen weiterleitet, empfehlen wir dringendst das System mit einer Anti-Malware zu scannen, um den „Microsoft Critical Alert“-Pop-up-Virus zu identifizieren und zu beseitigen.
Ein Anruf der vermeintlichen Support-Hotline wird lediglich dazu führen, dass Betrüger mit einer kostenpflichtigen und bösartigen Sicherheitssoftware erfundene Probleme beheben wollen. Die Betrüger haben es lediglich auf Geld abgesehen oder möchten Schadsoftware auf dem Computer einschleusen. Sie sollten aus diesem Grund niemals vertrauliche Daten preisgeben oder einen Fernzugriff auf den Computer erlauben. Am besten rufen Sie derartige Support-Nummern gar nicht an!
Wie installiert man solche Programme auf dem System?
„Microsoft Critical Alert“-Schadsoftware kann mithilfe von Spammails verbreitet werden, aber in den meisten Fällen installieren Computernutzer sie zusammen mit einer bedenklichen Freeware. Die Wahl einer verkehrten Downloadquelle kann zu der Installation von potenziell unerwünschten Programmen und sogar Schadsoftware führen, weshalb es empfehlenswert die Downloadquelle zuerst sorgfältig zu recherchieren.
Darüber hinaus ist es sehr wichtig die Installationseinstellungen korrekt anzupassen, denn selbst legitime Downloadseiten können voller Softwarepakete sein. Wenn Sie den Computer nicht mit mehreren dubiosen Programmen infizieren möchten, sollten Sie immer nur das Hauptprogramm installieren.
Hierfür ist es wichtig, dass Sie die benutzerdefinierte bzw. die erweiterte Installation wählen, da dort alle unerwarteten Zusätze preisgegeben werden und abgewählt werden können. Schenken Sie der „empfohlenen“ Installation wie der Standard- oder Basisinstallation keine Beachtung, denn hierbei sind die zusätzlichen Anwendungen meist inbegriffen oder werden empfohlen. Zu guter Letzt ist es natürlich ratsam eine Sicherheitsanwendung auf dem Computer zu haben, die immer im Hintergrund läuft und eindringende schädliche Dateien und Programme erkennt.
Wie findet und entfernt man die „Microsoft Critical Alert“-Schadsoftware?
Wenn der Browser angefangen hat irreführende Warnungen einzublenden und dazu drängt eine gebührenfreie Hotline anzurufen, weil vermeintliche „Microsoft-Techniker“ davon überzeugt sind, dass der Computer verseucht ist, sollten Sie den „Microsoft Critical Alert“-Virus umgehend beseitigen.
Verschwenden Sie nicht Ihre Zeit damit die Betrüger anzurufen und überprüfen Sie Ihr System stattdessen mit einem Schadsoftware-Entferner. Wir versichern Ihnen, dass Ihr Antivirenprogramm oder Ihre Anti-Malware anstelle des angeblichen suspekten Trojaners einen Supportvirus entdecken wird.
Für die Entfernung vom „Microsoft Critical Alert“-Virus empfehlen wir die Software FortectIntego zu verwenden. Es ist möglich, dass Sie zum Starten der Sicherheitsanwendung den Computer in den abgesicherten Modus mit Netzwerktreibern starten müssen (Anleitung unten).
Sie können den Virenschaden mithilfe von FortectIntego beheben. SpyHunter 5Combo Cleaner und Malwarebytes sind empfehlenswert für das Auffinden potenziell unerwünschter Programme und Viren mitsamt all ihrer Dateien und dazugehörigen Registrierungsschlüssel.
Anleitung für die manuelle Entfernung des „Microsoft Critical Alert“-Virus
Ransomware: Entfernung der Ransomware über den abgesicherten Modus
Starten Sie den Computer wie folgt neu und führen Sie die Anti-Malware aus, um den für die falschen Warnungen verantwortlichen Virus zu identifizieren und zu beseitigen.
Wichtig! →Die Anleitung zur manuellen Entfernung von Ransomware ist für Computerlaien möglicherweise zu kompliziert. Für die korrekte Ausführung sind fortgeschrittene IT-Kenntnisse erforderlich, da durch das Löschen oder Beschädigen von wichtigen Systemdateien, Windows nicht mehr korrekt arbeitet. Darüber hinaus kann die manuelle Entfernung Stunden in Anspruch nehmen, bis sie abgeschlossen ist. Wir raten daher dringend zur oben beschriebenen automatischen Methode.
Schritt 1. Greifen Sie auf den abgesicherten Modus mit Netzwerktreibern zu
Die manuelle Entfernung von Malware sollte am besten über den abgesicherten Modus erfolgen.
Windows 7 / Vista / XP
- Klicken Sie auf Start > Herunterfahren > Neu starten > OK.
- Wenn der Computer aktiv wird, drücken Sie mehrmals die Taste F8, bis Sie das Fenster Erweiterte Startoptionen sehen. (Wenn das nicht funktioniert, versuchen Sie F2, F12, Entf, etc., abhängig vom Modell des Motherboards.)
- Wählen Sie aus der Liste Abgesicherter Modus mit Netzwerktreibern aus.

Windows 10 / Windows 8
- Klicken Sie mit der rechten Maustaste auf Start und wählen Sie Einstellungen.

- Scrollen Sie nach unten und wählen Sie Update und Sicherheit.

- Wählen Sie im linken Bereich des Fensters Wiederherstellung.
- Scrollen Sie nun nach unten zum Abschnitt Erweiterter Start.
- Klicken Sie auf Jetzt neu starten.

- Wählen Sie Problembehandlung.

- Gehen Sie zu Erweiterte Optionen.

- Wählen Sie Starteinstellungen.

- Klicken Sie auf Neu starten.
- Drücken Sie nun auf 5 oder klicken Sie auf 5) Abgesicherten Modus mit Netzwerktreibern aktivieren.

Schritt 2. Beenden Sie verdächtige Prozesse
Der Task-Manager ist ein nützliches Tool, das alle im Hintergrund laufenden Prozesse anzeigt. Gehört einer der Prozesse zu einer Malware, müssen Sie ihn beenden:
- Drücken Sie auf Ihrer Tastatur auf Strg + Umschalt + Esc, um den Task-Manager zu öffnen.
- Klicken Sie auf Mehr Details.

- Scrollen Sie nach unten zum Abschnitt Hintergrundprozesse und suchen Sie nach verdächtige Einträge.
- Klicken Sie den verdächtigen Prozess mit der rechten Maustaste an und wählen Sie Dateipfad öffnen.

- Gehen Sie zurück zu dem Prozess, klicken Sie ihn mit der rechten Maustaste an und wählen Sie Task beenden.

- Löschen Sie den Inhalt des bösartigen Ordners.
Schritt 3. Prüfen Sie den Programmstart
- Drücken Sie auf Ihrer Tastatur auf Strg + Umschalt + Esc, um den Task-Manager zu öffnen.
- Gehen Sie zum Reiter Autostart.
- Klicken Sie mit der rechten Maustaste auf das verdächtige Programm und wählen Sie Deaktivieren.

Schritt 4. Löschen Sie die Dateien des Virus
Zu Malware gehörende Dateien können sich an beliebige Stellen auf dem Computer verstecken. Hier einige Anweisungen, die bei der Suche helfen können:
- Geben Sie Datenträgerbereinigung in der Windows-Suche ein und drücken Sie auf die Eingabetaste.

- Wählen Sie das zu bereinigende Laufwerk aus (C: ist normalerweise das Hauptlaufwerk und auch wahrscheinlich das Laufwerk, in dem sich bösartige Dateien befinden).
- Blättern Sie durch die Liste der zu löschenden Dateien und wählen Sie die folgenden aus:
Temporäre Internetdateien
Downloads
Papierkorb
Temporäre Dateien - Wählen Sie Systemdateien bereinigen.

- Des Weiteren empfiehlt es sich nach bösartigen Dateien in den folgenden Ordnern zu suchen (geben Sie jeden Eintrag in die Windows-Suche ein und drücken Sie die Eingabetaste):
%AppData%
%LocalAppData%
%ProgramData%
%WinDir%
Wenn Sie fertig sind, starten Sie den PC in den normalen Modus.
Entfernen Sie „Microsoft Critical Alert“ mit System Restore
-
Schritt 1: Starten Sie den Computer in den Modus Safe Mode with Command Prompt
Windows 7 / Vista / XP- Klicken Sie auf Start → Shutdown → Restart → OK.
- Sobald der Computer aktiv wird, sollten Sie anfangen mehrmals F8 zu drücken bis Sie das Fenster Advanced Boot Options sehen.
-
Wählen Sie Command Prompt von der Liste

Windows 10 / Windows 8- Drücken Sie im Windows-Anmeldebildschirm auf den Button Power. Halten Sie nun auf Ihrer Tastatur Shift gedrückt und klicken Sie auf Restart..
- Wählen Sie nun Troubleshoot → Advanced options → Startup Settings und drücken Sie zuletzt auf Restart.
-
Wählen Sie, sobald der Computer aktiv wird, im Fenster Startup Settings Enable Safe Mode with Command Prompt.

-
Schritt 2: Stellen Sie Ihre Systemdateien und -einstellungen wieder her.
-
Sobald das Fenster Command Prompt auftaucht, geben Sie cd restore ein und klicken Sie auf Enter.

-
Geben Sie nun rstrui.exe ein und drücken Sie erneut auf Enter..

-
Wenn ein neues Fenster auftaucht, klicken Sie auf Next und wählen Sie einen Wiederherstellungspunkt, der vor der Infiltrierung von „Microsoft Critical Alert“ liegt. Klicken Sie anschließend auf Next.


-
Klicken Sie nun auf Yes, um die Systemwiederherstellung zu starten.

-
Sobald das Fenster Command Prompt auftaucht, geben Sie cd restore ein und klicken Sie auf Enter.
Nachdem Sie dieses potenziell unerwünschte Programm (PUP) entfernt und jeden Ihrer Webbrowser in Ordnung gebracht haben, ist es empfehlenswert das Computersystem mit einer bewährten Anti-Spyware zu scannen. Dies wird Ihnen dabei helfen die Einträge von „Microsoft Critical Alert“ in der Registrierungsdatenbank zu beseitigen und auch verwandte Parasiten oder andere mögliche Infizierungen auf dem Computer zu erkennen. Sie können dafür unsere Spitzenreiter in der Sparte der Schadsoftwareentferner verwenden: FortectIntego, SpyHunter 5Combo Cleaner oder Malwarebytes.
Für Sie empfohlen
Wählen Sie den richtigen Webbrowser und sorgen Sie für mehr Sicherheit mit einem VPN
Online-Spionage hat in den letzten Jahren an Dynamik gewonnen und Internetnutzer interessieren sich immer mehr dafür, wie sie ihre Privatsphäre schützen können. Eines der grundlegenden Methoden, um für eine extra Schutzschicht zu sorgen, ist: Die Wahl eines privaten und sicheren Webbrowsers.
Es ist jedoch möglich, noch eine zusätzliche Schutzebene hinzuzufügen und ein völlig anonymes Surfen im Internet zu schaffen, und zwar mithilfe dem VPN Private Internet Access. Die Software leitet den Datenverkehr über verschiedene Server um, so dass Ihre IP-Adresse und geografischer Standort getarnt bleiben. Die Kombination aus einem sicheren Webbrowser und einem VPN für den privaten Internetzugang ermöglicht es im Internet zu surfen, ohne das Gefühl zu haben, von Kriminellen ausspioniert oder ins Visier genommen zu werden.
Sichern Sie Ihre Dateien für den Fall eines Malware-Angriffs
Softwareprobleme aufgrund Malware oder direkter Datenverlust dank Verschlüsselung können zu Geräteproblemen oder zu dauerhaften Schäden führen. Wenn man allerdings aktuelle Backups besitzt, kann man sich nach solch einem Vorfall leicht retten und zurück an die Arbeit gehen.
Es ist daher wichtig, nach Änderungen am Gerät auch die Backups zu aktualisieren, sodass man zu dem Punkt zurückkehren kann, an dem man zuvor gearbeitet hat, bevor eine Malware etwas verändert hat oder sonstige Probleme mit dem Gerät auftraten und Daten- oder Leistungsverluste verursachten.
Wenn Sie von jedem wichtigen Dokument oder Projekt die vorherige Version besitzen, können Sie Frustration und Pannen vermeiden. Besonders nützlich sind sie, wenn Malware wie aus dem Nichts auftaucht. Verwenden Sie Data Recovery Pro für die Systemwiederherstellung.







